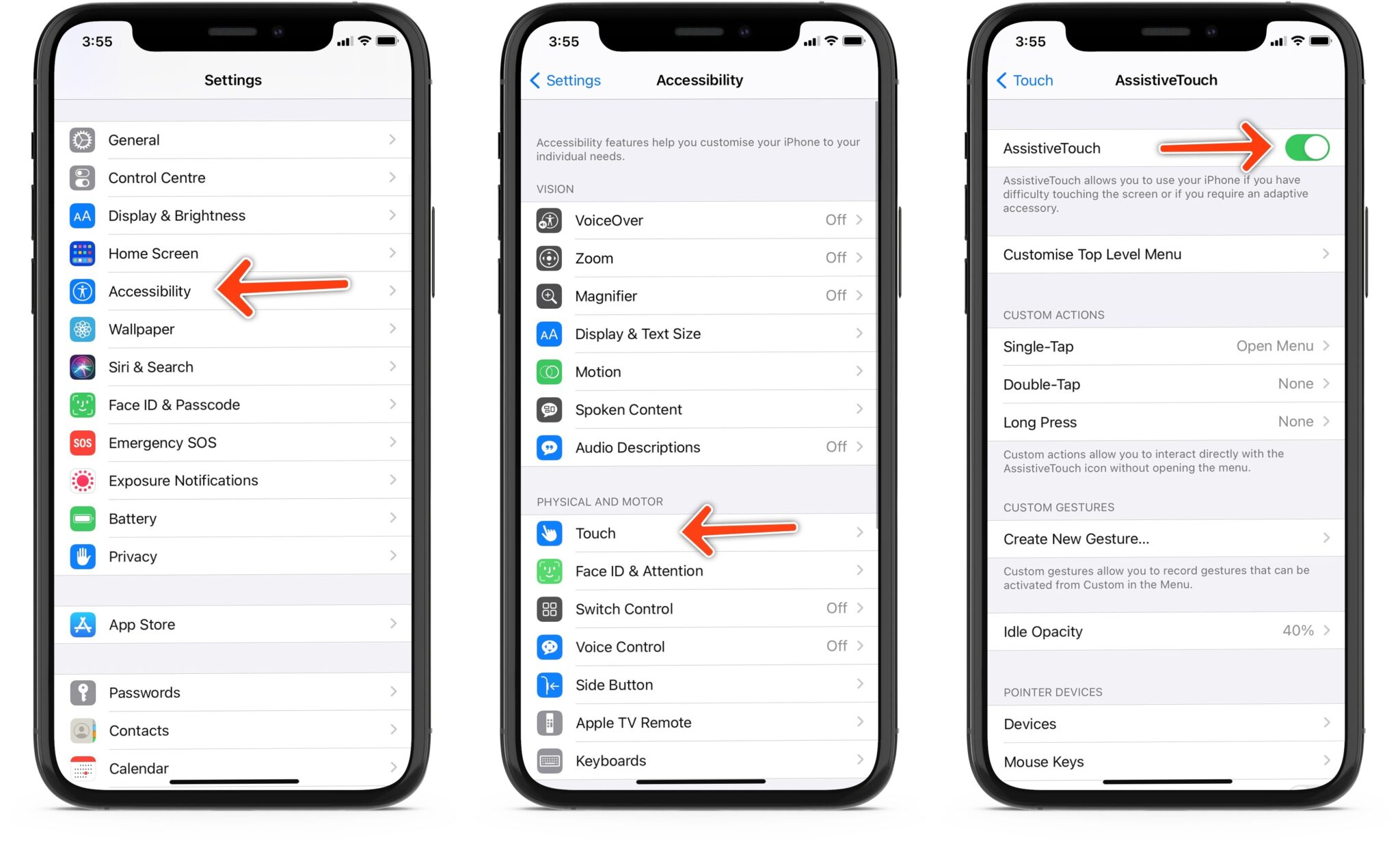How to Take a Screenshot on iPhone 11
Capturing a screenshot on your iPhone 11 is a simple and convenient way to save and share important information, memorable moments, or interesting content. Whether you want to preserve a hilarious conversation, capture a stunning photo, or save a vital piece of information, the process is quick and straightforward.
To take a screenshot on your iPhone 11, you can use the physical buttons on the device. Here's a step-by-step guide to help you effortlessly capture your screen:
-
Locate the Buttons: Identify the side button, which is located on the right side of your iPhone 11, and the volume up button, situated on the left side of the device.
-
Prepare the Screen: Navigate to the content you wish to capture in the screenshot. Whether it's a text message, a webpage, or an app screen, ensure that the desired content is displayed on your iPhone 11.
-
Press the Buttons: Simultaneously press the side button and the volume up button. Be sure to press them at the same time to capture the screenshot effectively.
-
Visual Confirmation: Upon successfully pressing the buttons, your iPhone 11's screen will flash white, accompanied by a subtle camera shutter sound. This visual and auditory confirmation indicates that the screenshot has been successfully captured.
-
Access the Screenshot: The screenshot will be automatically saved to your device's Photos app, allowing you to access it at any time.
By following these simple steps, you can effortlessly capture and save screenshots on your iPhone 11. Whether you're a seasoned iPhone user or a newcomer to the iOS ecosystem, the process is designed to be intuitive and user-friendly, ensuring that you can quickly capture and preserve important content with ease.
Taking a screenshot on your iPhone 11 is a valuable skill that allows you to capture and share moments, information, and content with just a few simple taps and button presses. Whether you're sharing a funny meme with friends, saving a vital piece of information, or archiving a memorable conversation, the ability to capture screenshots effortlessly enhances your overall iPhone experience.
Using the Side Button and Volume Up Button
Capturing a screenshot on the iPhone 11 is a seamless process that leverages the physical buttons on the device. The combination of the side button and the volume up button provides a quick and efficient way to capture and save important content displayed on the screen.
The side button, located on the right side of the iPhone 11, serves multiple functions, including powering the device on or off, initiating Siri, and capturing screenshots. Its strategic placement makes it easily accessible for users to press when needed. On the opposite side of the device, the volume up button, positioned on the left side, allows users to adjust the volume of media, alerts, and calls. When used in conjunction with the side button, it becomes an integral part of the screenshot capture process.
To initiate the screenshot capture, users simply need to navigate to the content they wish to capture and press the side button and volume up button simultaneously. This action triggers the iPhone 11 to capture a snapshot of the current screen, preserving the displayed content in the form of an image. The seamless integration of these physical buttons into the screenshot capture process ensures that users can effortlessly save and share important information, memorable moments, or interesting content with just a few simple taps and button presses.
Upon pressing the side button and volume up button, the iPhone 11's screen flashes white, accompanied by a subtle camera shutter sound. This visual and auditory confirmation serves as immediate feedback, indicating that the screenshot has been successfully captured. This intuitive feedback mechanism enhances the user experience, providing reassurance that the desired content has been saved as a screenshot.
The utilization of the side button and volume up button to capture screenshots on the iPhone 11 exemplifies Apple's commitment to user-friendly design and functionality. By leveraging these physical buttons, users can seamlessly integrate screenshot capture into their daily interactions with the device, empowering them to preserve and share valuable content with ease.
In essence, the integration of the side button and volume up button for screenshot capture on the iPhone 11 exemplifies the device's user-centric design, offering a straightforward and efficient method for users to capture and save important content with a simple button combination.
Accessing the Screenshot Preview
After successfully capturing a screenshot on your iPhone 11, accessing the screenshot preview allows you to swiftly review, edit, and share the captured image. Upon capturing a screenshot, a thumbnail preview of the screenshot appears in the bottom left corner of the screen. This intuitive design feature provides immediate access to the captured screenshot, enabling users to take further actions without delay.
To access the screenshot preview, simply tap on the thumbnail image that appears in the bottom left corner of the screen. This action opens the screenshot preview, displaying the captured image in its entirety. The preview screen presents various options and functionalities that empower users to interact with the screenshot in meaningful ways.
Upon accessing the screenshot preview, users can leverage a range of editing tools to enhance the captured image. These editing options include cropping, annotating, and adding text or drawings to the screenshot. This level of customization enables users to refine the screenshot according to their preferences, adding a personal touch or highlighting specific elements within the image.
Furthermore, the screenshot preview facilitates seamless sharing of the captured image. By tapping the share icon, users can instantly distribute the screenshot via messages, email, social media, or other communication platforms. This streamlined sharing process ensures that the captured content can be swiftly disseminated to friends, family, or colleagues, enhancing the overall utility of the screenshot feature.
In addition to editing and sharing, the screenshot preview also provides the option to save the image to the device or delete it if it is no longer needed. This flexibility empowers users to manage their screenshots efficiently, ensuring that only relevant and valuable content is retained on the device.
The accessibility and functionality of the screenshot preview on the iPhone 11 exemplify Apple's commitment to intuitive user experiences. By seamlessly integrating editing, sharing, and management options into the screenshot preview, Apple empowers users to interact with their captured content in a meaningful and efficient manner.
In essence, accessing the screenshot preview on the iPhone 11 not only provides immediate visibility of the captured image but also offers a suite of tools and functionalities that enhance the overall screenshot experience. This seamless integration of preview, editing, and sharing capabilities underscores the device's user-centric design, ensuring that users can effortlessly interact with and leverage their captured screenshots to their fullest potential.
Editing and Sharing Screenshots
Editing and sharing screenshots on the iPhone 11 is a seamless and intuitive process that empowers users to customize and distribute their captured content with ease. Upon accessing the screenshot preview, users are presented with a range of editing tools that enable them to enhance the captured image according to their preferences. These editing options include cropping, annotating, and adding text or drawings to the screenshot, providing a high degree of customization and personalization.
The cropping tool allows users to refine the composition of the screenshot, ensuring that only the relevant portion of the image is retained. This functionality is particularly useful when capturing content from webpages, apps, or documents, as it enables users to focus on specific details or eliminate extraneous elements from the screenshot. By seamlessly adjusting the dimensions of the captured image, users can tailor the screenshot to their precise requirements, enhancing its visual impact and relevance.
In addition to cropping, the screenshot editing tools also encompass annotation features, allowing users to add text, shapes, and freehand drawings to the captured image. This level of customization enables users to highlight specific elements within the screenshot, provide context or commentary, or simply add a personal touch to the captured content. Whether it's emphasizing a particular section of the screenshot, providing explanatory notes, or expressing creativity through drawings, the annotation features empower users to imbue their screenshots with additional meaning and relevance.
Furthermore, the option to add text to the screenshot facilitates clear communication and context-setting, ensuring that the captured content can be easily understood and interpreted by the intended recipients. This functionality is particularly valuable when sharing informational screenshots, as it allows users to provide concise explanations or instructions directly within the image, enhancing its communicative effectiveness.
Once the editing process is complete, users can seamlessly share the customized screenshot via various communication platforms. The share icon within the screenshot preview enables users to distribute the image through messages, email, social media, or other sharing channels, facilitating swift and efficient dissemination of the captured content. This streamlined sharing process ensures that the edited and personalized screenshot can be promptly shared with friends, family, or colleagues, maximizing its impact and utility.
In essence, the seamless integration of editing and sharing functionalities within the screenshot preview on the iPhone 11 underscores Apple's commitment to empowering users to interact with their captured content in meaningful and efficient ways. By providing robust editing tools and streamlined sharing options, Apple ensures that users can customize and distribute their screenshots with ease, enhancing the overall utility and communicative potential of the screenshot feature.