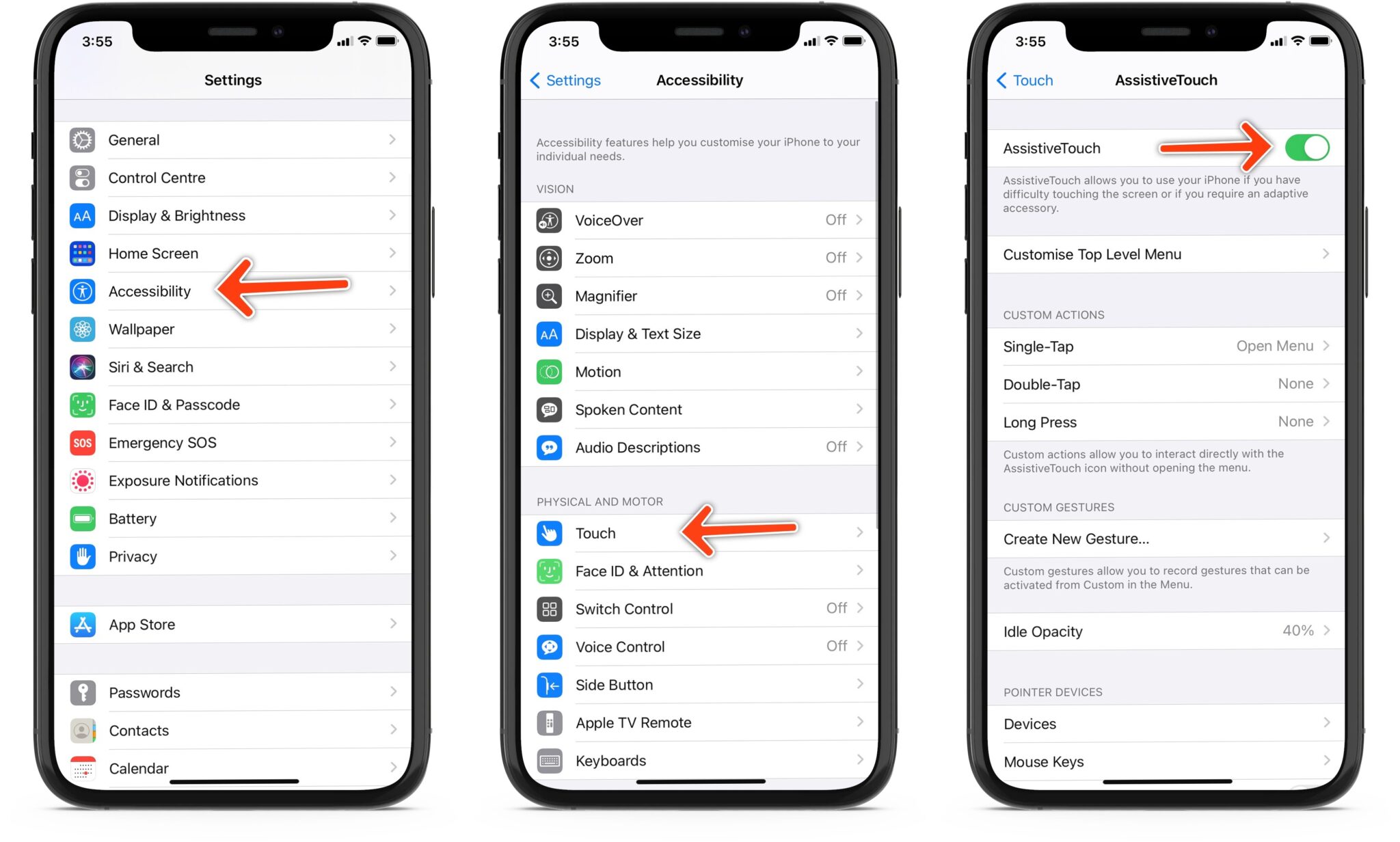Reasons for Deactivating Screenshots
There are various scenarios where deactivating screenshots on your iPhone 12 can be beneficial. Understanding these reasons can help you make an informed decision about whether to disable this feature.
1. Privacy Protection
By deactivating screenshots, you can prevent unauthorized individuals from capturing sensitive information from your device. This is particularly important when handling confidential documents, private conversations, or personal data that should not be shared without consent.
2. Content Security
Disabling screenshots can be crucial for protecting copyrighted content, such as digital artwork, proprietary documents, or confidential presentations. This measure helps to prevent unauthorized distribution and ensures that the content remains within the intended audience.
3. Parental Control
For parents or guardians who want to regulate their children's screen activities, turning off screenshots can limit the ability to capture and share potentially inappropriate content. This can contribute to a safer digital environment for young users.
4. Compliance with Policies
In certain professional or educational settings, there may be policies or regulations that prohibit the capturing of screen images. By deactivating screenshots, individuals can adhere to these guidelines and avoid potential conflicts or violations.
5. Preventing Information Leakage
In work environments where sensitive information is handled, disabling screenshots can serve as an additional layer of protection against data leaks. This can be particularly relevant for industries that deal with confidential client data or proprietary business strategies.
Understanding these reasons for deactivating screenshots can help users make informed decisions about managing their device's security and privacy settings. Whether it's for personal privacy, content security, or compliance purposes, the ability to turn off screenshots on the iPhone 12 offers a valuable layer of control over digital content protection.
How to Turn Off Screenshots on iPhone 12
Turning off screenshots on your iPhone 12 is a straightforward process that can be accomplished through the device's settings. Here's a step-by-step guide to help you disable this feature:
-
Access the Settings: Begin by unlocking your iPhone 12 and locating the "Settings" app on the home screen. The app icon resembles a gear and is typically found in the main menu.
-
Navigate to Privacy Settings: Within the "Settings" app, scroll down and tap on "Privacy." This section contains various options related to data privacy and security on your device.
-
Select Screen Recording: Once in the "Privacy" settings, tap on "Screen Recording." This option allows you to manage permissions and restrictions related to capturing the screen.
-
Disable Screen Recording: In the "Screen Recording" settings, you will find a list of apps and services that have requested access to record the screen. To turn off screenshots, simply toggle off the switch next to "Allow Screen Recording." This action prevents any app from capturing the screen, including taking screenshots.
-
Confirm the Deactivation: After disabling screen recording, you can verify the changes by attempting to take a screenshot. When you press the designated buttons for capturing a screenshot, you should receive a notification indicating that the action is not permitted.
By following these steps, you can effectively turn off the ability to take screenshots on your iPhone 12. This can be particularly useful in situations where privacy, content security, or compliance considerations are paramount. It's important to note that while this method prevents screenshots through the traditional button combination, it does not restrict other forms of capturing the screen, such as using external devices or third-party apps.
For users seeking enhanced control over content protection, the option to disable screenshots provides an additional layer of security. Whether it's for personal privacy, safeguarding sensitive information, or adhering to specific policies, managing the screen recording settings on the iPhone 12 empowers individuals to customize their device's security features according to their needs.
Alternative Methods for Capturing Content
In situations where the traditional method of taking screenshots is disabled, there are alternative approaches for capturing content on an iPhone 12. These methods provide users with flexibility and options for preserving important information or sharing visual content. Here are some alternative techniques for capturing content on your device:
1. Screen Recording
Instead of taking static screenshots, users can utilize the screen recording feature available on the iPhone 12. This functionality allows individuals to capture a video of their screen activity, including interactions with apps, browsing sessions, or demonstrations of specific features. By initiating a screen recording, users can effectively document dynamic content and share it in a video format.
2. External Cameras or Devices
In scenarios where capturing the screen directly on the device is restricted, users can resort to using external cameras or devices to photograph or record the content displayed on the iPhone 12. This method enables individuals to capture visual information through an external lens, providing an alternative means of preserving the on-screen content.
3. Third-Party Apps
There are various third-party applications available on the App Store that offer alternative methods for capturing content on the iPhone 12. These apps may provide specialized features for capturing specific types of content, such as long web pages, scrolling screenshots, or annotated images. By exploring the diverse range of third-party apps, users can discover tailored solutions for their content capture needs.
4. AssistiveTouch
The AssistiveTouch feature on the iPhone 12 offers a customizable on-screen menu that includes a "Screenshot" option. By enabling AssistiveTouch, users can access the virtual button for taking screenshots, providing an alternative method for capturing content without relying on the traditional button combination. This feature can be particularly useful for individuals who prefer on-screen navigation for device functions.
5. Markup and Share
For users who need to capture and annotate content, the Markup feature on the iPhone 12 allows individuals to edit and mark up screenshots, photos, and PDFs. After capturing the content, users can utilize the Markup tools to add annotations, highlights, or text, and then share the modified content with others. This method offers a comprehensive approach to capturing and customizing visual content on the device.
By exploring these alternative methods for capturing content, users can adapt to situations where traditional screenshots are not feasible. Whether it's through screen recording, external devices, third-party apps, AssistiveTouch, or the Markup feature, individuals can leverage diverse options to preserve and share visual information effectively. These alternative methods provide valuable flexibility and functionality, enhancing the overall content capture experience on the iPhone 12.