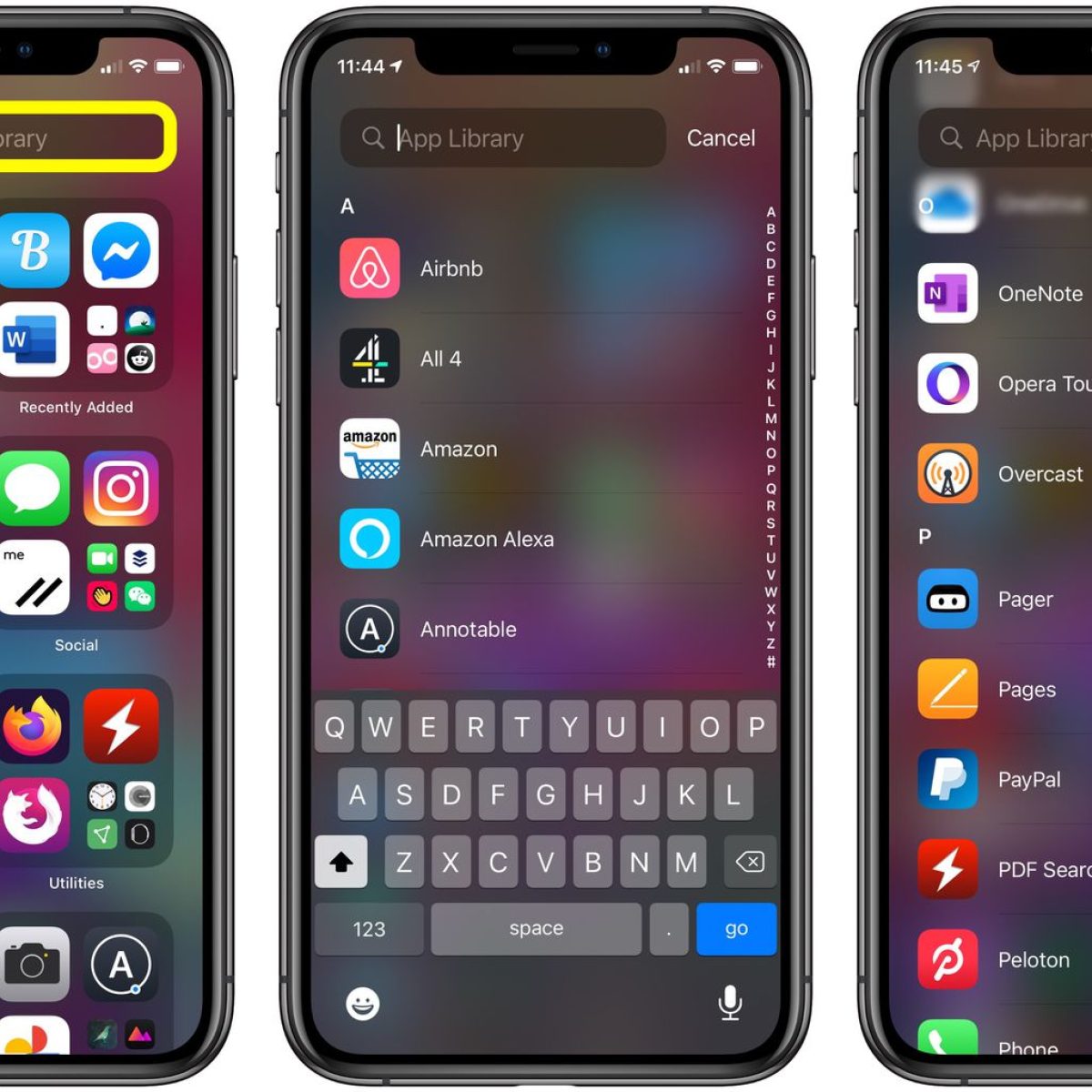Understanding the Screen Pull Down Feature
The screen pull down feature on the iPhone 11 is a convenient and intuitive function that allows users to access important information and settings with a simple gesture. By swiping down from the top of the screen, users can reveal the notification center, which displays notifications, alerts, and widgets. This feature provides quick access to essential updates, such as incoming messages, calendar events, weather forecasts, and more, without the need to navigate through multiple apps.
Additionally, the screen pull down feature serves as a gateway to the Control Center, a centralized hub for managing various settings and functionalities of the iPhone 11. With a downward swipe from the top-right corner of the screen, users can access controls for toggling Wi-Fi, Bluetooth, Airplane Mode, screen brightness, music playback, and other commonly used features. This seamless access to essential controls enhances the overall user experience by streamlining the process of adjusting settings and accessing key functions.
Furthermore, the screen pull down feature is designed to accommodate one-handed usage, making it easier for users to interact with their devices while on the go. Whether it's checking notifications, adjusting settings, or quickly glancing at widgets, the ability to pull down the screen with a simple gesture promotes efficiency and convenience, aligning with Apple's commitment to user-friendly design and accessibility.
In essence, the screen pull down feature on the iPhone 11 serves as a versatile tool for staying informed, managing device settings, and optimizing the user experience. Its seamless integration into the iOS interface reflects Apple's dedication to providing intuitive and efficient solutions for everyday tasks, ultimately enhancing the functionality and usability of the iPhone 11.
By understanding the multifaceted nature of the screen pull down feature, users can leverage its capabilities to streamline their interactions with the iPhone 11, empowering them to stay informed, manage settings, and navigate their devices with ease.
How to Pull Down the Screen on iPhone 11
To pull down the screen on your iPhone 11 and access the notification center, simply place your finger at the top edge of the screen and swipe downwards. This straightforward gesture triggers the screen pull down feature, revealing a wealth of essential information and quick access to various settings.
When performing the pull-down motion, ensure that your finger makes contact with the top edge of the screen and smoothly glides downward. This action should be executed with a fluid and deliberate movement, allowing the screen to respond promptly and display the notification center.
Upon successfully pulling down the screen, you will be greeted with a comprehensive overview of your recent notifications, including messages, emails, app alerts, and other important updates. Additionally, the notification center may feature widgets that provide at-a-glance information such as weather forecasts, upcoming calendar events, news headlines, and more.
In addition to accessing the notification center, the screen pull down gesture also serves as a gateway to the Control Center, a centralized hub for managing various settings and functionalities of your iPhone 11. To access the Control Center, simply perform a downward swipe from the top-right corner of the screen. This action reveals a panel of convenient toggles and controls, allowing you to adjust settings such as Wi-Fi, Bluetooth, screen brightness, music playback, and more with ease.
It's important to note that the screen pull down feature is designed to accommodate one-handed usage, making it effortless to interact with your device while on the move. Whether you're checking notifications, adjusting settings, or quickly accessing essential controls, the screen pull down gesture promotes efficiency and convenience, aligning with Apple's commitment to user-friendly design and accessibility.
By mastering the art of pulling down the screen on your iPhone 11, you can effortlessly stay informed, manage settings, and access key functionalities with a simple and intuitive gesture. This seamless interaction with the notification center and Control Center enhances the overall user experience, empowering you to make the most of your iPhone 11's capabilities.
In summary, the process of pulling down the screen on your iPhone 11 is a fundamental gesture that unlocks a wealth of information and essential controls, contributing to a seamless and efficient user experience. Mastering this intuitive gesture enables you to harness the full potential of your device, ensuring that you stay informed and in control of your iPhone 11's functionalities.
Customizing the Screen Pull Down Feature
Customizing the screen pull down feature on your iPhone 11 allows you to tailor the notification center and Control Center to suit your preferences and streamline your interactions with the device. By personalizing these essential components of the iOS interface, you can optimize the accessibility of information and controls, enhancing the overall user experience.
Notification Center Customization
To customize the notification center, start by accessing the "Settings" app on your iPhone 11. From there, navigate to "Notifications" and select the specific apps for which you want to manage notifications. Within each app's settings, you can customize the type of notifications you receive, including banners, alerts, sounds, and badges. This level of customization empowers you to prioritize and organize incoming notifications based on your preferences and usage patterns.
Furthermore, the "Today View" within the notification center offers additional customization options. By tapping "Edit" at the bottom of the Today View, you can add, remove, or rearrange widgets to display relevant information such as weather, calendar events, reminders, news, and more. This flexibility allows you to curate a personalized snapshot of important updates and at-a-glance information that aligns with your daily routine and interests.
Control Center Customization
In addition to customizing the notification center, you can tailor the Control Center to accommodate your preferred settings and quick access controls. To do this, navigate to "Settings" and select "Control Center." From here, you can add or remove controls to streamline the Control Center's layout and prioritize the toggles and shortcuts that are most relevant to your usage.
Moreover, the Control Center's customization options extend to the inclusion of additional controls for features such as screen recording, magnifier, accessibility shortcuts, and more. By incorporating these supplementary controls, you can expand the functionality of the Control Center to align with your specific needs and preferences, enhancing the efficiency of managing your iPhone 11's settings and functionalities.
Overall Impact
By customizing the screen pull down feature, you can tailor the notification center and Control Center to align with your unique preferences and usage habits. This level of personalization empowers you to optimize the accessibility of essential information and controls, ensuring that your iPhone 11 seamlessly integrates into your daily routine and caters to your individual needs.
In essence, customizing the screen pull down feature represents a pivotal aspect of enhancing the user experience, as it allows you to curate a personalized interface that aligns with your preferences and usage patterns. By leveraging the customization options available for the notification center and Control Center, you can elevate the efficiency and relevance of the information and controls at your fingertips, ultimately maximizing the utility of your iPhone 11.
Troubleshooting Common Issues with Screen Pull Down
When utilizing the screen pull down feature on your iPhone 11, you may encounter occasional issues that hinder its seamless functionality. Understanding and addressing these common issues can help ensure a smooth and efficient user experience.
Unresponsiveness
If the screen pull down gesture fails to trigger the notification center or Control Center, it may be due to unresponsiveness caused by software glitches or temporary system hiccups. In such cases, restarting your iPhone 11 can often resolve this issue. To do so, simply power off your device, wait a few moments, and then power it back on. This simple troubleshooting step can help refresh the system and restore the responsiveness of the screen pull down feature.
Inconsistent Recognition
In some instances, the screen pull down gesture may be inconsistently recognized, leading to frustration and inconvenience. This issue can be attributed to variations in the execution of the gesture, such as the speed or angle of the swipe. To address this, ensure that your finger makes contact with the top edge of the screen and performs a smooth, deliberate swipe downwards. Additionally, cleaning the screen and ensuring that there are no obstructions or moisture can contribute to more consistent recognition of the screen pull down gesture.
Interference with Apps or Overlapping Gestures
Certain apps or overlapping gestures may interfere with the functionality of the screen pull down feature. If you notice that the screen pull down gesture is impeded while using specific apps, consider closing those apps and attempting the gesture again. Additionally, be mindful of any conflicting gestures or interactions that may overlap with the screen pull down motion. By minimizing potential sources of interference, you can optimize the reliability of the screen pull down feature.
Accessibility Settings
In some cases, customized accessibility settings or restrictions may impact the behavior of the screen pull down feature. To address this, navigate to the "Settings" app, select "Accessibility," and review the settings related to touch accommodations and interaction. Adjusting these settings to align with your preferences and usage patterns can help mitigate any conflicts that may affect the functionality of the screen pull down gesture.
By troubleshooting these common issues with the screen pull down feature, you can enhance its reliability and ensure a seamless user experience. By addressing unresponsiveness, inconsistent recognition, interference with apps or gestures, and accessibility settings, you can optimize the functionality of the screen pull down feature on your iPhone 11, empowering you to effortlessly access essential information and controls with a simple and intuitive gesture.