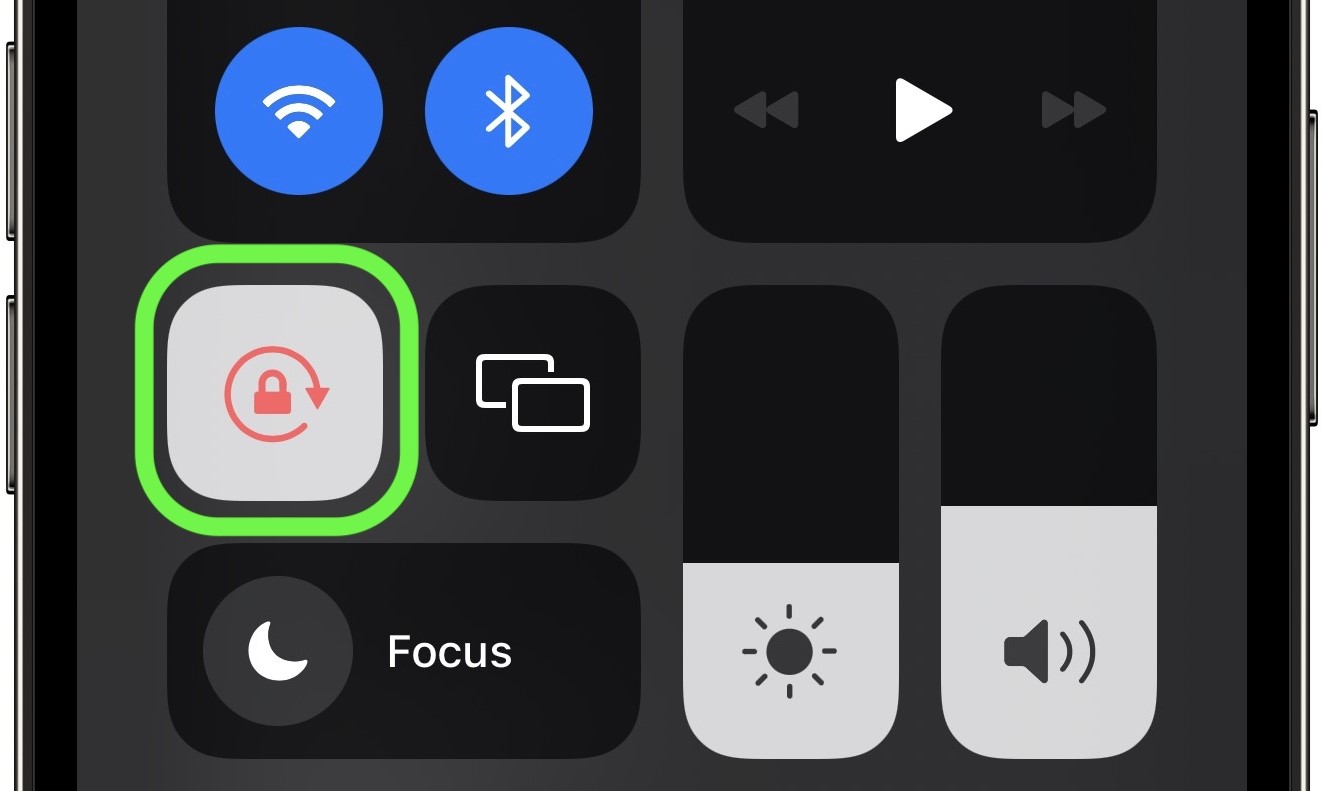Importance of Screen Orientation
Screen orientation plays a pivotal role in the overall user experience of a smartphone, including the highly anticipated iPhone 14. The ability of the screen to rotate based on the device's orientation significantly impacts how users interact with their devices. Here's why screen orientation is of paramount importance:
-
Enhanced Visual Experience: The ability to rotate the screen allows users to optimize their viewing experience based on the content being accessed. Whether it's watching videos, browsing websites, or viewing photos, the ability to switch between portrait and landscape modes ensures that users can fully immerse themselves in the content without compromise.
-
Improved Productivity: For tasks that involve typing, editing documents, or working with spreadsheets, a landscape orientation can provide a wider and more comfortable workspace. This is particularly beneficial for professionals who rely on their iPhones for work-related activities, as it enables them to accomplish tasks more efficiently.
-
Gaming and Multimedia: Many mobile games and multimedia applications are designed to take advantage of both portrait and landscape orientations. The ability to switch between these modes not only enhances the gaming experience but also ensures that users can fully appreciate multimedia content, such as images and videos, in the most suitable orientation.
-
Accessibility and Inclusivity: Screen rotation is also crucial for users with accessibility needs. Some individuals may find it easier to interact with their devices in a specific orientation, and the flexibility to adjust the screen orientation accommodates a diverse range of user preferences and requirements.
-
User Preference and Comfort: Ultimately, screen orientation is about catering to user preferences and comfort. It empowers users to customize their viewing experience based on their individual needs and the specific task at hand, thereby enhancing overall satisfaction with the device.
In essence, the ability to control screen orientation on the iPhone 14 is not merely a feature; it's a fundamental aspect of the user interface that directly impacts how users engage with their devices. By understanding the significance of screen orientation, users can fully leverage this functionality to enrich their overall iPhone experience.
How to Enable Screen Rotation on iPhone 14
Enabling screen rotation on your iPhone 14 is a straightforward process that allows you to seamlessly transition between portrait and landscape orientations, enhancing your overall user experience. Whether you're browsing the web, watching videos, or engaging in productivity tasks, having the ability to enable screen rotation gives you greater control over how you interact with your device. Here's a step-by-step guide to enable screen rotation on your iPhone 14:
-
Access Control Center: Start by accessing the Control Center on your iPhone 14. To do this, simply swipe down from the top-right corner of the screen if you're using an iPhone with Face ID, or swipe up from the bottom of the screen if you're using an iPhone with a Home button.
-
Locate Screen Rotation Icon: Within the Control Center, look for the screen rotation icon, which resembles a lock surrounded by a circular arrow. This icon represents the screen rotation lock, and tapping it will enable or disable screen rotation based on your preference.
-
Toggle Screen Rotation Lock: Once you've located the screen rotation icon, tap it to toggle the screen rotation lock on or off. When the lock is activated, a small padlock icon will appear on the screen, indicating that the screen orientation is locked in its current position. Conversely, tapping the icon again will unlock the screen rotation, allowing the screen to rotate freely based on the device's orientation.
-
Test Screen Rotation: After enabling screen rotation, test it by rotating your iPhone 14 to different orientations. You should notice that the screen seamlessly adjusts to match the device's orientation, providing you with a dynamic viewing experience tailored to your needs.
By following these simple steps, you can easily enable screen rotation on your iPhone 14, unlocking the full potential of your device's display capabilities. Whether you're engaging in multimedia activities, browsing content, or working on tasks, the ability to control screen rotation empowers you to customize your viewing experience with ease.
Enabling screen rotation on your iPhone 14 is a valuable feature that enhances the versatility and usability of your device, ensuring that you can fully leverage its display capabilities in various scenarios. With screen rotation at your fingertips, you have the flexibility to adapt your viewing experience to suit your preferences, ultimately enriching your interaction with the iPhone 14.
How to Lock Screen Orientation on iPhone 14
Locking the screen orientation on your iPhone 14 can be incredibly useful in situations where you want to maintain a specific viewing mode, such as when reading an e-book, following a recipe while cooking, or using your device in bed. By preventing the screen from automatically rotating based on the device's orientation, you can ensure a consistent viewing experience without any unexpected shifts. Here's a detailed guide on how to lock the screen orientation on your iPhone 14:
-
Access Control Center: Begin by accessing the Control Center on your iPhone 14. You can do this by swiping down from the top-right corner of the screen if you have an iPhone with Face ID, or by swiping up from the bottom of the screen if you have an iPhone with a Home button.
-
Locate Screen Rotation Icon: Once in the Control Center, look for the screen rotation icon. This icon resembles a lock surrounded by a circular arrow, indicating the screen rotation lock feature.
-
Activate Screen Rotation Lock: Tap the screen rotation icon to activate the screen rotation lock. When the lock is enabled, a small padlock icon will appear on the screen, signifying that the screen orientation is now locked in its current position.
-
Verify Lock Status: After activating the screen rotation lock, verify its status by attempting to rotate your iPhone 14. You should notice that the screen remains fixed in its current orientation, regardless of how you tilt or turn the device.
-
Utilize in Various Scenarios: With the screen orientation locked, you can confidently use your iPhone 14 in a variety of scenarios without worrying about the screen automatically adjusting. Whether you're reading, watching videos, or engaging in other activities, the locked screen orientation ensures a consistent and uninterrupted viewing experience.
By following these steps, you can effectively lock the screen orientation on your iPhone 14, providing you with greater control over how you interact with the device's display. This feature empowers you to maintain a stable viewing mode, enhancing your overall user experience and allowing you to engage with your device more comfortably in diverse settings.
Troubleshooting Screen Rotation Issues on iPhone 14
Screen rotation issues can occasionally arise on the iPhone 14, impacting the device's ability to seamlessly adjust its display orientation based on how it is being held. When faced with such challenges, it's essential to explore troubleshooting steps to identify and resolve the underlying issues. Here's a comprehensive guide to troubleshooting screen rotation issues on your iPhone 14:
1. Check Screen Rotation Settings
Begin by verifying the screen rotation settings on your iPhone 14. Access the Control Center and ensure that the screen rotation lock is not enabled. If the lock is activated, tap the screen rotation icon to disable it, allowing the screen to rotate freely based on the device's orientation.
2. Restart the Device
Perform a simple restart of your iPhone 14 to potentially resolve any temporary software glitches affecting the screen rotation functionality. To do this, power off the device, wait a few seconds, and then power it back on. After the restart, test the screen rotation to see if the issue has been resolved.
3. Update iOS
Ensure that your iPhone 14 is running the latest version of iOS. Software updates often include bug fixes and improvements that can address screen rotation issues and other display-related concerns. Navigate to Settings > General > Software Update to check for and install any available updates.
4. Calibrate Motion Sensors
Inaccurate motion sensor readings can lead to screen rotation issues. To recalibrate the motion sensors on your iPhone 14, access the Settings app, go to Privacy > Motion & Fitness, and toggle off the "Fitness Tracking" option. Then, restart your device and return to the same settings to re-enable "Fitness Tracking."
5. Reset All Settings
If screen rotation issues persist, consider resetting all settings on your iPhone 14. This action will revert all settings to their default values without affecting your personal data. To do this, navigate to Settings > General > Reset > Reset All Settings. After the reset, test the screen rotation to determine if the issue has been resolved.
6. Contact Apple Support
If the troubleshooting steps above do not resolve the screen rotation issues on your iPhone 14, it may be necessary to seek assistance from Apple Support. Apple's support team can provide further guidance and assistance, including potential hardware diagnostics if the issue is deemed to be related to the device's sensors or hardware components.
By following these troubleshooting steps, you can effectively address screen rotation issues on your iPhone 14, ensuring that the device's display orientation functions as intended, and enhancing your overall user experience.