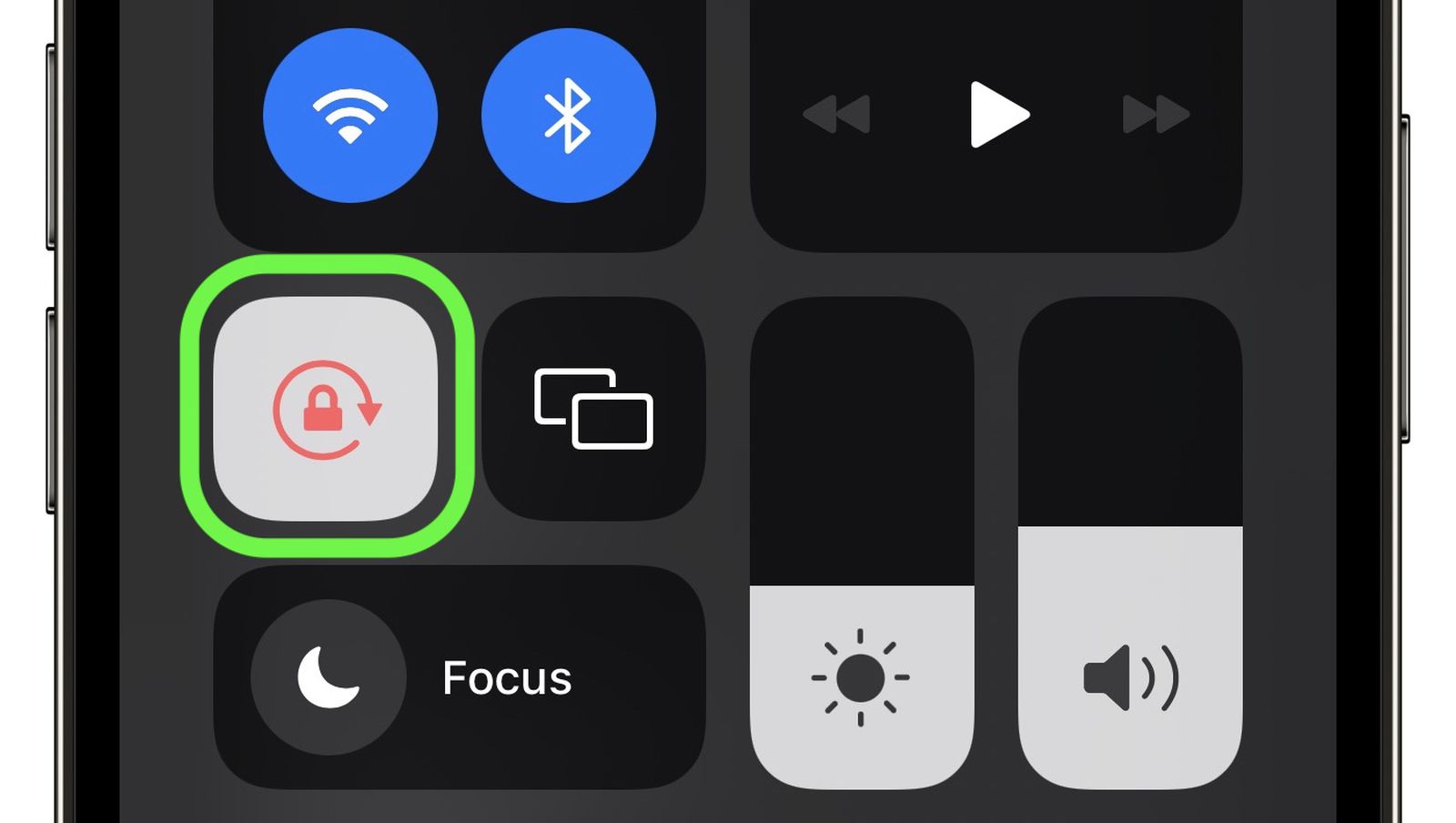How to Rotate the Screen on Your iPhone 11
Rotating the screen on your iPhone 11 can significantly enhance your user experience, especially when switching between portrait and landscape orientations. Whether you're browsing the web, watching videos, or playing games, knowing how to rotate the screen can make your interactions with the device more seamless and enjoyable.
To rotate the screen on your iPhone 11, you can simply adjust the device's orientation to trigger the screen rotation feature. When you tilt your iPhone 11 from a vertical (portrait) position to a horizontal (landscape) position, the screen should automatically rotate to match the new orientation. This intuitive functionality allows you to adapt the display to better suit your current activity.
However, if the screen rotation feature doesn't seem to work as expected, there are a few troubleshooting steps you can take to address the issue. These may include checking the device settings, ensuring that screen rotation is enabled, and verifying that the specific app you're using supports screen rotation.
In the next sections, we'll explore how to use the Control Center to rotate the screen and how to enable screen rotation in specific apps. Additionally, we'll delve into troubleshooting common screen rotation issues that iPhone 11 users may encounter, providing practical solutions to ensure a smooth and seamless screen rotation experience.
Using the Control Center to Rotate the Screen
The Control Center on your iPhone 11 serves as a convenient hub for accessing various settings and features, including the screen rotation lock. This functionality allows you to quickly enable or disable screen rotation based on your preferences. To access the Control Center, simply swipe down from the top-right corner of the screen (or swipe up from the bottom of the screen, depending on your iOS version) to reveal a range of essential controls and shortcuts.
Once the Control Center is displayed, you can easily enable or disable screen rotation by tapping the "Portrait Orientation Lock" icon. When the icon is highlighted, it indicates that the screen rotation is locked, preventing the display from switching between portrait and landscape orientations. Conversely, tapping the icon again will disable the lock, allowing the screen to rotate freely based on the device's orientation.
By utilizing the Control Center to manage screen rotation, you have the flexibility to adapt the display to your specific needs, whether you're reading an article in portrait mode or enjoying a widescreen video in landscape mode. This seamless control mechanism empowers you to tailor the screen orientation to match your current activity, enhancing the overall usability of your iPhone 11.
Furthermore, the Control Center provides a streamlined approach to adjusting screen rotation settings without the need to navigate through complex menus or settings. Its intuitive design ensures that essential features, such as screen rotation, are readily accessible, allowing you to make quick adjustments with minimal effort.
In addition to managing screen rotation, the Control Center offers a range of other useful functions, such as toggling Wi-Fi and Bluetooth, adjusting screen brightness, and accessing commonly used utilities like the flashlight and calculator. Its centralized location and user-friendly interface make it a valuable tool for efficiently customizing your iPhone 11's settings and enhancing your overall user experience.
In summary, the Control Center serves as a pivotal gateway for managing screen rotation on your iPhone 11, providing a straightforward method for enabling or disabling the orientation lock. By leveraging this feature, you can effortlessly adapt the screen orientation to suit your preferences, ensuring a seamless and tailored viewing experience across various activities and applications.
Rotating the Screen in Specific Apps
Rotating the screen in specific apps on your iPhone 11 allows for a more immersive and versatile user experience, particularly when engaging with content that is optimized for landscape orientation. While the default behavior of the device enables automatic screen rotation in most scenarios, certain apps may require manual adjustments to optimize the display based on your preferences.
When using specific apps that support landscape orientation, such as video streaming platforms, games, and productivity tools, you can manually rotate the screen to enhance visibility and interaction. To initiate screen rotation within a compatible app, simply tilt your iPhone 11 to the desired orientation, prompting the display to adjust accordingly. This seamless transition enables you to fully utilize the app's features and content in a manner that aligns with your viewing or interaction preferences.
For instance, when watching videos on a supported streaming app, rotating the screen to landscape orientation can provide a cinematic viewing experience, maximizing the use of the display's real estate and enhancing visual immersion. Similarly, in gaming applications, landscape orientation may offer a broader field of view and improved control interfaces, optimizing the gaming experience for enhanced enjoyment and performance.
Furthermore, certain productivity and creativity apps, such as document editors, image editing tools, and design software, may offer enhanced functionality and usability in landscape orientation. By manually rotating the screen within these apps, you can leverage the expanded workspace to streamline tasks, view content more comprehensively, and manipulate elements with greater precision.
It's important to note that not all apps support landscape orientation, and the availability of screen rotation functionality may vary based on the app's design and intended use cases. Therefore, when using specific apps that could benefit from landscape orientation, it's advisable to explore the app's settings or documentation to determine if manual screen rotation is supported and how to activate it.
In summary, manually rotating the screen in specific apps on your iPhone 11 empowers you to optimize the display for enhanced engagement and functionality within compatible applications. By leveraging landscape orientation in supported apps, you can unlock new dimensions of visual immersion, interaction, and productivity, tailoring your user experience to suit the unique demands of each app.
Troubleshooting Screen Rotation Issues
Screen rotation issues on your iPhone 11 can disrupt the seamless transition between portrait and landscape orientations, impacting your overall user experience. If you encounter difficulties with screen rotation, there are several troubleshooting steps you can take to address and resolve these issues effectively.
-
Check Screen Rotation Settings: Begin by verifying that the screen rotation feature is enabled on your iPhone 11. Navigate to the Settings app and ensure that the "Portrait Orientation Lock" is toggled off. When this lock is enabled, it prevents the screen from rotating, so disabling it can restore the device's ability to adjust the display orientation based on its positioning.
-
Restart the Device: Performing a simple restart of your iPhone 11 can often resolve temporary software glitches that may be affecting screen rotation. By powering off the device and then turning it back on, you can refresh the system and potentially eliminate any underlying issues that were impeding the screen rotation functionality.
-
Update iOS: Keeping your iPhone 11's operating system up to date is crucial for maintaining optimal performance and resolving potential software-related issues. Check for any available iOS updates in the Settings app under "General" and "Software Update," and install the latest version if one is available. Software updates often include bug fixes and improvements that can address screen rotation issues.
-
Reset All Settings: If screen rotation problems persist, you can consider resetting all settings on your iPhone 11. This action resets all system settings to their default configurations without affecting your personal data. To perform this reset, navigate to "Settings," select "General," and then choose "Reset" followed by "Reset All Settings." After the reset, reconfigure your preferred settings and monitor the screen rotation behavior.
-
Check App-Specific Settings: Certain apps may have individual settings related to screen rotation. If you encounter screen rotation issues within a specific app, explore the app's settings or documentation to determine if there are any options or preferences that influence screen orientation. Adjusting these settings within the app may help resolve the problem for that particular application.
By following these troubleshooting steps, you can effectively address screen rotation issues on your iPhone 11, restoring the seamless transition between portrait and landscape orientations and enhancing your overall user experience. If persistent issues persist, consider reaching out to Apple Support for further assistance and guidance tailored to your specific situation.