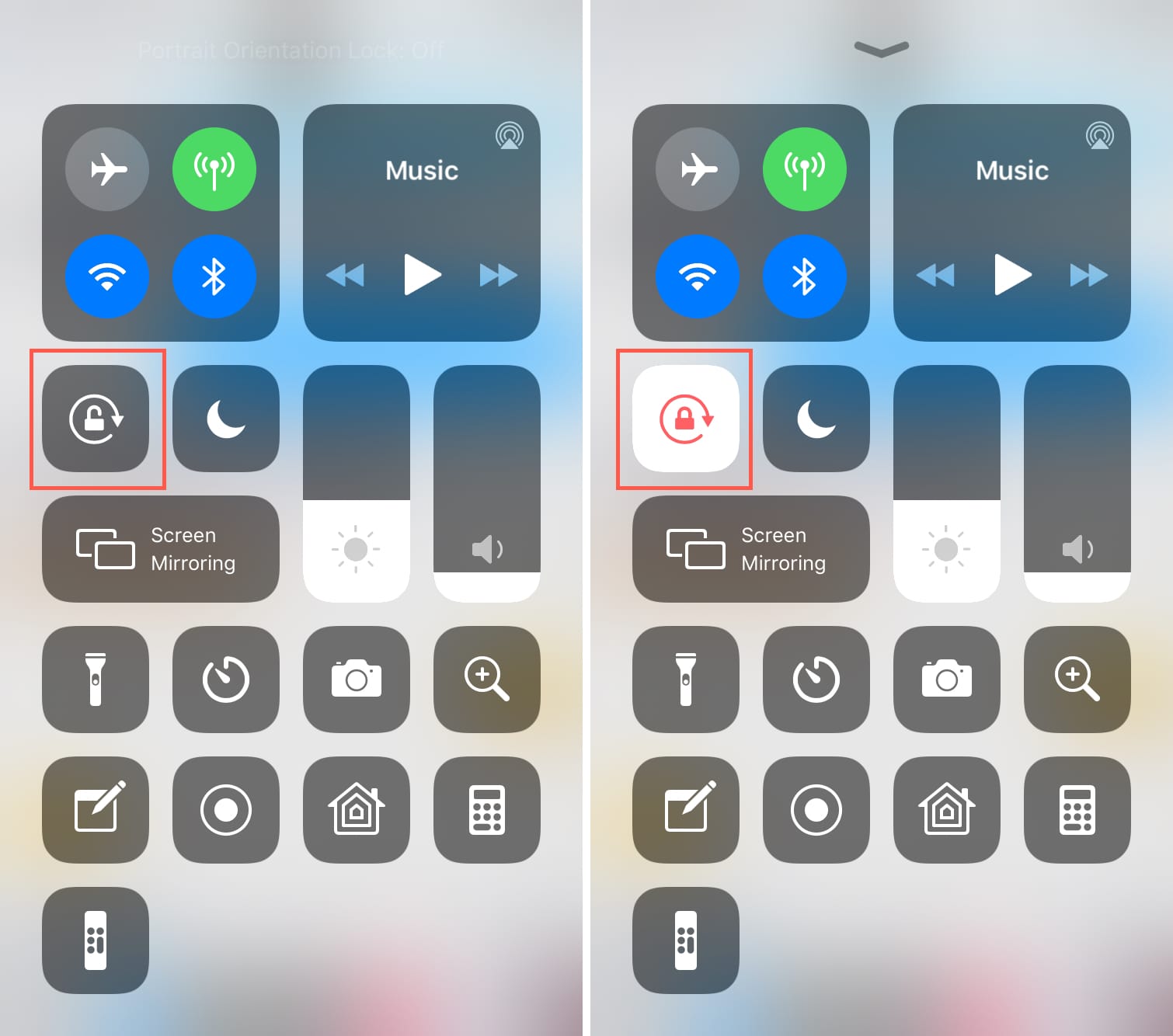Understanding Screen Orientation
Screen orientation refers to the positioning of the display on a device, such as a smartphone, in relation to the user. In the case of the iPhone 11, the screen orientation can be in either portrait or landscape mode. Portrait mode is the default orientation, where the screen is taller than it is wide, making it ideal for most activities such as browsing the web, reading, and using social media apps. On the other hand, landscape mode is when the screen is wider than it is tall, which is often preferred for activities like watching videos, playing games, or using certain productivity apps.
The iPhone 11 is equipped with an accelerometer, a built-in sensor that detects the orientation of the device. This allows the screen to automatically adjust its orientation based on how the device is being held. When you rotate your iPhone 11 from a vertical to a horizontal position, the accelerometer detects this change and prompts the screen to rotate accordingly, providing a seamless transition between portrait and landscape modes.
Understanding screen orientation is crucial for optimizing the user experience on the iPhone 11. By leveraging the device's ability to adapt to different orientations, users can enjoy a more versatile and intuitive interaction with their smartphones. Whether reading an article, watching a video, or playing a game, the ability to effortlessly switch between portrait and landscape modes enhances the overall usability of the device.
In the next sections, we will delve into the practical aspects of managing screen orientation on the iPhone 11, including enabling screen rotation, locking the orientation, and troubleshooting common issues that may arise. By mastering these techniques, users can fully harness the potential of their iPhone 11's screen orientation capabilities.
How to Enable Screen Rotation on iPhone 11
Enabling screen rotation on your iPhone 11 is a straightforward process that allows you to seamlessly transition between portrait and landscape modes based on how you hold your device. Whether you're browsing the web, watching videos, or playing games, having the screen orientation adapt to your preferred position enhances the overall user experience. Here's a step-by-step guide to enable screen rotation on your iPhone 11:
-
Access Control Center: Start by swiping down from the top-right corner of the screen to open the Control Center. This is where you can find various quick settings and toggles for your iPhone 11.
-
Locate Screen Rotation Lock: Within the Control Center, look for the "Screen Rotation Lock" icon. It resembles a lock-shaped icon with a circular arrow around it. This icon indicates whether the screen rotation is currently locked or unlocked.
-
Enable Screen Rotation: If the screen rotation lock is activated (indicated by the icon being highlighted), tap the icon to disable it. This action unlocks the screen rotation, allowing the display to adjust based on the orientation of your device.
-
Test Screen Rotation: With the screen rotation lock disabled, rotate your iPhone 11 from a vertical to a horizontal position, or vice versa. You should notice that the screen orientation adjusts accordingly, providing a seamless transition between portrait and landscape modes.
-
Enjoy Adaptive Screen Orientation: Once screen rotation is enabled, you can enjoy the adaptive nature of the iPhone 11's display. Whether you're reading an article, browsing photos, or engaging in multimedia activities, the screen will dynamically adjust to suit your preferred orientation.
By following these simple steps, you can enable screen rotation on your iPhone 11 and take full advantage of its versatile display capabilities. This feature empowers users to customize their viewing experience and interact with their devices in a way that best suits their needs and preferences. Whether for work or leisure, having the screen orientation adapt to your movements enhances the overall usability of the iPhone 11.
Now that you've learned how to enable screen rotation on your iPhone 11, you can seamlessly transition between portrait and landscape modes, unlocking a world of possibilities for how you engage with your device.
How to Lock Screen Orientation on iPhone 11
Locking the screen orientation on your iPhone 11 can be particularly useful in situations where you want to maintain a specific display orientation regardless of how you hold the device. Whether you're reading an article in bed, following a recipe in the kitchen, or navigating a map while on the move, locking the screen orientation ensures that the display remains fixed in either portrait or landscape mode. Here's a comprehensive guide on how to lock the screen orientation on your iPhone 11:
-
Access Control Center: Begin by swiping down from the top-right corner of the screen to open the Control Center. This centralized hub provides quick access to essential settings and toggles for your iPhone 11.
-
Locate Screen Rotation Lock: Within the Control Center, look for the "Screen Rotation Lock" icon. This icon resembles a lock-shaped symbol with a circular arrow around it. The appearance of this icon indicates whether the screen rotation is currently locked or unlocked.
-
Enable Screen Rotation Lock: If the screen rotation lock is currently disabled (indicated by the absence of a highlighted icon), tap the "Screen Rotation Lock" icon to activate it. Once enabled, the icon will be highlighted, signifying that the screen orientation is now locked in its current position.
-
Verify Locked Orientation: After enabling the screen rotation lock, rotate your iPhone 11 from a vertical to a horizontal position, or vice versa. You will notice that the screen orientation remains fixed in the locked position, regardless of how you hold the device.
-
Enjoy Fixed Screen Orientation: With the screen rotation lock activated, you can confidently use your iPhone 11 without worrying about unintentional changes in display orientation. Whether you're reading, following instructions, or engaging in activities that require a consistent display orientation, the locked screen orientation provides stability and convenience.
By following these steps, you can effectively lock the screen orientation on your iPhone 11, ensuring that the display remains fixed in your preferred orientation. This feature empowers users to maintain a consistent viewing experience, enhancing usability in various scenarios. Whether for reading, browsing, or utilizing specific apps, the ability to lock the screen orientation adds a layer of control and convenience to the iPhone 11's display functionality.
Troubleshooting Screen Rotation Issues
Screen rotation issues can occasionally arise on the iPhone 11, impacting the device's ability to seamlessly adjust its display orientation. When faced with such challenges, it's essential to explore potential solutions to restore the smooth functionality of screen rotation. Here are some troubleshooting steps to address screen rotation issues on the iPhone 11:
Check Screen Rotation Settings
Begin by verifying the screen rotation settings on your iPhone 11. Navigate to "Settings" and select "Display & Brightness." Ensure that the "Lock Rotation" option is disabled. When this option is enabled, it prevents the screen from rotating, potentially causing issues with adaptive orientation.
Restart the Device
A simple yet effective troubleshooting step is to restart your iPhone 11. This can help resolve temporary software glitches that may be affecting the screen rotation functionality. To restart the device, press and hold the side button along with either volume button until the power off slider appears. Slide the slider, then press and hold the side button again until the Apple logo appears.
Calibrate the Accelerometer
The accelerometer is responsible for detecting the orientation of the iPhone 11. If the accelerometer is not functioning correctly, it can lead to screen rotation issues. To recalibrate the accelerometer, access the Compass app and gently move your device in a figure-eight motion. This action helps the accelerometer re-establish accurate orientation detection.
Update iOS
Ensure that your iPhone 11 is running the latest version of iOS. Software updates often include bug fixes and improvements that can address issues related to screen rotation. To check for updates, go to "Settings," select "General," and then tap "Software Update." If an update is available, follow the on-screen instructions to install it.
Reset All Settings
If screen rotation issues persist, consider resetting all settings on your iPhone 11. This action resets all system settings to their default values without affecting your personal data. To do this, navigate to "Settings," select "General," and then tap "Reset." Choose "Reset All Settings" and enter your device passcode if prompted.
By following these troubleshooting steps, users can effectively address screen rotation issues on the iPhone 11, restoring the seamless adaptability of the display orientation. These solutions help ensure that users can fully leverage the versatile screen orientation capabilities of their devices, enhancing the overall user experience.