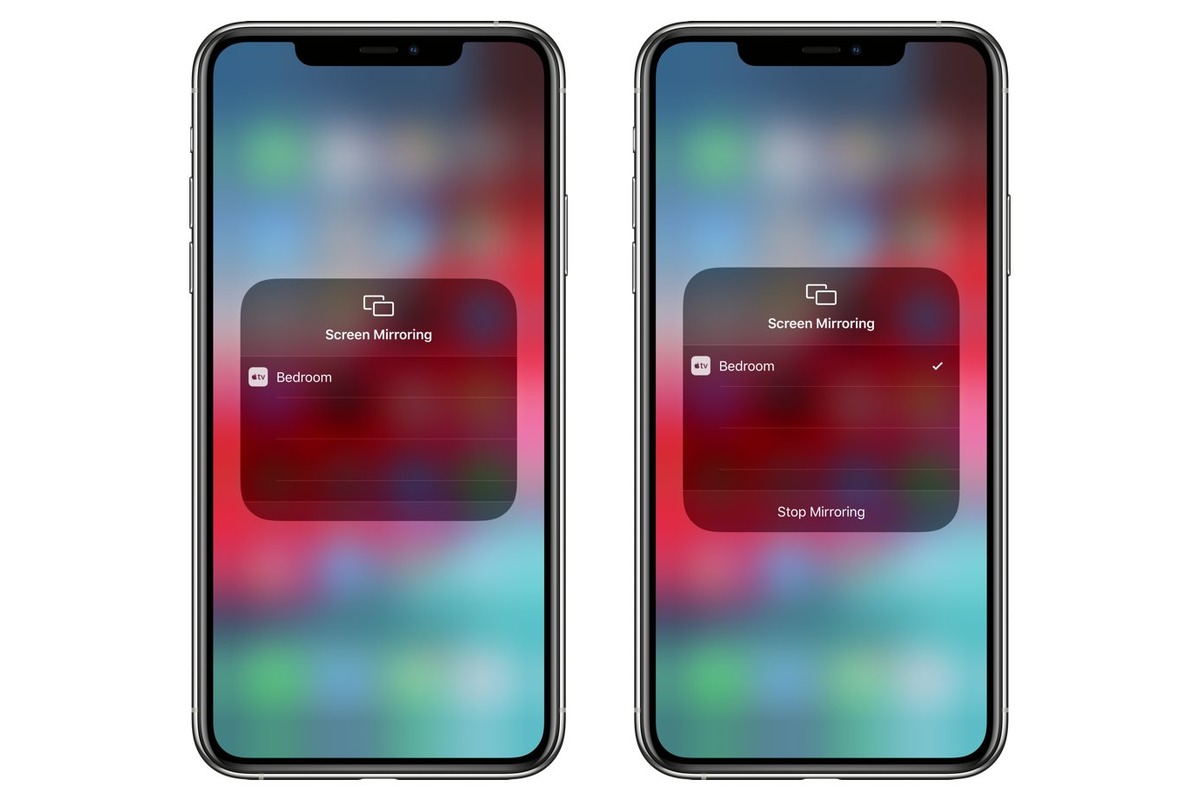What is Screen Mirroring?
Screen mirroring is a nifty feature that allows you to replicate the display of your iPhone 13 onto a larger screen, such as a Roku TV, in real time. This means that whatever you see on your iPhone 13, whether it's photos, videos, apps, or even games, can be mirrored and displayed on the TV screen. It's like having a wireless HDMI cable that effortlessly streams your iPhone's content to the TV.
This technology works by wirelessly transmitting the visual and audio content from your iPhone 13 to the Roku TV, creating a seamless and immersive viewing experience. Whether you want to share a memorable photo slideshow with friends and family or enjoy your favorite mobile games on a bigger screen, screen mirroring offers a convenient solution.
One of the most appealing aspects of screen mirroring is its versatility. It's not limited to specific apps or content types, making it a versatile tool for various activities. Whether you're giving a presentation, watching a movie, or simply browsing through your photo gallery, screen mirroring provides a hassle-free way to amplify your iPhone 13's display.
In essence, screen mirroring transforms your iPhone 13 into a portable entertainment hub, allowing you to enjoy your favorite content on a larger screen without the need for cables or complex setups. It's a seamless and intuitive way to extend the functionality of your iPhone 13 and elevate your viewing experience.
Setting up Screen Mirroring on iPhone 13
Screen mirroring on your iPhone 13 to a Roku TV is a straightforward process that allows you to effortlessly share your device's screen with a larger audience. Here's a step-by-step guide to help you set up screen mirroring on your iPhone 13:
-
Ensure Compatibility: Before you begin, ensure that your Roku TV and iPhone 13 are connected to the same Wi-Fi network. This is crucial for establishing a seamless connection between the two devices.
-
Access Control Center: On your iPhone 13, swipe down from the top-right corner of the screen to access the Control Center. This is where you'll find various shortcuts and settings, including the screen mirroring option.
-
Locate Screen Mirroring: In the Control Center, look for the "Screen Mirroring" option. It's represented by an icon that resembles a TV with wireless signals. Tap on this option to proceed.
-
Select Your Roku TV: After tapping the "Screen Mirroring" option, your iPhone 13 will scan for available devices to mirror to. Once your Roku TV appears in the list of available devices, tap on it to initiate the connection.
-
Enter the Code (if applicable): Depending on your Roku TV settings, you may be prompted to enter a code that appears on the TV screen to confirm the connection. Simply enter the code on your iPhone 13 to establish the link between the two devices.
-
Initiate Screen Mirroring: Once the connection is established, your iPhone 13's screen will be mirrored on the Roku TV. You can now navigate through your device, and everything you do will be displayed in real time on the TV screen.
-
Enjoy Screen Mirroring: Whether you're sharing photos, videos, presentations, or apps, screen mirroring allows you to enjoy your iPhone 13's content on a larger display, creating a more immersive and engaging viewing experience.
By following these simple steps, you can seamlessly set up screen mirroring on your iPhone 13 and begin sharing your device's screen with the convenience of wireless connectivity. This feature opens up a world of possibilities, from sharing memorable moments with friends and family to enhancing your entertainment experience on the big screen.
Connecting iPhone 13 to Roku TV
Connecting your iPhone 13 to a Roku TV opens up a world of possibilities, allowing you to seamlessly share your device's screen and enjoy a more immersive viewing experience. Here's a detailed guide on how to establish this connection and make the most of screen mirroring.
-
Ensure Network Connectivity: Before initiating the connection, ensure that both your iPhone 13 and Roku TV are connected to the same Wi-Fi network. This is essential for establishing a seamless and stable connection between the two devices.
-
Access Control Center: On your iPhone 13, swipe down from the top-right corner of the screen to access the Control Center. This is where you'll find various shortcuts and settings, including the screen mirroring option.
-
Select Screen Mirroring: In the Control Center, locate the "Screen Mirroring" option, represented by an icon resembling a TV with wireless signals. Tap on this option to proceed.
-
Choose Your Roku TV: Upon tapping the "Screen Mirroring" option, your iPhone 13 will scan for available devices to mirror to. Once your Roku TV appears in the list of available devices, tap on it to initiate the connection.
-
Enter Confirmation Code (if applicable): Depending on your Roku TV settings, you may be prompted to enter a code that appears on the TV screen to confirm the connection. Simply enter the code on your iPhone 13 to establish the link between the two devices.
-
Initiate Screen Mirroring: Once the connection is established, your iPhone 13's screen will be mirrored on the Roku TV. You can now navigate through your device, and everything you do will be displayed in real time on the TV screen.
-
Enjoy Seamless Connectivity: Whether you're sharing photos, videos, presentations, or apps, screen mirroring allows you to enjoy your iPhone 13's content on a larger display, creating a more immersive and engaging viewing experience.
By following these steps, you can effortlessly connect your iPhone 13 to a Roku TV and unlock the full potential of screen mirroring. This seamless integration allows you to share your favorite content with friends and family or elevate your entertainment experience by enjoying mobile games and videos on a larger screen. With the convenience of wireless connectivity, screen mirroring enhances the versatility of your iPhone 13 and transforms your TV into a dynamic extension of your device.
Troubleshooting Screen Mirroring Issues
While screen mirroring offers a seamless way to share your iPhone 13's display with a Roku TV, occasional issues may arise that hinder the connection or performance. Here are some common troubleshooting steps to address potential screen mirroring issues:
1. Network Connectivity
- Check Wi-Fi Connection: Ensure that both your iPhone 13 and Roku TV are connected to the same Wi-Fi network. Inconsistent or weak Wi-Fi signals can disrupt the screen mirroring process.
2. Device Compatibility
- Update Software: Verify that your iPhone 13 and Roku TV have the latest software updates installed. Compatibility issues can often be resolved by updating the operating systems on both devices.
3. Signal Interference
- Minimize Interference: Avoid physical obstructions and electronic devices that may cause interference between your iPhone 13 and Roku TV. Positioning the devices in close proximity can help maintain a stable connection.
4. Restart Devices
- Power Cycle: Turn off both your iPhone 13 and Roku TV, then power them back on. This simple step can resolve temporary glitches and restore the screen mirroring functionality.
5. Check Settings
- Review Settings: Verify that screen mirroring is enabled on your Roku TV and that the correct input source is selected. Additionally, check the screen mirroring settings on your iPhone 13 to ensure it is configured properly.
6. Signal Strength
- Proximity to Router: If possible, position your iPhone 13 and Roku TV closer to the Wi-Fi router to enhance signal strength. A stronger Wi-Fi signal can contribute to a more stable screen mirroring experience.
7. Update Apps
- App Compatibility: If you encounter issues while mirroring specific apps, ensure that those apps are updated to the latest versions. App updates often include bug fixes and improved compatibility with screen mirroring features.
8. Reset Network Settings
- Network Reset: If persistent issues occur, consider resetting the network settings on your iPhone 13. This can resolve underlying network configuration issues that may impact screen mirroring.
By following these troubleshooting steps, you can address common screen mirroring issues and ensure a smooth and uninterrupted experience when sharing your iPhone 13's screen with a Roku TV. These proactive measures can help you overcome technical hurdles and maximize the benefits of screen mirroring for a more enjoyable viewing experience.