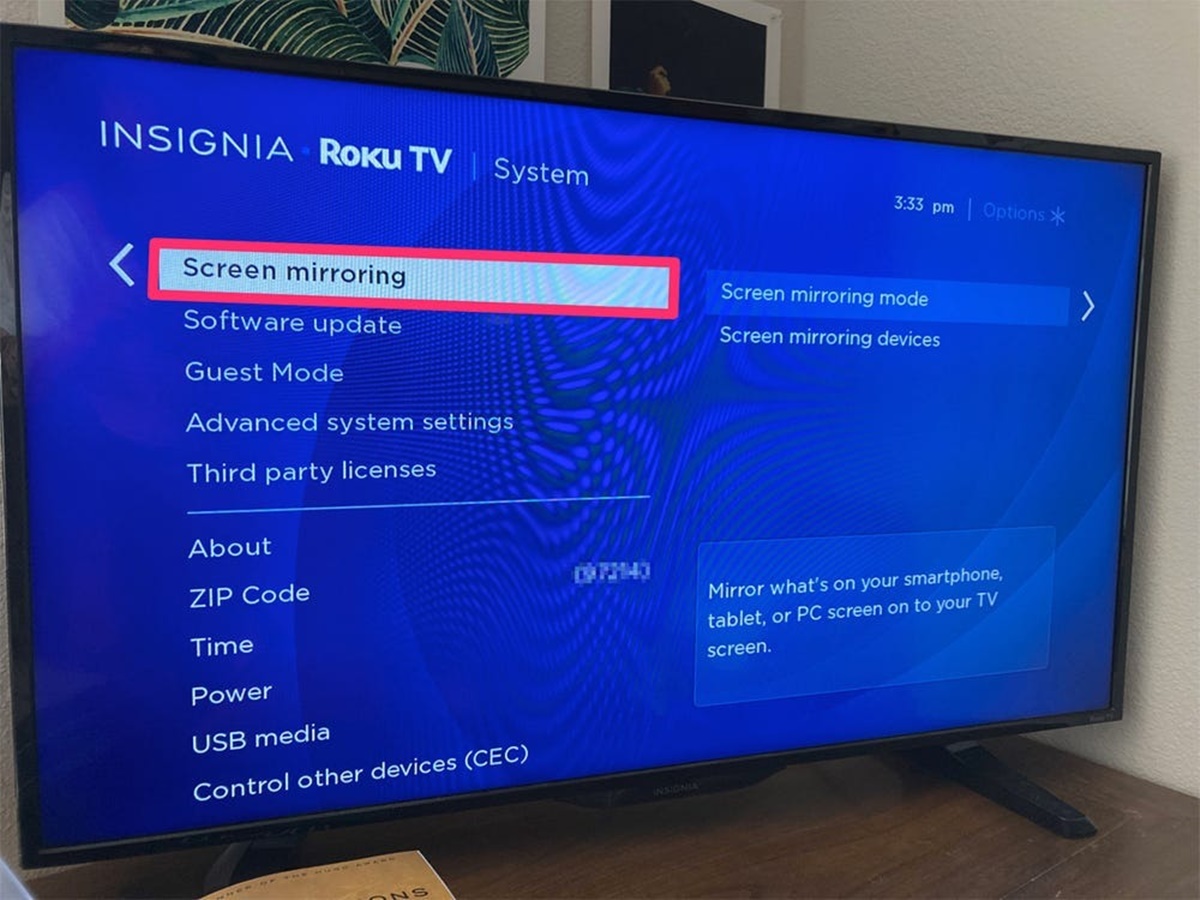What is Roku?
Roku is a popular streaming media player that allows you to transform your ordinary TV into a smart entertainment hub. It provides access to a wide range of streaming services, such as Netflix, Hulu, Amazon Prime Video, and more, delivering an extensive collection of movies, TV shows, and live sports right to your living room.
Roku devices come in various forms, including Roku Express, Roku Premiere, Roku Streaming Stick Plus, and Roku Ultra, catering to different user preferences and needs. With Roku, you can not only stream content from popular platforms but also explore a plethora of additional channels and applications to enhance your viewing experience.
As a compact and user-friendly device, Roku offers a straightforward interface that makes it easy to navigate and find your favorite shows. Its intuitive controls allow you to pause, play, and rewind effortlessly. Furthermore, some Roku models support 4K and HDR streaming, providing a stunning visual experience with vibrant colors and sharp details.
One of the standout features of Roku is its affordability and versatility. Whether you have an old TV or a cutting-edge one, Roku works with almost any television with an HDMI input. Additionally, Roku supports both wired and wireless connections, giving you flexibility in setting up your streaming experience.
Overall, Roku has revolutionized the way we consume media, offering a convenient and cost-effective solution to access a vast library of content from the comforts of home. Its widespread popularity and dedicated user base make it an excellent choice for anyone seeking an immersive and enjoyable entertainment experience.
Why would you want to mirror your iPhone to Roku?
Mirroring your iPhone to Roku can open up a whole new world of possibilities and enhance your entertainment experience in several ways.
Firstly, mirroring your iPhone to Roku allows you to enjoy your favorite videos, photos, and music on a bigger screen. Whether you want to watch a movie, showcase your vacation photos, or listen to your favorite tunes, mirroring your iPhone to Roku enables you to view and share your media content with friends and family in a more immersive and enjoyable way.
Secondly, mirroring your iPhone to Roku enables you to access and stream content from various applications that might not be available directly on Roku. For instance, if you have a subscription to a specific streaming service that is not supported by Roku, mirroring your iPhone allows you to stream that content on your Roku-connected TV. This gives you the flexibility to enjoy a wider range of entertainment options without the need for additional devices.
Furthermore, mirroring your iPhone to Roku can also be useful for presentations and business purposes. Whether you need to deliver a presentation or showcase a video during a meeting, mirroring your iPhone to a larger screen can provide a more professional and impactful experience. It allows you to share your ideas and content in a clear and visually striking manner, capturing the attention of your audience.
Another advantage of mirroring your iPhone to Roku is the ability to play mobile games on the big screen. Certain games are more enjoyable when played on a larger display, and mirroring your iPhone to your Roku TV lets you experience the thrill and excitement of these games with enhanced graphics and a more immersive gaming experience.
Overall, mirroring your iPhone to Roku offers a multitude of benefits, ranging from expanding your media playback capabilities to enhancing presentations and gaming experiences. With the added convenience and versatility of mirroring, you can make the most out of your iPhone and Roku devices, bringing entertainment and productivity to a new level.
Checking the compatibility between iPhone and Roku
Before attempting to mirror your iPhone to Roku, it’s important to ensure that both devices are compatible with each other. Here are some factors to consider when checking compatibility:
1. Roku model: Different Roku models have varying levels of compatibility with iPhone. Some older models may have limited or no support for iPhone mirroring, while newer models tend to offer more robust compatibility. Check the Roku website or the device’s user manual to verify if your Roku model supports iPhone mirroring.
2. iOS version: The iOS version on your iPhone also plays a role in compatibility. Typically, newer iOS versions are more likely to be compatible with Roku devices. Make sure your iPhone is running the latest iOS version available to maximize compatibility with Roku.
3. Wi-Fi network: Both your iPhone and Roku device need to be connected to the same Wi-Fi network for mirroring to work. Ensure that your Wi-Fi network is stable and that both devices are connected to it before attempting to mirror your iPhone to Roku.
4. Supporting apps: Certain apps may have built-in compatibility with Roku for mirroring purposes. Check if the app you want to mirror supports Roku mirroring. You can usually find this information in the app’s settings or documentation.
5. AirPlay compatibility: If you are planning to use the AirPlay feature for mirroring, make sure your Roku device supports AirPlay. Not all Roku models have AirPlay functionality, so verify if your specific model supports it.
It’s important to note that while iPhone and Roku offer compatibility for mirroring, there may still be limitations and occasional compatibility issues. Factors such as network stability, app updates, and software glitches can impact the mirroring experience. However, addressing the factors mentioned above will help ensure a smoother and more successful mirroring process between your iPhone and Roku.
By confirming compatibility between your iPhone and Roku before attempting to mirror, you can avoid frustrating experiences and fully enjoy the benefits of mirroring your iPhone’s content to your Roku-connected TV.
How to mirror your iPhone to Roku using Screen Mirroring
Screen Mirroring is a convenient feature that allows you to mirror your iPhone’s screen directly to your Roku-enabled TV. Follow the steps below to start mirroring your iPhone to Roku:
1. Connect Roku to your TV: Ensure that your Roku device is connected to your TV using an HDMI cable or any other compatible connection method. Make sure the Roku device is powered on and ready for use.
2. Connect your iPhone to the same Wi-Fi network: On your iPhone, go to the Wi-Fi settings and connect to the same Wi-Fi network that your Roku device is connected to. Both devices need to be on the same network for mirroring to work.
3. Open Control Center on your iPhone: Swipe down from the top-right corner of your iPhone (or swipe up from the bottom on older iPhone models) to access the Control Center.
4. Tap on Screen Mirroring: In the Control Center, you’ll see a list of available devices for screen mirroring. Tap on the “Screen Mirroring” option to proceed.
5. Select your Roku device: Look for your Roku device in the list of available devices and tap on it to initiate the mirroring process. Your iPhone’s screen should now be mirrored on your Roku-connected TV.
6. Adjust settings if needed: Once the mirroring begins, you can adjust the settings on your iPhone to optimize the mirroring experience. You can adjust the volume, brightness, or orientation directly from your iPhone, and the changes will be reflected on the TV.
7. End screen mirroring: To stop mirroring your iPhone’s screen on your Roku TV, open the Control Center again, tap on the “Screen Mirroring” option, and select “Stop Mirroring” or disconnect the Wi-Fi connection between your iPhone and Roku device.
Note that the screen mirroring feature may have slightly different names or access methods depending on the version of iOS on your iPhone. However, the general process should be similar across different iPhone models.
By following these steps, you can easily mirror your iPhone’s screen to your Roku-connected TV, allowing you to enjoy your favorite content on a larger display and share it with family and friends.
How to mirror your iPhone to Roku using AirPlay
If you have a Roku device that supports AirPlay, you can easily mirror your iPhone’s screen to your Roku-enabled TV using this feature. Follow the steps below to mirror your iPhone to Roku using AirPlay:
1. Ensure Roku firmware is up to date: Make sure your Roku device is running the latest firmware version. To check for updates, go to the Roku home screen, navigate to “Settings,” select “System,” and then choose “System Update.” If an update is available, follow the prompts to install it.
2. Connect your iPhone and Roku to the same Wi-Fi network: Both your iPhone and Roku device need to be connected to the same Wi-Fi network for AirPlay to work. Make sure they’re on the same network before proceeding.
3. Open Control Center on your iPhone: On your iPhone, swipe down from the top-right corner (or swipe up from the bottom on older iPhone models) to access the Control Center.
4. Tap on the AirPlay icon: In the Control Center, locate the AirPlay icon, which looks like a rectangle with a triangle at the bottom. Tap on this icon to open the AirPlay settings.
5. Select your Roku device: In the AirPlay settings, you should see a list of available devices to mirror your screen. Look for your Roku device in the list and tap on it to select it. This will initiate the mirroring process.
6. Enter the AirPlay passcode (if prompted): If you have enabled AirPlay passcode on your Roku device, you’ll be prompted to enter the passcode on your iPhone. Enter the passcode as displayed on your TV screen to continue.
7. Start mirroring your iPhone: After selecting your Roku device, your iPhone’s screen will start mirroring on your Roku-connected TV. You can now view your iPhone’s screen, including apps, videos, photos, and more directly on your TV.
8. End AirPlay mirroring: To stop mirroring your iPhone’s screen on your Roku TV, open the Control Center again, tap on the AirPlay icon, and select “Stop Mirroring.” You can also disconnect the Wi-Fi connection between your iPhone and Roku device to end the mirroring session.
It’s important to note that AirPlay compatibility varies among different Roku models. Refer to Roku’s official website or your device’s user manual to verify if your Roku device supports AirPlay.
By following these steps, you can easily mirror your iPhone’s screen to your Roku-connected TV using AirPlay, allowing you to enjoy your favorite content on the big screen and share it with others.
Troubleshooting common issues when mirroring iPhone to Roku
While mirroring your iPhone to Roku can be a seamless and enjoyable experience, there may be instances when you encounter certain issues or difficulties. Here are some common problems you might encounter when mirroring your iPhone to Roku and their possible solutions:
1. Connection issues: If your iPhone fails to connect to your Roku device for mirroring, make sure both devices are connected to the same Wi-Fi network. Check for any network connectivity issues, restart your router if needed, and ensure that your iPhone and Roku are within range of the Wi-Fi signal.
2. Poor video quality or lag: If you experience poor video quality or noticeable lag during mirroring, it could be due to a weak Wi-Fi signal or network congestion. Try moving your iPhone and Roku device closer to the Wi-Fi router or consider upgrading to a higher-speed internet connection. Additionally, close any unnecessary apps running in the background on your iPhone to improve performance.
3. Audio synchronization issues: In some cases, you may encounter audio synchronization problems where the audio on your Roku TV doesn’t match the video being mirrored from your iPhone. Try restarting both devices and ensuring that they are running on the latest firmware or software updates. If the issue persists, consult the Roku support website or contact Roku customer service for further assistance.
4. App compatibility conflicts: Certain apps may not be fully compatible with screen mirroring or AirPlay, leading to issues such as distorted or blacked-out screens. Check if the app you’re trying to mirror supports mirroring functionality and is up to date. Alternatively, you can try using a different mirroring method or seek support from the app’s developer for any known compatibility issues.
5. Regularly update your Roku and iPhone: To ensure smooth and uninterrupted mirroring, it’s essential to keep both your Roku device and iPhone updated with the latest firmware and software updates. Regular updates often include bug fixes, performance improvements, and enhanced compatibility, addressing any potential issues you might encounter during mirroring.
6. Restart devices: If you’re experiencing persistent problems with mirroring, a simple solution is to restart both your iPhone and Roku device. This can help resolve any temporary software glitches or connectivity hiccups that may be causing the issue. After restarting, attempt to mirror your iPhone to Roku again to see if the problem is resolved.
If you’re still experiencing issues with mirroring your iPhone to Roku, it’s recommended to consult the official Roku support website or reach out to Roku’s customer service for further assistance. They can provide specific troubleshooting steps based on your Roku model and help resolve any persistent problems.
By troubleshooting common issues, you can overcome obstacles and ensure a smooth and enjoyable mirroring experience between your iPhone and Roku device.
Additional tips for mirroring iPhone to Roku
When mirroring your iPhone to Roku, there are a few additional tips and tricks that can enhance your experience and help you make the most out of this feature:
1. Check for app-specific mirroring options: Some apps have built-in mirroring features that provide a more optimized experience when mirroring to Roku. For example, streaming apps like YouTube or Netflix may have their own casting options that offer better performance and additional features. Explore the settings within these apps to see if they have specific mirroring options available.
2. Optimize your Wi-Fi network: To ensure a stable and smooth mirroring experience, it’s crucial to have a robust Wi-Fi network. Consider placing your Wi-Fi router in a central location and away from obstacles that may interfere with the signal. Additionally, reduce the number of other devices connected to your network while mirroring to minimize congestion.
3. Use a screen orientation lock: If you experience issues with the screen rotation during mirroring, you can enable the screen orientation lock on your iPhone. This will prevent the screen from automatically rotating and maintain a consistent orientation while mirroring to your Roku TV.
4. Avoid running excessive apps in the background: Running multiple resource-intensive apps in the background can reduce the performance and smoothness of the mirroring process. Close any unnecessary apps running in the background on your iPhone to free up system resources and ensure a smoother mirroring experience.
5. Be mindful of battery usage: Mirroring your iPhone’s screen to Roku can consume significant battery power. To prolong your iPhone’s battery life, consider connecting it to a charger while mirroring, especially for longer sessions. This will prevent your iPhone from draining its battery quickly and allow you to enjoy uninterrupted mirroring sessions.
6. Experiment with different mirroring methods: Depending on your iPhone model and Roku device, you may have multiple mirroring methods available, such as screen mirroring, AirPlay, or app-specific mirroring. Experiment with different methods to find the one that works best for you and offers the smoothest mirroring experience.
7. Keep your Roku remote handy: While mirroring your iPhone to Roku allows you to control the media playback using your iPhone, having the Roku remote nearby can be convenient, especially for adjusting settings on the TV or navigating through the Roku menu without interrupting the mirroring process.
Remember that the mirroring capabilities and features may vary depending on your specific iPhone model and Roku device. It’s recommended to consult the device manuals or visit the official support websites for detailed instructions and tips tailored to your devices.
By following these additional tips, you can optimize your mirroring experience, ensure smooth performance, and enjoy seamless content sharing from your iPhone to your Roku-connected TV.