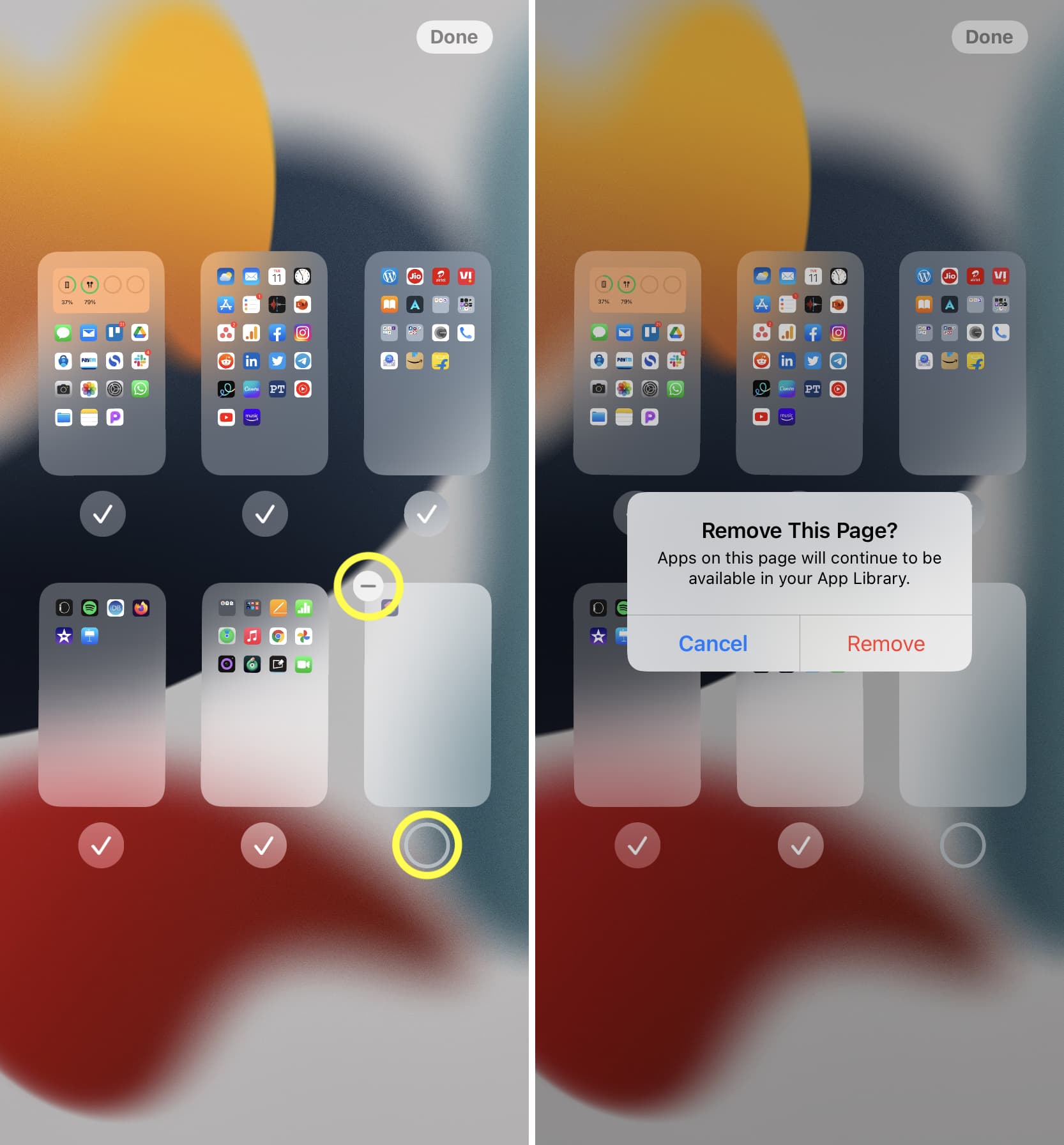Reasons for Removing Safari Icon
The decision to remove the Safari icon from your iPhone 10's home screen can be driven by various reasons, each catering to different user preferences and needs. Here are some compelling reasons why you might consider removing the Safari icon:
-
Personal Browsing Preferences: Some users may have a preferred alternative browser that better aligns with their browsing habits and preferences. By removing the Safari icon, they can streamline their browsing experience by accessing their preferred browser directly from the home screen.
-
Reducing Clutter: The home screen of an iPhone can quickly become cluttered with icons, making it challenging to locate frequently used apps. Removing the Safari icon can help declutter the home screen, creating a more organized and visually appealing layout.
-
Enhanced Privacy and Security: For users who prioritize privacy and security, removing the Safari icon can serve as a proactive measure. By limiting the visibility of the default browser, users can mitigate the risk of unauthorized access to their browsing history and personal data.
-
Promoting Focus and Productivity: Some individuals may find that the Safari icon serves as a distraction, leading to impromptu browsing sessions that disrupt their focus and productivity. By removing the icon, they can create a more intentional browsing environment, accessing the internet only when necessary.
-
Customization and Personalization: The ability to customize the home screen is a key aspect of the iPhone user experience. Removing the Safari icon allows users to personalize their home screen according to their unique preferences, reflecting their individuality and digital lifestyle.
-
Encouraging Alternative Browsing Habits: By removing the default Safari icon, users may be prompted to explore alternative browsing options, discovering new features and functionalities offered by other browsers that better cater to their needs.
-
Parental Control and Restrictions: In family settings, parents may opt to remove the Safari icon to implement stricter parental controls and restrict access to certain websites, ensuring a safer and more controlled browsing environment for younger users.
By considering these reasons, users can make an informed decision about whether removing the Safari icon aligns with their specific needs and preferences. Whether driven by personalization, security, or productivity, the ability to customize the iPhone home screen empowers users to curate a digital environment that resonates with their lifestyle and values.
Steps to Remove Safari Icon
Removing the Safari icon from the home screen of your iPhone 10 is a straightforward process that offers users the flexibility to customize their digital experience. Whether driven by personal preferences or specific needs, the ability to remove the default browser icon empowers users to curate a home screen that aligns with their unique lifestyle. Here are the steps to remove the Safari icon:
-
Accessing the Home Screen: Begin by unlocking your iPhone 10 and navigating to the home screen, where the Safari icon is typically located. Ensure that the device is unlocked to enable customization of the home screen layout.
-
Entering Edit Mode: To initiate the process of removing the Safari icon, press and hold any app icon on the home screen. This action triggers the icons to enter "jiggle mode," signifying that the home screen is now editable.
-
Locating the Safari Icon: Once in edit mode, locate the Safari icon among the app icons displayed on the home screen. The Safari icon is identifiable by its distinctive compass design and is commonly positioned alongside other default apps.
-
Selecting the Safari Icon: With the Safari icon identified, tap and hold the icon until it enters the same "jiggle mode" as the other app icons. This action signifies that the Safari icon is now ready for further customization.
-
Removing the Safari Icon: After the Safari icon enters jiggle mode, a small "X" symbol appears in the upper-left corner of the icon. Tap the "X" symbol to prompt a confirmation dialogue, asking if you want to delete the Safari app. Select "Delete" to confirm the removal of the Safari icon from the home screen.
-
Exiting Edit Mode: Once the Safari icon has been successfully removed, exit the edit mode by pressing the home button or swiping up from the bottom of the screen, depending on your iPhone 10's navigation settings. This action finalizes the customization process and returns the home screen to its standard, non-editable state.
By following these simple steps, users can seamlessly remove the Safari icon from their iPhone 10's home screen, allowing for a more personalized and organized digital environment. Whether driven by a preference for alternative browsers, a desire to reduce clutter, or the need to promote focus and productivity, the ability to customize the home screen empowers users to tailor their iPhone experience to their individual needs and preferences.
Creating Folders on Home Screen
Organizing apps into folders on the home screen of your iPhone 10 is a practical and efficient way to streamline accessibility and reduce visual clutter. By grouping related apps together, users can optimize their digital workspace, making it easier to locate and access specific applications. Creating folders not only enhances the visual layout of the home screen but also promotes a more intuitive and personalized user experience.
To create a folder on the home screen, begin by entering the edit mode, which can be initiated by pressing and holding any app icon until the icons start to jiggle. Once in edit mode, simply drag one app icon onto another app icon that you wish to group together. This action automatically prompts the formation of a new folder, with the two selected apps enclosed within.
Upon creating a folder, users have the option to customize the folder name to accurately reflect the category or theme of the grouped apps. This customization process involves tapping on the folder to open it, then tapping the text field containing the default folder name to edit it. By assigning a descriptive and relevant name to the folder, users can easily identify its contents at a glance, enhancing the overall organization of the home screen.
Furthermore, users can continue to add additional apps to the folder by dragging and dropping them into the designated folder area. This flexibility allows for the seamless expansion of folders to accommodate related apps, ensuring a cohesive and logical grouping of applications based on user preferences and usage patterns.
The ability to create folders on the home screen empowers users to curate a personalized and efficient app organization system that aligns with their unique needs and digital lifestyle. Whether organizing apps by functionality, frequency of use, or thematic relevance, the creation of folders offers a practical solution for optimizing the home screen layout and enhancing overall user productivity.
By leveraging the functionality of folders, users can declutter their home screen, reduce visual noise, and establish a more intuitive app navigation system. This approach not only enhances the aesthetic appeal of the home screen but also contributes to a more seamless and enjoyable user experience, reflecting the user's individual preferences and organizational style.
Organizing Apps within Folders
Once the folders are created on the home screen of your iPhone 10, the next step involves organizing apps within these folders to optimize accessibility and streamline app management. This process allows users to categorize and group apps based on specific criteria, such as functionality, usage frequency, or thematic relevance, creating a more intuitive and efficient app navigation system.
To begin organizing apps within folders, users can adopt a systematic approach that aligns with their individual preferences and organizational needs. One effective method involves sorting apps based on their primary function or usage context. For example, productivity apps such as calendars, note-taking tools, and task managers can be grouped together in a designated folder, promoting a cohesive and purpose-driven app collection.
Furthermore, users can leverage thematic organization to group apps with similar characteristics or purposes. For instance, entertainment apps, including streaming platforms, gaming applications, and digital media players, can be consolidated within a dedicated entertainment folder, simplifying access to leisure-oriented apps and enhancing the overall entertainment experience.
Another aspect of organizing apps within folders involves prioritizing frequently used apps for quick and convenient access. By strategically placing high-frequency apps at the forefront of each folder, users can expedite app retrieval and streamline their digital workflow, ultimately enhancing user productivity and efficiency.
Moreover, users can adopt a hybrid approach by combining functional and thematic organization to create a comprehensive and intuitive app categorization system. This approach allows for a balanced and tailored organization of apps within folders, catering to diverse user preferences and usage patterns.
As users continue to add apps to their folders, it is essential to periodically review and refine the organization to ensure optimal usability and accessibility. Regularly reassessing the contents of each folder enables users to adapt the organization to evolving app usage patterns and preferences, maintaining a streamlined and user-centric app management system.
By thoughtfully organizing apps within folders, users can curate a personalized and efficient app navigation experience that aligns with their unique needs and digital lifestyle. This approach not only enhances the visual layout of the home screen but also contributes to a more seamless and enjoyable user experience, reflecting the user's individual preferences and organizational style.
In summary, organizing apps within folders empowers users to create a tailored and intuitive app management system, optimizing app accessibility and enhancing overall user productivity. This approach reflects the user's individual preferences and usage patterns, contributing to a more personalized and efficient digital experience.