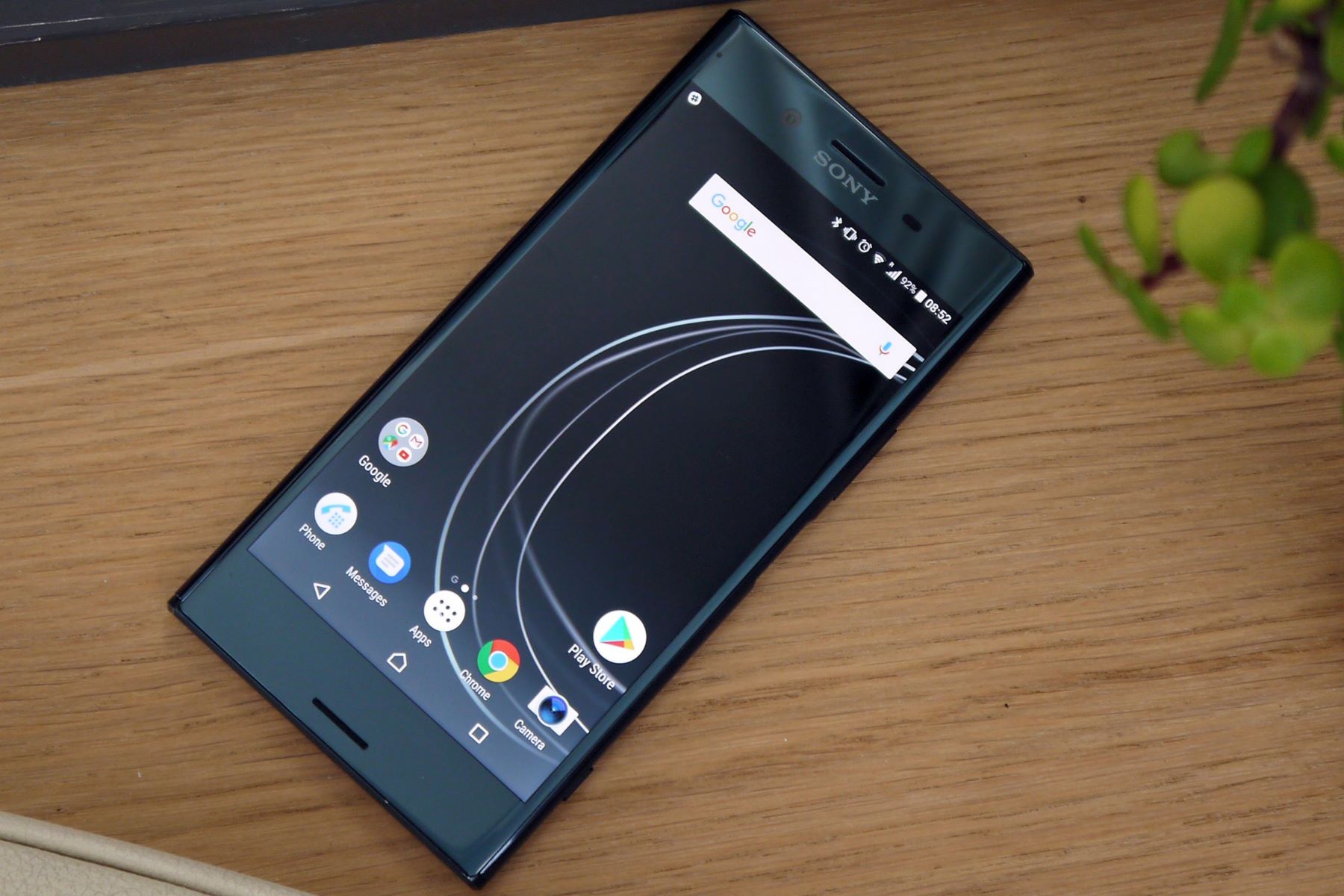Backup Your Data
Before embarking on the process of returning to the stock ROM on your Xperia XZ, it is crucial to safeguard your personal data. This step is essential to prevent any loss of valuable information and ensure a smooth transition back to the stock ROM. Here's how to go about backing up your data:
-
Utilize Built-in Backup Options: Your Xperia XZ offers built-in backup options that allow you to seamlessly safeguard your data. These options typically include backing up your contacts, messages, call logs, and settings to your Google account. To access these features, navigate to the 'Settings' menu on your device, select 'System,' and then 'Backup.' From there, you can enable the backup of your data to your Google account.
-
Transfer Media Files: To safeguard your photos, videos, and other media files, consider transferring them to an external storage device or cloud storage service. You can connect your Xperia XZ to your computer using a USB cable and manually transfer the media files to a designated folder on your computer. Alternatively, you can leverage cloud storage solutions such as Google Drive or Dropbox to upload your media files securely.
-
Backup App Data: Many apps store valuable data, such as game progress and settings, locally on your device. To ensure that this data is preserved, consider utilizing the built-in backup options provided by individual apps. Additionally, you can explore third-party backup solutions available on the Google Play Store to comprehensively back up your app data.
-
Sync and Backup Contacts: It's essential to sync your contacts with your Google account to ensure that they are securely stored in the cloud. This can be achieved by navigating to the 'Contacts' app on your Xperia XZ, accessing the settings menu, and selecting the option to sync your contacts with your Google account. By doing so, your contacts will be safely backed up and easily accessible when needed.
By diligently following these steps to back up your data, you can proceed with confidence, knowing that your valuable information is securely preserved. This proactive approach will mitigate the risk of data loss and facilitate a seamless transition back to the stock ROM on your Xperia XZ.
Download the Necessary Files
To initiate the process of returning to the stock ROM on your Xperia XZ, you need to download the essential files that will facilitate the restoration of the original firmware. This step is pivotal in ensuring that you have the required components to successfully reflash the stock ROM. Here's a detailed guide on obtaining the necessary files for this procedure:
1. Identify the Correct Firmware
The first and foremost step is to identify the specific stock firmware that corresponds to your Xperia XZ model. It's imperative to download the precise firmware version to guarantee compatibility and avoid potential issues during the flashing process. To accomplish this, visit the official website of Sony or reputable third-party sources that provide firmware downloads for Xperia devices. Input the model number of your Xperia XZ to access the corresponding stock firmware for your device.
2. Download Sony Flash Tool
Once you have identified the correct stock firmware for your Xperia XZ, it's essential to acquire the Sony Flash Tool, also known as Emma (Xperia Flashtool). This tool is instrumental in flashing the stock ROM onto your device. Navigate to the official Sony Mobile website or trusted software repositories to download the Sony Flash Tool. Ensure that you obtain the latest version of the tool to leverage the most updated features and optimizations.
3. USB Drivers
In order to establish a seamless connection between your Xperia XZ and the computer during the flashing process, it's crucial to download and install the appropriate USB drivers. These drivers enable the computer to recognize and communicate with your Xperia XZ effectively. You can procure the USB drivers from the official Sony Mobile website or reputable sources that offer authentic Xperia device drivers.
4. Create a Secure Backup
While not a direct download, creating a secure backup of the downloaded firmware, Sony Flash Tool, and USB drivers is paramount. Store these files in a designated folder on your computer and ensure that they are easily accessible when needed. This proactive measure will streamline the subsequent steps of the process and safeguard against potential file loss or corruption.
By meticulously obtaining the necessary files as outlined above, you are equipping yourself with the foundational components essential for the successful restoration of the stock ROM on your Xperia XZ. This proactive approach sets the stage for a smooth and efficient transition back to the original firmware, ensuring a reliable and optimized device performance.
Enable USB Debugging
Enabling USB debugging is a pivotal preparatory step in the process of returning to the stock ROM on your Xperia XZ. This feature allows your device to communicate with the computer effectively during the flashing process, facilitating the seamless transfer of commands and data. By activating USB debugging, you empower your Xperia XZ to establish a secure and efficient connection with the computer, laying the groundwork for the subsequent steps of the restoration process.
Here's a comprehensive guide to enable USB debugging on your Xperia XZ:
-
Access Developer Options: The first step involves accessing the Developer Options on your Xperia XZ. To achieve this, navigate to the 'Settings' menu and scroll down to locate the 'About phone' section. Tap on 'About phone' and then locate the 'Build number' entry. You will need to tap on 'Build number' repeatedly, typically seven times, to unlock the Developer Options. Upon successful tapping, you will see a message indicating that you are now a developer.
-
Navigate to Developer Options: Once the Developer Options are unlocked, you can navigate back to the main 'Settings' menu. Scroll down to find the newly accessible 'Developer Options' entry, which should now be visible above the 'About phone' section.
-
Enable USB Debugging: Within the 'Developer Options,' locate the 'USB debugging' setting. It is typically situated near the top of the list. Toggle the switch or checkbox next to 'USB debugging' to enable this feature. Upon activation, a prompt may appear requesting your confirmation to allow USB debugging. Simply tap 'OK' to grant permission.
-
Establish Connection with Computer: With USB debugging enabled, you are now ready to establish a connection between your Xperia XZ and the computer using a USB cable. This connection will serve as the conduit for transmitting commands and data during the subsequent steps of flashing the stock ROM.
By diligently following these steps to enable USB debugging, you are effectively priming your Xperia XZ for the forthcoming stages of the restoration process. This proactive measure ensures that your device is optimally configured to communicate with the computer, laying the foundation for a successful transition back to the stock ROM.
Unlock the Bootloader
Unlocking the bootloader of your Xperia XZ is a critical step in the process of returning to the stock ROM. By unlocking the bootloader, you gain the ability to modify the firmware on your device, enabling the installation of custom ROMs or reverting to the original stock firmware. It's important to note that unlocking the bootloader will result in a complete wipe of your device, including the deletion of all data. Therefore, it's imperative to ensure that you have backed up your data as outlined in the previous section.
Here's a detailed guide on how to unlock the bootloader of your Xperia XZ:
-
Retrieve IMEI Number: Before proceeding with the bootloader unlocking process, it's essential to retrieve the IMEI number of your Xperia XZ. You can obtain this unique identifier by dialing *#06# on your device, or by navigating to Settings > About phone > Status.
-
Visit Sony's Official Unlock Bootloader Page: Sony provides an official method for unlocking the bootloader of Xperia devices through its dedicated Unlock Bootloader page. Visit the official Sony Mobile website and locate the Unlock Bootloader page in the Support section.
-
Select Your Device Model: On the Unlock Bootloader page, select your specific Xperia XZ model from the list of supported devices. This ensures that you access the relevant instructions and tools tailored to your device.
-
Read and Accept Terms: Before initiating the bootloader unlocking process, carefully read through the terms and conditions provided by Sony. It's crucial to understand the implications of unlocking the bootloader, including the voiding of certain warranties.
-
Obtain Unlock Code: Follow the on-screen instructions to obtain the unique unlock code for your Xperia XZ. You will be required to input your device's IMEI number and provide an email address where the unlock code will be sent.
-
Receive Unlock Code via Email: After submitting the request for the unlock code, check your email for the message from Sony containing the unique code. This code is instrumental in authorizing the bootloader unlocking process for your specific device.
-
Enable OEM Unlocking and USB Debugging: On your Xperia XZ, navigate to Settings > System > Developer options. Enable the 'OEM unlocking' and 'USB debugging' options. These settings are essential for facilitating the bootloader unlocking process.
-
Initiate Bootloader Unlocking: With the unique unlock code at hand and the necessary settings enabled on your device, you are ready to initiate the bootloader unlocking process. Follow the detailed instructions provided by Sony to execute the unlocking procedure using the unique code.
By meticulously following these steps, you effectively unlock the bootloader of your Xperia XZ, paving the way for the subsequent stages of flashing the stock ROM. This proactive measure grants you the flexibility to modify the firmware on your device, ensuring a seamless transition back to the original stock ROM.
Flash the Stock ROM
Flashing the stock ROM on your Xperia XZ is a pivotal step in the process of returning your device to its original firmware. This procedure involves installing the official stock firmware provided by the manufacturer, effectively replacing any custom ROMs or modified firmware that may be currently running on your device. By flashing the stock ROM, you reinstate the device to its factory state, ensuring stability, security, and optimal performance in line with the manufacturer's specifications.
Here's a comprehensive guide on how to flash the stock ROM on your Xperia XZ:
-
Ensure Device Readiness: Before initiating the flashing process, it's crucial to ensure that your Xperia XZ is adequately charged to avoid any interruptions during the procedure. Additionally, verify that you have backed up all essential data, as flashing the stock ROM will result in the complete erasure of your device's existing data and settings.
-
Launch Sony Flash Tool: Begin by launching the Sony Flash Tool, also known as Emma (Xperia Flashtool), on your computer. This tool serves as the platform for flashing the stock ROM onto your Xperia XZ.
-
Connect Xperia XZ: Using a USB cable, establish a secure connection between your Xperia XZ and the computer. Ensure that the USB drivers are correctly installed to facilitate seamless communication between the device and the computer.
-
Select Firmware: Within the Sony Flash Tool interface, navigate to the option for selecting the firmware to be flashed. Browse and locate the downloaded stock firmware file specific to your Xperia XZ model. Once identified, proceed to select the firmware for the flashing process.
-
Initiate Flashing Process: With the firmware selected, initiate the flashing process within the Sony Flash Tool. Follow the on-screen prompts and instructions provided by the tool to commence the installation of the stock ROM on your Xperia XZ. This process may take some time to complete, and it's imperative to refrain from disconnecting the device during this phase.
-
Completion and Reboot: Upon successful completion of the flashing process, the Sony Flash Tool will prompt you to disconnect your Xperia XZ from the computer. Subsequently, reboot your device to finalize the installation of the stock ROM.
By diligently following these steps, you effectively flash the stock ROM onto your Xperia XZ, restoring the device to its original firmware. This proactive measure ensures that your device operates in accordance with the manufacturer's specifications, guaranteeing optimal performance and stability.
Re-lock the Bootloader
Re-locking the bootloader of your Xperia XZ is a crucial step following the successful flashing of the stock ROM. This process involves securing the bootloader to its original locked state, reinstating the device to a state that aligns with the manufacturer's intended security and integrity measures. By re-locking the bootloader, you ensure that the device operates in a secure and controlled environment, safeguarding against unauthorized modifications and potential security vulnerabilities.
Here's a comprehensive guide on how to re-lock the bootloader of your Xperia XZ:
-
Access Developer Options: Begin by accessing the Developer Options on your Xperia XZ. To achieve this, navigate to the 'Settings' menu and scroll down to locate the 'About phone' section. Tap on 'About phone' and then locate the 'Build number' entry. You will need to tap on 'Build number' repeatedly, typically seven times, to unlock the Developer Options. Upon successful tapping, you will see a message indicating that you are now a developer.
-
Navigate to Developer Options: Once the Developer Options are unlocked, you can navigate back to the main 'Settings' menu. Scroll down to find the newly accessible 'Developer Options' entry, which should now be visible above the 'About phone' section.
-
Enable OEM Locking: Within the 'Developer Options', locate the 'OEM unlocking' setting. It is typically situated near the top of the list. Toggle the switch or checkbox next to 'OEM unlocking' to disable this feature. This action effectively re-locks the bootloader of your Xperia XZ, reinstating the original state of the bootloader.
-
Confirmation Prompt: Upon disabling OEM unlocking, a confirmation prompt may appear to verify your intention to re-lock the bootloader. Proceed with the confirmation to finalize the re-locking process.
By meticulously following these steps, you effectively re-lock the bootloader of your Xperia XZ, ensuring that the device operates in a secure and controlled environment. This proactive measure aligns the device with the manufacturer's security standards, mitigating the risk of unauthorized modifications and bolstering the overall integrity of the device.
Restore Your Data
After successfully returning to the stock ROM on your Xperia XZ, the next crucial step is to restore your backed-up data to ensure that your device is fully operational with all your essential information intact. This process allows you to seamlessly retrieve your contacts, messages, media files, app data, and settings, enabling a smooth transition back to your personalized device environment. Here's a comprehensive guide on how to effectively restore your data:
-
Utilize Built-in Restore Options: Your Xperia XZ offers built-in options to restore your backed-up data, providing a convenient way to retrieve your contacts, messages, call logs, and settings. Navigate to the 'Settings' menu, select 'System,' and then 'Backup.' From there, you can initiate the restoration process to retrieve your data from your Google account.
-
Transfer Media Files: If you transferred your media files to an external storage device or cloud service during the backup process, you can now transfer them back to your Xperia XZ. Connect your device to your computer using a USB cable and transfer the media files to the appropriate folders on your device. Alternatively, utilize cloud storage solutions to download your media files securely.
-
Restore App Data: Many apps offer built-in options to restore data, such as game progress and settings. You can utilize these features to restore your app data to its previous state. Additionally, consider using third-party backup solutions available on the Google Play Store to restore comprehensive app data.
-
Sync Contacts: If you synced your contacts with your Google account, you can easily retrieve them by accessing the 'Contacts' app on your Xperia XZ and enabling the synchronization with your Google account. This seamless process ensures that your contacts are restored without any hassle.
By diligently following these steps to restore your data, you can effectively bring your Xperia XZ back to its fully personalized state, complete with all your essential information and settings. This proactive approach ensures that your device seamlessly integrates with your daily routine, allowing you to resume your activities without any data loss or disruption.