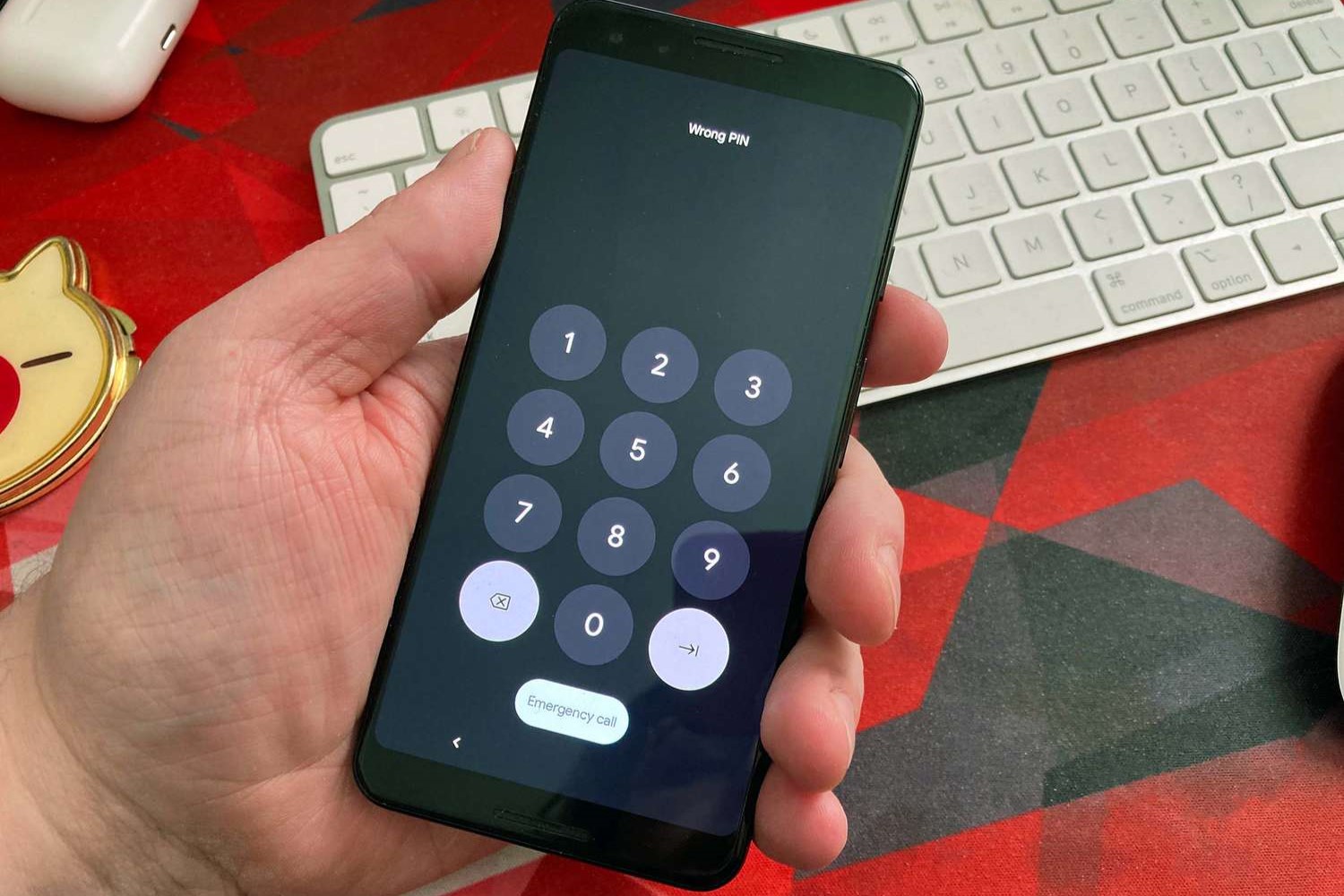Backup Your Data
Before initiating a reset on your Pixel 6, it's crucial to safeguard your data to prevent any loss. Here's a comprehensive guide on how to back up your data effectively:
-
Google Account Backup:
- Utilize the built-in backup feature provided by Google. This can be accessed through your device's settings. Simply navigate to "System" > "Backup" and ensure that the toggle switch for "Back up to Google Drive" is enabled. This will automatically back up your app data, call history, device settings, and SMS messages to your Google account.
-
Media Files:
- Manually transfer your photos, videos, and other media files to an external storage device or cloud service. Google Photos offers a convenient option for backing up and syncing your media content seamlessly.
-
Documents and Files:
- If you have important documents and files stored on your device, consider using cloud storage services such as Google Drive, Dropbox, or OneDrive to upload and sync these files securely.
-
Contacts and Calendars:
- Ensure that your contacts and calendar events are synced with your Google account. This can be verified by accessing the "Accounts" section within your device settings and confirming that the appropriate sync options are enabled.
-
Third-Party App Data:
- Certain applications may offer their own backup and restore functionality. It's advisable to explore the backup options within individual apps to ensure that any app-specific data is securely backed up.
By following these steps, you can effectively safeguard your data before proceeding with a reset on your Pixel 6. Taking the time to back up your data ensures that you can restore your essential information seamlessly after the reset process is complete.
Perform a Factory Reset Using Recovery Mode
Performing a factory reset using recovery mode is a viable solution for resetting your Pixel 6 when encountering issues such as a forgotten password or an unresponsive device. This method allows you to initiate a reset from a dedicated recovery environment, bypassing the need for the device's regular operating system. Here's a detailed walkthrough of the steps involved in performing a factory reset using recovery mode:
-
Accessing Recovery Mode:
To begin, ensure that your Pixel 6 is powered off. Next, press and hold the volume down button along with the power button simultaneously until the device vibrates. Once the Google logo appears, release the power button while continuing to hold the volume down button until the device enters recovery mode. In this mode, you will be presented with a menu of options to choose from. -
Navigating the Recovery Menu:
Within the recovery mode menu, use the volume buttons to navigate through the options and the power button to select the desired action. Locate and select the "Wipe data/factory reset" option. This action will prompt a confirmation dialogue to ensure that you intend to perform a factory reset. -
Initiating the Factory Reset:
Once you have confirmed the factory reset action, the device will proceed to erase all user data and restore the device to its original factory settings. This process may take a few minutes to complete, during which the device will display a progress indicator. -
Rebooting the Device:
Following the successful completion of the factory reset, the device will return to the main recovery mode menu. From here, select the "Reboot system now" option to restart your Pixel 6. Upon rebooting, the device will be restored to its factory state, allowing you to set it up anew.
Performing a factory reset using recovery mode is an effective method for addressing various software-related issues on your Pixel 6. It enables you to restore the device to a clean state, resolving persistent issues and allowing for a fresh start. It is important to note that a factory reset will erase all user data, so it is essential to have a backup of your important information before proceeding with this method. By following these steps, you can leverage the recovery mode functionality to perform a factory reset on your Pixel 6 with ease and confidence.
Use Find My Device to Reset Your Pixel 6
If you find yourself in a situation where accessing your Pixel 6 is not feasible, the "Find My Device" feature can be instrumental in initiating a reset remotely. This functionality, provided by Google, allows you to locate, lock, or erase your device from a web browser or another mobile device. Here's a detailed guide on how to utilize the "Find My Device" feature to reset your Pixel 6:
-
Accessing Find My Device:
To begin, open a web browser on a computer or use another mobile device and navigate to the "Find My Device" website. Sign in with the Google account associated with your Pixel 6. Once logged in, the website will attempt to locate your device and provide options for managing it remotely. -
Selecting the Pixel 6:
Upon successful identification of your Pixel 6, the "Find My Device" interface will display the device's current location on a map, if available. From the list of options presented, select the "Erase Device" feature. This action will prompt a confirmation dialogue to ensure that you intend to initiate a remote reset of your Pixel 6. -
Initiating the Remote Reset:
After confirming the remote erase action, Google will send the erase command to your Pixel 6. The device will receive the instruction to perform a factory reset, effectively erasing all user data and restoring the device to its original state. This process may take a few moments to complete, depending on the device's connectivity and responsiveness. -
Verification and Security Measures:
As an added layer of security, Google may require you to re-enter your Google account credentials to confirm the remote erase request. This verification step helps prevent unauthorized access to the "Find My Device" feature and ensures that the reset command is initiated by the rightful owner. -
Completion and Device Status:
Once the remote reset command is successfully executed, the Pixel 6 will be restored to its factory settings, erasing all user data and personalization. The device will be rendered in a state similar to when it was initially unboxed, allowing for a fresh setup process.
By leveraging the "Find My Device" feature, you can remotely initiate a reset on your Pixel 6, providing a viable solution for situations where physical access to the device is not possible. This feature offers peace of mind by enabling users to safeguard their data and protect their privacy in the event of a lost or stolen device. It is important to note that initiating a remote reset using "Find My Device" will irreversibly erase all data on the Pixel 6, emphasizing the significance of having a comprehensive backup strategy in place.
Contact Google Support for Assistance
In scenarios where traditional troubleshooting methods and user-initiated resets may not suffice, reaching out to Google Support can provide invaluable assistance in resolving complex issues with your Pixel 6. Google offers a dedicated support infrastructure staffed by knowledgeable professionals who can offer tailored guidance and technical expertise to address a wide range of device-related concerns.
When contacting Google Support for assistance with your Pixel 6, it is essential to prepare relevant information and details to facilitate a productive interaction. This may include documenting the specific symptoms or errors encountered, noting any recent changes or updates to the device, and gathering pertinent device information such as the model, software version, and any relevant serial or IMEI numbers.
Google provides multiple channels through which users can engage with support representatives, catering to diverse preferences and needs. These channels may include online chat support, email correspondence, and phone-based assistance. Each of these avenues offers direct access to Google's support resources, allowing users to articulate their concerns and receive personalized guidance in real time.
Upon initiating contact with Google Support, users can expect to engage with knowledgeable professionals who possess a deep understanding of Pixel devices and the associated software ecosystem. Support representatives are equipped to diagnose and troubleshoot a wide array of issues, ranging from software glitches and performance concerns to hardware-related queries.
In many cases, Google Support may leverage remote diagnostic tools to assess the health and status of your Pixel 6, enabling them to identify and address underlying issues effectively. This proactive approach can streamline the troubleshooting process and expedite the resolution of complex problems, ultimately minimizing inconvenience for the user.
Furthermore, Google Support can provide tailored recommendations and step-by-step guidance for resolving specific issues, empowering users to navigate intricate technical challenges with confidence. Whether it involves addressing software anomalies, optimizing device performance, or exploring advanced configuration options, the support team is committed to delivering comprehensive assistance that aligns with the user's needs and preferences.
Overall, contacting Google Support for assistance with your Pixel 6 represents a proactive and effective approach to resolving persistent issues and accessing specialized expertise. By leveraging the wealth of knowledge and resources offered by Google's support infrastructure, users can gain valuable insights, actionable solutions, and peace of mind, knowing that their device is in capable hands.