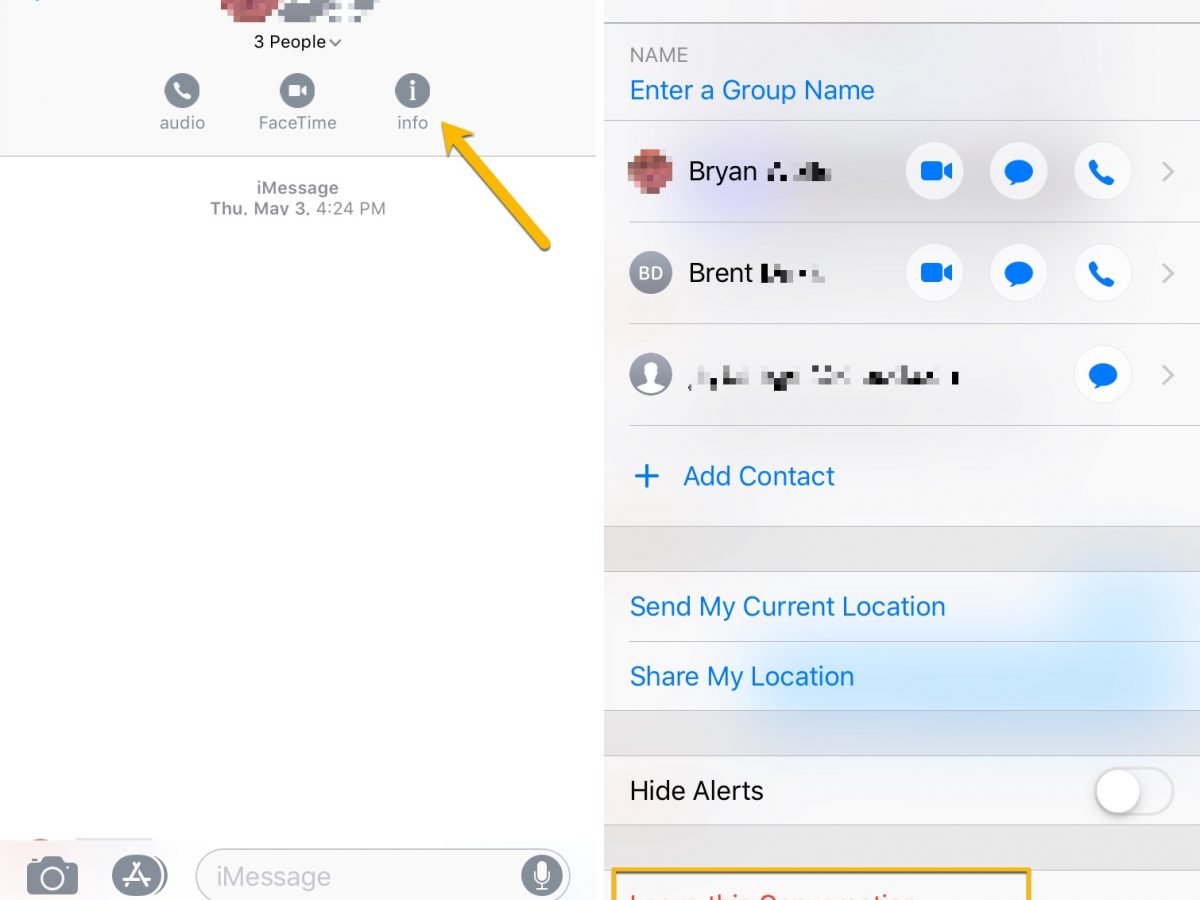Understanding Group Text in iOS 12
Group text messaging has become an integral part of our daily communication, allowing us to effortlessly engage in conversations with multiple contacts simultaneously. With the release of iOS 12, Apple has introduced several enhancements to the Messages app, offering users a more intuitive and feature-rich experience when participating in group texts.
In iOS 12, group text conversations are seamlessly integrated into the Messages app, providing a convenient platform for users to engage in lively discussions with friends, family, or colleagues. Whether you're planning a social gathering, coordinating a project with team members, or simply catching up with a group of friends, the group text feature in iOS 12 empowers you to stay connected and informed.
When you initiate a group text in iOS 12, you have the flexibility to include multiple contacts in a single conversation, fostering a sense of community and collaboration. This feature eliminates the need to send separate messages to individual recipients, streamlining the communication process and ensuring that everyone stays on the same page.
Furthermore, iOS 12 introduces improved organization and management of group texts, allowing users to effortlessly navigate through conversations and locate specific messages within the thread. This enhanced functionality enhances the overall user experience, making it easier to stay updated on group discussions and retrieve important information when needed.
Additionally, iOS 12 enhances the visual representation of group texts, displaying participant avatars or initials in a cohesive and visually appealing layout. This visual enhancement not only adds a personalized touch to the group conversation but also facilitates quick identification of participants, enabling users to distinguish between different contributors within the thread.
Overall, the group text feature in iOS 12 embodies the seamless integration of advanced communication capabilities, empowering users to engage in vibrant and interactive conversations with multiple participants. By understanding the nuances of group text messaging in iOS 12, users can leverage this feature to foster meaningful connections and streamline their communication efforts effortlessly.
How to Create a New Group Text
Creating a new group text in iOS 12 is a straightforward process that enables users to initiate dynamic and engaging conversations with multiple contacts. Whether you're planning an event, coordinating a project, or simply connecting with a group of friends, the ability to create a new group text provides a convenient platform for seamless communication. Here's a step-by-step guide to creating a new group text in iOS 12:
-
Open the Messages App: Begin by launching the Messages app on your iPhone 10. This can be done by tapping the Messages icon on your home screen or by accessing it through the app library.
-
Start a New Conversation: Once the Messages app is open, tap the compose button, typically located in the top-right corner of the screen. This will prompt a new conversation window to appear, allowing you to initiate a new message.
-
Add Multiple Contacts: In the recipient field, start typing the names of the contacts you wish to include in the group text. As you type, iOS 12 will display suggestions based on your contacts list. Select the first contact, and then continue adding additional contacts by tapping the "+" icon next to the first recipient's name. This action will enable you to include multiple contacts in the group text.
-
Compose Your Message: After adding the desired contacts, you can proceed to compose your message. Whether it's a casual greeting, an event invitation, or a project update, craft your message to suit the purpose of the group text.
-
Send Your Message: Once your message is ready, simply tap the send button to dispatch the group text to all selected recipients. Your message will be delivered to each participant, initiating a new group text conversation.
By following these simple steps, users can effortlessly create a new group text in iOS 12, facilitating seamless communication and fostering vibrant discussions with multiple contacts. This intuitive process empowers users to stay connected and engaged, whether it's for social, professional, or personal interactions. With the ability to create new group texts at their fingertips, iOS 12 users can leverage this feature to streamline their communication efforts and enhance their overall messaging experience.
Adding and Removing Participants in Group Text
In iOS 12, the ability to add and remove participants in a group text provides users with a flexible and dynamic platform for managing their conversations. Whether you need to include new members in an ongoing discussion or streamline the group by removing certain participants, iOS 12 offers a seamless process for adjusting the composition of your group texts.
Adding Participants
To add participants to an existing group text in iOS 12, users can follow a straightforward process that ensures a smooth integration of new members into the conversation. Here's a step-by-step guide to adding participants to a group text:
-
Open the Group Text: Begin by accessing the existing group text conversation in the Messages app on your iPhone 10. This can be done by navigating to the conversation thread within the app.
-
Tap the Group Name or Details: Within the group text conversation, tap the group name or details at the top of the screen. This action will open the group settings and display a list of current participants.
-
Add Participants: In the group settings, locate and tap the "Add Contact" option. This will prompt you to select additional contacts from your address book to include in the group text conversation.
-
Select Contacts: After tapping "Add Contact," you can proceed to select the contacts you wish to add to the group text. iOS 12 allows you to search and select multiple contacts, enabling you to seamlessly expand the group conversation.
-
Confirm and Update: Once you have selected the desired contacts, confirm your selection and proceed to update the group text. The newly added participants will receive an invitation to join the group conversation, and upon acceptance, they will become active members of the group text.
Removing Participants
In addition to adding participants, iOS 12 also empowers users to remove specific individuals from a group text, providing a level of control and customization over the composition of the conversation. Here's a guide to removing participants from a group text in iOS 12:
-
Access Group Settings: Similar to the process of adding participants, begin by tapping the group name or details within the group text conversation to access the group settings.
-
Manage Participants: Within the group settings, locate the list of current participants and identify the individual you wish to remove from the group text.
-
Remove Participant: Tap the option to remove the specific participant from the group text. iOS 12 will prompt you to confirm the removal, ensuring that the action is deliberate and intentional.
-
Confirmation and Update: Upon confirming the removal, iOS 12 will update the group text conversation, removing the specified participant from the group. The individual will no longer receive messages or notifications from the group text.
By offering a streamlined process for adding and removing participants in group texts, iOS 12 empowers users to curate their conversations and adapt the composition of their group texts to suit their evolving communication needs. This flexibility ensures that users can effortlessly manage their group conversations, fostering a dynamic and engaging messaging experience.
Renaming a Group Text
In iOS 12, the ability to rename a group text adds a layer of personalization and organization to the messaging experience, allowing users to assign a distinct and meaningful name to their group conversations. Renaming a group text not only facilitates easy identification of specific discussions but also adds a touch of individuality to each conversation thread.
To rename a group text in iOS 12, users can follow a simple and intuitive process that enhances the overall management and navigation of their messaging conversations. Here's a step-by-step guide to renaming a group text:
-
Access Group Text Details: Begin by opening the group text conversation within the Messages app on your iPhone 10. Once the conversation is open, tap the group name or details at the top of the screen. This action will prompt the group settings to appear, providing access to various customization options.
-
Edit Group Name: Within the group settings, locate the option to edit the group name. Tap this option to initiate the renaming process. iOS 12 allows users to input a new name for the group text, providing the freedom to choose a name that reflects the nature or purpose of the conversation.
-
Enter New Group Name: Upon selecting the edit option, a text field will appear, enabling users to input a new name for the group text. Whether it's a project title, event name, or a fun group nickname, users can enter a personalized and descriptive name that resonates with the participants.
-
Save Changes: After entering the new group name, users can proceed to save the changes. This action confirms the updated name for the group text, ensuring that the new name is applied to the conversation thread.
By following these straightforward steps, users can seamlessly rename their group texts in iOS 12, infusing each conversation with a distinct identity and facilitating easy recognition within the Messages app. Whether it's differentiating between multiple group discussions or adding a personal touch to the conversation, the ability to rename group texts enhances the overall messaging experience, empowering users to curate their conversations with precision and individuality.
Customizing Group Text Settings
In iOS 12, the Messages app offers a range of customizable settings that empower users to tailor their group text experience according to their preferences and communication needs. By accessing the group text settings, users can fine-tune various aspects of their group conversations, enhancing organization, privacy, and overall user experience.
Setting a Custom Group Photo
One of the notable features of customizing group text settings in iOS 12 is the ability to set a custom group photo. This feature allows users to personalize the visual representation of their group conversations by selecting a specific image to serve as the group's avatar. Whether it's a shared event logo, a team emblem, or a fun group snapshot, setting a custom group photo adds a touch of individuality to the conversation, making it easily recognizable and visually engaging.
Managing Notifications
iOS 12 provides users with granular control over group text notifications, enabling them to customize their notification preferences for each group conversation. By accessing the group text settings, users can choose to mute notifications for specific group texts, ensuring that they remain undisturbed during designated periods. Additionally, users can prioritize notifications for high-priority group conversations, ensuring that they stay informed and responsive when it matters most.
Customizing Group Name and Description
In addition to renaming group texts, iOS 12 allows users to customize the group name and description, providing a platform for clear communication and context within the conversation. By editing the group name and description in the settings, users can convey the purpose or theme of the group text, ensuring that participants are aligned and informed about the nature of the discussion.
Managing Media Sharing and Reactions
iOS 12 offers enhanced control over media sharing and reactions within group texts. Users can customize settings related to media sharing, dictating whether participants can add or remove shared media within the conversation. Additionally, users can manage reactions, controlling the ability of participants to express their sentiments through emojis and visual responses, thereby curating the interactive dynamics of the group text.
Privacy and Security Settings
To uphold privacy and security within group texts, iOS 12 provides options to manage participant permissions and access within the conversation. Users can customize settings related to participant additions, ensuring that new members require approval before joining the group. Furthermore, users can control the visibility of group texts, managing whether the conversation is discoverable by non-participants.
By leveraging the customizable group text settings in iOS 12, users can tailor their group conversations to align with their communication preferences, privacy considerations, and organizational needs. This level of customization enhances the overall group text experience, empowering users to curate vibrant and engaging conversations while maintaining control over their messaging environment.