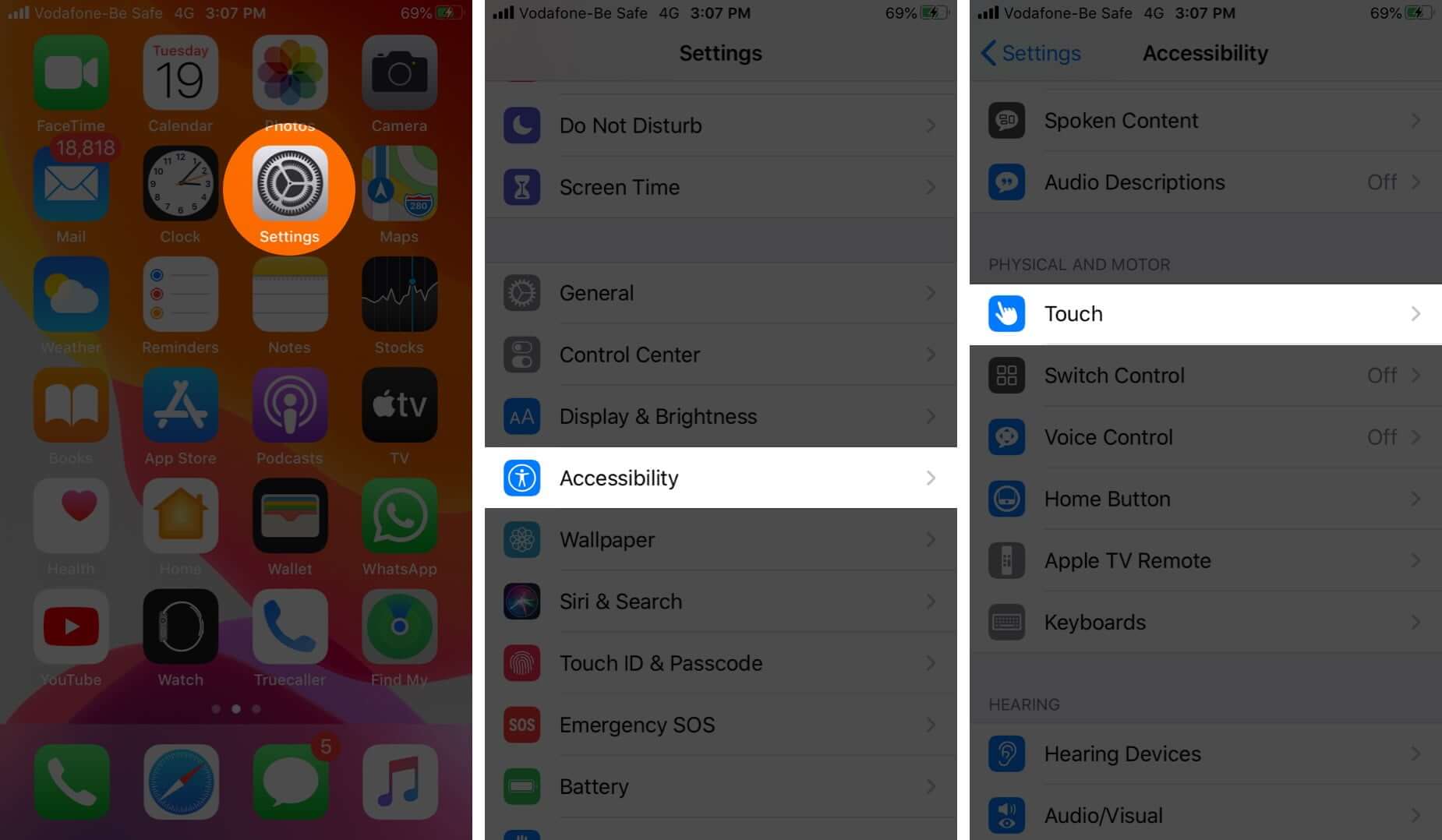Disabling Assistive Touch
Assistive Touch is a valuable feature on the iPhone 12, designed to assist users with physical disabilities in navigating their devices. However, some users may find that they no longer require this feature and wish to disable it. Disabling Assistive Touch is a straightforward process that can be accomplished through the device's settings.
To begin, navigate to the "Settings" app on your iPhone 12. Once there, scroll down and tap on the "Accessibility" option. Within the Accessibility menu, locate and select "Touch." Here, you will find the "AssistiveTouch" option. Tap on it to access the settings for this feature.
Upon entering the AssistiveTouch settings, you will see a toggle switch at the top of the screen. This switch allows you to turn off Assistive Touch with a simple tap. Once disabled, the Assistive Touch icon will no longer appear on your screen, and the feature will be deactivated.
It's important to note that disabling Assistive Touch does not delete the feature from your device; it simply turns it off. If you ever find the need to re-enable Assistive Touch in the future, you can easily do so by following the same steps and toggling the switch back on.
By following these simple steps, you can effectively disable Assistive Touch on your iPhone 12, streamlining your device's interface to suit your preferences and needs.
Using Settings to Remove Assistive Touch
If you've been using Assistive Touch on your iPhone 12 and have decided that it's no longer necessary for your needs, you can easily remove it by accessing the device's settings. Here's a step-by-step guide to help you through the process.
-
Accessing the Settings: Begin by unlocking your iPhone 12 and locating the "Settings" app on the home screen. The app icon resembles a set of gears and is typically found on the first page of your apps. Tap on the "Settings" icon to open the app.
-
Navigating to Accessibility Settings: Once you're in the Settings app, scroll down until you find the "Accessibility" option. Tap on "Accessibility" to access a range of features designed to make your iPhone experience more user-friendly.
-
Locating the Touch Settings: Within the Accessibility menu, you'll find various options related to touch functionality. Look for and tap on "Touch" to access settings that pertain to how you interact with your device using touch gestures.
-
Disabling AssistiveTouch: Under the "Touch" settings, you'll find the "AssistiveTouch" option. Tap on it to access the settings for this feature. Here, you'll see a toggle switch at the top of the screen. By tapping on this switch, you can turn off Assistive Touch, effectively removing it from your device.
-
Confirmation: Once you've disabled Assistive Touch, you can exit the settings and return to your home screen. You'll notice that the Assistive Touch icon is no longer present, indicating that the feature has been successfully removed from your device.
It's important to note that removing Assistive Touch through the settings does not delete the feature from your iPhone 12. Instead, it simply turns it off, allowing you to reclaim screen real estate and streamline your device's interface to better suit your preferences and needs.
By following these straightforward steps, you can easily remove Assistive Touch from your iPhone 12, customizing your device to align with your evolving requirements and usage patterns.
Removing Assistive Touch from Home Screen
If you've decided to remove the Assistive Touch feature from your iPhone 12's home screen, you can do so with a few simple steps. This can help declutter your home screen and create a more streamlined and personalized user experience. Here's a detailed guide on how to remove Assistive Touch from your home screen:
-
Locate the Assistive Touch Icon: The Assistive Touch icon typically appears as a small translucent button that overlays the content on your screen. It's designed to provide quick access to various functions and gestures. To remove it from your home screen, you'll need to access the Assistive Touch settings.
-
Accessing the Settings: Begin by unlocking your iPhone 12 and locating the "Settings" app on the home screen. The app icon resembles a set of gears and is typically found on the first page of your apps. Tap on the "Settings" icon to open the app.
-
Navigating to Accessibility Settings: Once you're in the Settings app, scroll down until you find the "Accessibility" option. Tap on "Accessibility" to access a range of features designed to make your iPhone experience more user-friendly.
-
Locating the Touch Settings: Within the Accessibility menu, you'll find various options related to touch functionality. Look for and tap on "Touch" to access settings that pertain to how you interact with your device using touch gestures.
-
Customizing Assistive Touch: Under the "Touch" settings, you'll find the "AssistiveTouch" option. Tap on it to access the settings for this feature. Here, you can customize the appearance and behavior of the Assistive Touch button to better suit your preferences.
-
Removing from Home Screen: To remove the Assistive Touch icon from your home screen, toggle off the "Show on Home Screen" option within the AssistiveTouch settings. This action will hide the icon from your home screen while keeping the feature accessible through other means, such as the Control Center or Accessibility Shortcut.
By following these steps, you can effectively remove the Assistive Touch icon from your iPhone 12's home screen, creating a cleaner and more personalized interface. This process allows you to tailor your device to your specific needs and preferences, enhancing your overall user experience.
Removing the Assistive Touch icon from your home screen is a simple yet impactful way to customize your iPhone 12, ensuring that your device's interface aligns with your evolving requirements and usage patterns.