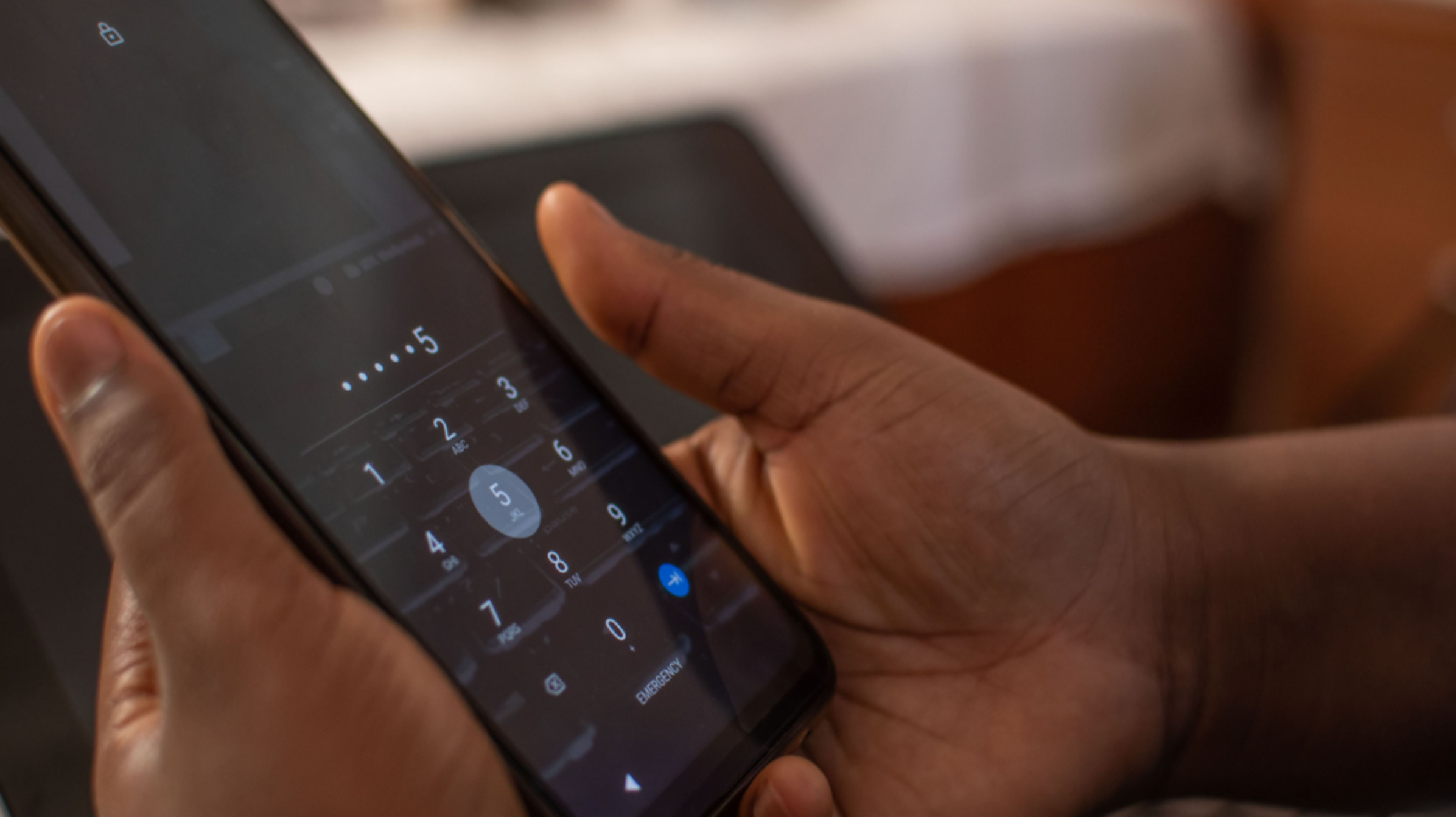Why You Might Need to Remotely Reset Your Android Lock Screen Password and PIN
Forgetting the lock screen password and PIN of your Android device can be a frustrating and stressful experience. It can often lead to being locked out of your device and unable to access your important data and applications. However, there may be instances where you need to remotely reset your Android lock screen password and PIN, even if you haven’t forgotten them. Here are a few reasons why you might find yourself in this situation:
- Lost or Stolen Device: If your Android device gets lost or stolen, you might not only be concerned about the physical loss but also about the security of your personal information. In such cases, being able to remotely reset the lock screen password and PIN can help protect your data from falling into the wrong hands.
- Shared Device: In situations where multiple individuals use the same Android device, there may arise a need to change the lock screen password and PIN remotely. This can occur when someone who previously had access to the device no longer needs it or when you want to enhance the security of the shared device.
- Child Safety: Parents who allow their children to use their Android devices might want to reset the lock screen password and PIN remotely for various reasons. This can include restricting access to certain applications or ensuring that the child cannot make unauthorized purchases or access inappropriate content.
- Security Concerns: If you suspect that your lock screen password and PIN have been compromised or a potential security breach has occurred, it is essential to change them immediately. Remotely resetting your Android lock screen password and PIN allows you to take action promptly without physically having access to the device.
Regardless of the reason, being able to remotely reset the lock screen password and PIN of your Android device provides you with a level of control and security. It enables you to protect your data, maintain privacy, and ensure the safety of your device, even when you cannot physically access it.
Method 1: Using Android Device Manager
Android Device Manager is a powerful tool provided by Google that allows you to remotely manage your Android device. It offers a convenient way to reset your lock screen password and PIN remotely. Here’s how you can use Android Device Manager to reset your Android lock screen credentials:
- Visit the Android Device Manager website on a computer or another mobile device.
- Sign in to your Google account that is associated with your Android device.
- Once signed in, you will see a map with your device’s location and several options on the left-hand side.
- Click on the option labeled “Lock” to remotely lock your device.
- You will be prompted to enter a new password or PIN for your device’s lock screen.
- Enter the new password or PIN and click on the “Lock” button to confirm the changes.
- Your device will now be locked with the new credentials you set. You can unlock it using the new password or PIN you entered.
Using Android Device Manager provides a secure and simple way to remotely reset your Android lock screen password and PIN. It ensures that even if you’re unable to physically access your device, you can still regain control and protect your data.
Method 2: Using Find My Device
Find My Device is another useful feature provided by Google that can help you remotely reset your Android lock screen password and PIN. It allows you to locate your device, lock it, and even erase its data if necessary. Here’s how you can use Find My Device to reset your Android lock screen credentials:
- Open a web browser and visit the Find My Device website.
- Sign in to your Google account associated with the Android device you want to remotely reset.
- Once signed in, you’ll see a map with your device’s location and several options listed on the left side of the screen.
- Click on the option labeled “Secure device” to remotely lock your device.
- Enter a new password or PIN for your lock screen when prompted.
- Click on the “Lock” button to confirm the changes and remotely reset the lock screen credentials on your device.
By using the Find My Device feature, you can remotely reset the lock screen password and PIN of your Android device with ease. It provides an additional layer of security and peace of mind, knowing that you can take immediate action to protect your data and personal information.
Method 3: Using Samsung Find My Mobile
If you’re using a Samsung Android device, you can take advantage of the Samsung Find My Mobile service to remotely reset your lock screen password and PIN. This feature is specifically designed for Samsung devices and offers a convenient way to manage your device remotely. Follow these steps to reset your Android lock screen credentials using Samsung Find My Mobile:
- Open a web browser on a computer or another mobile device and go to the Samsung Find My Mobile website.
- Sign in with your Samsung account credentials. If you haven’t registered your device with Samsung Find My Mobile, you’ll need to do that first.
- Once signed in, you’ll see an interface where you can control various aspects of your Samsung device remotely.
- Click on the option labeled “Lock my device”.
- Enter a new password or PIN for your lock screen when prompted.
- Click on the “Lock” button to confirm the changes and remotely reset the lock screen password and PIN on your Samsung device.
By utilizing Samsung Find My Mobile, you can effectively reset your lock screen password and PIN, even if you’re unable to physically access your Samsung device. It offers a streamlined and secure method to safeguard your data and maintain the privacy of your device.
Method 4: Using Google Account Recovery
If you’ve forgotten your lock screen password or PIN and are unable to access your Android device, you can use Google Account Recovery as a method to regain control and reset your credentials. Here’s how you can utilize Google Account Recovery to reset your Android lock screen password and PIN:
- On a computer or another mobile device, open a web browser and go to the Google Account Recovery page.
- Enter the email address associated with your Google account and click on the “Next” button.
- If you remember your Google account password, enter it in the prompted field and click on the “Next” button. If you don’t remember your password, click on the “Forgot password?” link and follow the instructions to reset your Google account password.
- Once you’ve successfully logged in to your Google account, you will see a list of devices associated with your account.
- Select the Android device for which you want to reset the lock screen credentials.
- Follow the on-screen instructions to remotely reset the lock screen password or PIN for your Android device.
Google Account Recovery provides a valuable solution for regaining access to your Android device when you’ve forgotten your lock screen password or PIN. By following the steps outlined above, you can remotely reset your lock screen credentials through your Google account, ensuring that you can once again access your device and secure your personal data.
Method 5: Using Factory Reset
If all other methods fail or you don’t have access to the necessary accounts and tools, you can resort to a factory reset to remove the lock screen password and PIN from your Android device. However, it’s important to note that a factory reset will erase all data from your device, including apps, settings, and personal files. Therefore, it should be considered as a last resort when all other options have been exhausted. Here’s how you can perform a factory reset to reset your Android lock screen credentials:
- Ensure that your device is powered off.
- Press and hold the combination of buttons necessary to enter recovery mode on your specific device. Common combinations include the Power button + Volume Up button or Power button + Home button + Volume Up button.
- Once in recovery mode, use the Volume buttons to navigate and the Power button to make selections.
- Select the option labeled “Factory reset” or “Wipe data/factory reset”. This may vary depending on your device.
- Confirm the action when prompted, usually by selecting “Yes” or “Erase all data”.
- Wait for the factory reset process to complete. This may take a few minutes.
- Once the process is finished, your device will reboot without the previous lock screen password or PIN.
A factory reset is a drastic measure that should only be used when absolutely necessary. It wipes all data from your device, so it’s crucial to ensure that you have backups of important files before proceeding. Additionally, after the reset, you will need to set up your device again from scratch.
Remember to consider this method as a last resort and explore other options mentioned earlier to remotely reset your Android lock screen password and PIN before resorting to a factory reset.
Precautions to Take Before Resetting Your Android Lock Screen Password and PIN
Before you proceed with resetting your Android lock screen password and PIN, it’s important to take certain precautions to ensure a smooth and secure process. Here are some precautions to consider before resetting your Android lock screen credentials:
- Back up your data: Before performing any kind of reset, it’s crucial to back up your important data. This includes files, contacts, photos, and any other data that you don’t want to lose during the reset process. You can make use of cloud storage services, external storage devices, or backup apps to create a backup of your data.
- Remove any external storage: If your Android device has an SD card or any other external storage, it’s recommended to remove it before resetting. This prevents unintentional data loss or damage to the external storage during the reset process.
- Disable any remote tracking or anti-theft services: If you have any remote tracking or anti-theft services enabled on your device, such as Find My Device or Samsung Find My Mobile, it’s important to disable them temporarily before resetting. This ensures that these services don’t interfere with the reset process and cause any complications.
- Ensure sufficient battery life: Performing a reset on your Android device can be a time-consuming process, and it requires a sufficient amount of battery charge. Make sure your device is adequately charged or connect it to a power source before initiating the reset.
- Be aware of the consequences: Resetting your Android lock screen password and PIN will erase all data on your device. It is essential to understand and accept the consequences of this action, as you will lose all settings, apps, and personal files. Double-check that you have backups of any important data before proceeding.
By taking these precautions, you can minimize the risk of data loss and ensure a smoother and more successful reset process. It’s always better to be prepared and take the necessary steps to protect your important data and ensure a hassle-free experience when resetting your Android lock screen password and PIN.