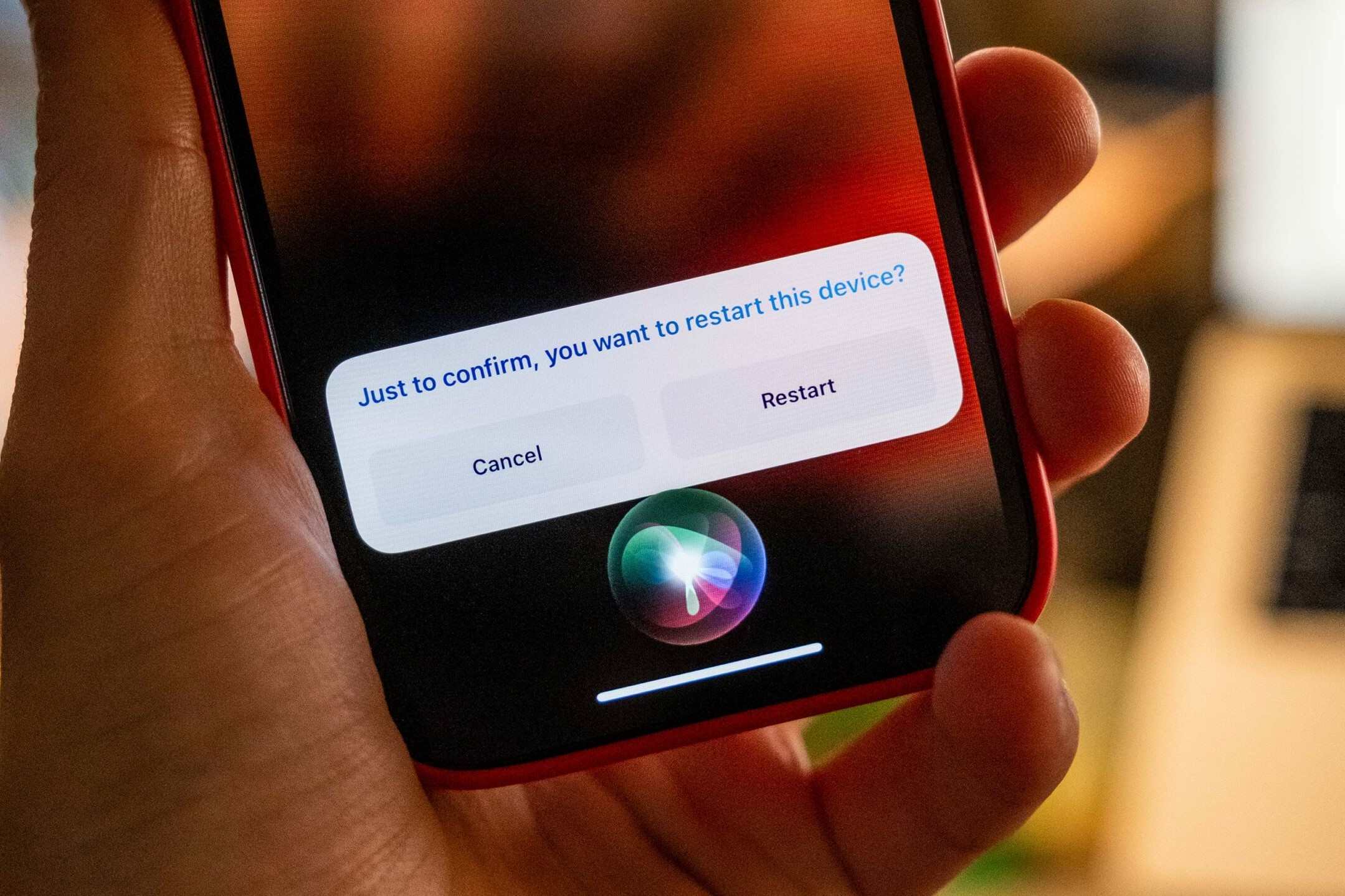Checking for Software Updates
Keeping your iPhone 14 Max up to date with the latest software is crucial for optimal performance and security. Regular software updates not only introduce new features but also address any existing bugs or vulnerabilities. Here's a step-by-step guide on how to check for software updates on your iPhone 14 Max:
-
Connect to a Stable Wi-Fi Network: Before checking for software updates, ensure that your iPhone 14 Max is connected to a stable Wi-Fi network. Using Wi-Fi instead of cellular data will prevent any interruptions during the update process and ensure a faster download speed.
-
Access the Settings Menu: Navigate to the "Settings" app on your iPhone 14 Max. The Settings app is represented by a gear icon and is typically located on the home screen.
-
Select General: Within the Settings menu, scroll down and tap on "General." This will open a range of general settings for your device.
-
Tap on Software Update: In the General settings, locate and tap on "Software Update." Your iPhone will then check for available updates. If an update is available, you will be prompted to download and install it.
-
Download and Install the Update: If a software update is available, tap "Download and Install" to initiate the process. Ensure that your iPhone 14 Max is sufficiently charged or connected to a power source to prevent any interruptions during the update.
-
Enter Your Passcode: If prompted, enter your device passcode to proceed with the update. This step is essential to verify your identity and ensure the security of the update process.
-
Agree to the Terms and Conditions: After initiating the update, you may be required to agree to the terms and conditions provided by Apple. Review the terms and conditions, and if you agree, proceed with the installation.
-
Wait for the Update to Complete: The update process may take some time, depending on the size of the update and your internet connection speed. It's essential to be patient and avoid interrupting the update process to prevent any potential issues with your device.
By regularly checking for and installing software updates, you can ensure that your iPhone 14 Max remains optimized for performance, security, and compatibility with the latest apps and services. This simple yet crucial maintenance task can significantly enhance your overall iPhone experience.
Backing Up Your Data
Backing up your data is a fundamental aspect of maintaining the integrity and security of your iPhone 14 Max. By creating regular backups, you can safeguard your valuable photos, videos, contacts, messages, and app data against unexpected data loss or device issues. Here's a comprehensive guide on how to back up your data on the iPhone 14 Max:
iCloud Backup
- Connect to Wi-Fi: Ensure that your iPhone 14 Max is connected to a stable Wi-Fi network to facilitate the backup process.
- Access Settings: Navigate to the "Settings" app on your device's home screen.
- Tap Your Name: Within the Settings menu, tap on your name at the top of the screen to access your Apple ID and iCloud settings.
- Select iCloud: Tap on "iCloud" to access the iCloud settings menu.
- Tap on iCloud Backup: Within the iCloud settings, locate and tap on "iCloud Backup." This will allow you to manage your iCloud backup settings.
- Enable iCloud Backup: Toggle the "iCloud Backup" switch to enable automatic backups for your iPhone 14 Max. Once enabled, your device will automatically back up its data to iCloud when connected to Wi-Fi and power.
Manual iCloud Backup
- Initiate Manual Backup: If you prefer to manually back up your data to iCloud, you can do so by tapping "Back Up Now" within the "iCloud Backup" settings. This manual backup option allows you to create an immediate backup of your device's data.
iTunes Backup
- Connect to Computer: Use a USB cable to connect your iPhone 14 Max to a computer with the latest version of iTunes installed.
- Launch iTunes: Open the iTunes application on your computer. If prompted, trust the computer on your iPhone to establish a secure connection.
- Select Your Device: In iTunes, select your iPhone 14 Max when it appears in the application.
- Create Backup: Within the device summary screen, click on "Back Up Now" to initiate a manual backup of your iPhone 14 Max to your computer.
By regularly backing up your data using iCloud or iTunes, you can ensure that your important information is securely stored and easily recoverable in the event of a device replacement, software issues, or accidental data deletion. This proactive approach to data management provides peace of mind and ensures that your iPhone 14 Max remains a reliable repository for your digital life.
Restarting Your iPhone 14 Max
Restarting your iPhone 14 Max can effectively resolve various software-related issues, improve performance, and refresh system processes. Whether you encounter unresponsive apps, sluggish performance, or unexpected glitches, a simple restart can often provide a quick solution. Here's a detailed guide on how to restart your iPhone 14 Max:
Using Physical Buttons
-
Locate the Side Button: On the right side of your iPhone 14 Max, you'll find the side button, which is used to power on and off the device.
-
Press and Hold the Side Button: Press and hold the side button along with either volume button until the "slide to power off" slider appears on the screen.
-
Slide to Power Off: Drag the slider from left to right to power off your iPhone 14 Max.
-
Wait for Shutdown: Allow your device to power off completely before proceeding to the next step.
-
Press and Hold the Side Button: After your iPhone 14 Max has powered off, press and hold the side button again until the Apple logo appears on the screen.
-
Release the Side Button: Release the side button when the Apple logo is displayed, indicating that your device is restarting.
Using Settings
- Access the Settings Menu: Navigate to the "Settings" app on your iPhone 14 Max's home screen.
- Scroll Down and Tap General: Within the Settings menu, scroll down and tap on "General" to access general device settings.
- Scroll to the Bottom and Tap Shut Down: Scroll to the bottom of the General settings and tap on "Shut Down."
- Slide to Power Off: Similar to the physical button method, slide the "slide to power off" slider to shut down your device.
- Turn On Your iPhone: After your iPhone 14 Max has powered off, press and hold the side button until the Apple logo appears, indicating that your device is restarting.
Using AssistiveTouch
- Enable AssistiveTouch: If the physical buttons are not accessible, you can enable AssistiveTouch by navigating to Settings > Accessibility > Touch > AssistiveTouch, and then toggle the AssistiveTouch switch to enable it.
- Tap Device: Within the AssistiveTouch menu, tap "Device" and then press and hold the "Lock Screen" icon until the "slide to power off" slider appears.
- Slide to Power Off: Slide the slider to power off your iPhone 14 Max.
- Turn On Your iPhone: After the device powers off, press and hold the side button until the Apple logo appears, indicating that your device is restarting.
Restarting your iPhone 14 Max is a simple yet effective troubleshooting step that can help resolve minor software hiccups and ensure smooth operation. By incorporating this routine maintenance practice, you can optimize the performance and responsiveness of your device, ultimately enhancing your overall user experience.
Resetting Your iPhone 14 Max
Resetting your iPhone 14 Max can be a powerful troubleshooting tool when you encounter persistent software issues, performance slowdowns, or unexpected behavior. It essentially clears the device's settings and data, providing a fresh start that can resolve a wide range of issues. However, it's important to note that resetting your iPhone 14 Max will erase all data and settings, so it's crucial to back up your device beforehand to prevent data loss. Here's a comprehensive guide on how to reset your iPhone 14 Max:
Soft Reset
A soft reset, also known as a force restart, is a quick and simple way to resolve minor software glitches without affecting your data. To perform a soft reset on your iPhone 14 Max, follow these steps:
- Press and release the volume up button.
- Press and release the volume down button.
- Press and hold the side button until the Apple logo appears on the screen.
The soft reset process typically takes a few seconds, and your device will restart with refreshed system processes, potentially resolving the issues you were experiencing.
Factory Reset
If you're encountering persistent and severe software issues that cannot be resolved through a soft reset, a factory reset may be necessary. It's important to note that a factory reset will erase all data and settings on your iPhone 14 Max, returning it to its original state. Before proceeding with a factory reset, ensure that you have backed up your device to iCloud or iTunes to prevent data loss. Here's how to perform a factory reset:
- Access the Settings app on your iPhone 14 Max.
- Tap on "General" and scroll down to select "Reset."
- Choose "Erase All Content and Settings" from the reset options.
- Enter your device passcode and proceed with the confirmation prompts to initiate the factory reset process.
Once the factory reset process is initiated, your iPhone 14 Max will erase all data and settings, returning to the initial setup screen as if it were a new device.
By following these steps, you can effectively reset your iPhone 14 Max to address persistent software issues and restore it to a clean state. However, it's crucial to exercise caution and ensure that you have backed up your data before proceeding with a factory reset to avoid irreversible data loss.
Restoring Your iPhone 14 Max from a Backup
Restoring your iPhone 14 Max from a backup is a crucial process that allows you to retrieve your previously saved data and settings, ensuring a seamless transition after a reset, upgrade, or replacement of your device. Whether you've recently performed a factory reset, acquired a new iPhone 14 Max, or need to recover data from a previous backup, the restoration process is essential for maintaining continuity and preserving your digital content. Here's a comprehensive guide on how to restore your iPhone 14 Max from a backup:
iCloud Backup Restoration
If you've previously backed up your iPhone 14 Max to iCloud, you can easily restore your device from an existing iCloud backup. Follow these steps to initiate the restoration process:
-
Initial Setup: After powering on your iPhone 14 Max, proceed through the initial setup screens until you reach the "Apps & Data" screen.
-
Select Restore from iCloud Backup: On the "Apps & Data" screen, select "Restore from iCloud Backup" and sign in to your iCloud account using your Apple ID and password.
-
Choose Backup: Select the desired backup from the list of available iCloud backups. It's recommended to choose the most recent backup to ensure that your device reflects the latest data and settings.
-
Wait for Restoration: Once you've selected the backup, your iPhone 14 Max will begin the restoration process. Ensure that your device is connected to a stable Wi-Fi network and power source to facilitate the seamless transfer of data.
-
Complete Setup: After the restoration process is complete, follow the on-screen prompts to complete the setup and verification of your iPhone 14 Max. Your device will then reflect the data and settings from the selected iCloud backup.
iTunes Backup Restoration
If you've previously backed up your iPhone 14 Max to iTunes on a computer, you can restore your device from an iTunes backup. Here's how to proceed with the restoration:
-
Connect to Computer: Use a USB cable to connect your iPhone 14 Max to a computer with the latest version of iTunes installed.
-
Launch iTunes: Open the iTunes application on your computer and select your iPhone 14 Max when it appears in the application.
-
Choose Backup: Within the device summary screen, select "Restore Backup" and choose the desired iTunes backup from the list of available backups.
-
Initiate Restoration: Click "Restore" to initiate the restoration process. Ensure that your device remains connected to the computer throughout the restoration process.
-
Complete Setup: Once the restoration is complete, follow the on-screen prompts to complete the setup and verification of your iPhone 14 Max. Your device will then reflect the data and settings from the selected iTunes backup.
By following these steps, you can seamlessly restore your iPhone 14 Max from a backup, ensuring that your valuable data and settings are preserved and readily accessible on your device. This process is essential for maintaining continuity and ensuring a smooth transition during device upgrades, replacements, or data recovery scenarios.