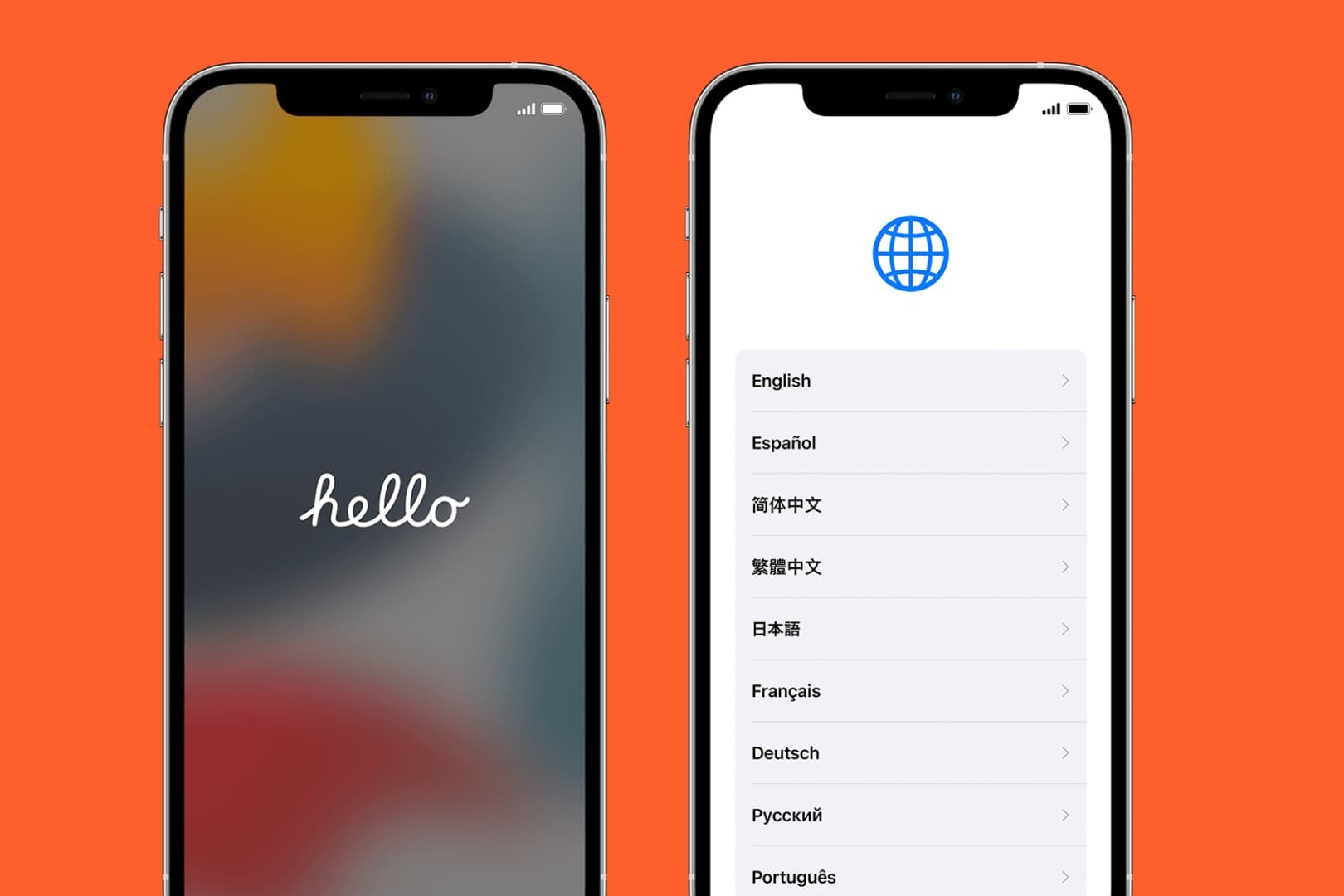Checking for Activation
Before diving into the exciting world of your new iPhone 14 Pro Max, it's crucial to ensure that the device is activated and ready for use. Activation is the process of verifying your iPhone with your carrier and Apple's servers, allowing you to make calls, send messages, and access the internet. Here's a step-by-step guide to checking for activation:
-
Power On Your iPhone: Press and hold the side button until the Apple logo appears. Once the device powers up, you'll be greeted by the "Hello" screen, indicating that your iPhone is ready to be set up.
-
Select Your Language and Region: Swipe up or press the Home button to select your preferred language and region. These settings personalize your iPhone experience and ensure that you receive relevant information and updates.
-
Connect to a Wi-Fi Network or Insert a SIM Card: If you have a Wi-Fi network available, connect to it by selecting it from the list and entering the password. Alternatively, if you have a SIM card, insert it into the SIM tray and follow the on-screen instructions.
-
Check for Cellular Connectivity: If you've inserted a SIM card, look for the cellular signal strength indicator in the top-right corner of the screen. This indicates that your iPhone is successfully connected to your carrier's network.
-
Verify Activation Status: To confirm that your iPhone is activated, make a test call or send a text message. If you're able to do so without encountering any activation-related prompts or errors, your iPhone is successfully activated and ready for use.
-
Troubleshooting Activation Issues: If you encounter any activation issues, such as a "No Service" message or an activation error, try restarting your iPhone and repeating the activation process. If the issue persists, contact your carrier or Apple Support for further assistance.
By following these steps, you can ensure that your iPhone 14 Pro Max is activated and ready to unleash its full potential, allowing you to seamlessly transition into the setup process and start enjoying all the amazing features and capabilities it has to offer.
Connecting to Wi-Fi or Cellular Network
Upon unboxing your brand-new iPhone 14 Pro Max, one of the initial steps in the activation process is connecting to a Wi-Fi network or a cellular network. This pivotal step lays the foundation for accessing the internet, making calls, and sending messages. Whether you have access to a Wi-Fi network or need to rely on a cellular connection, the following steps will guide you through the seamless process of establishing network connectivity.
Connecting to a Wi-Fi Network
If you have access to a Wi-Fi network, connecting your iPhone 14 Pro Max is a straightforward process:
-
Accessing Wi-Fi Settings: From the "Hello" screen, swipe up or press the Home button to reveal the Wi-Fi settings. Tap on the Wi-Fi network you wish to connect to.
-
Entering the Password: If the selected Wi-Fi network is secured, you will be prompted to enter the network password. Once entered, tap "Join" to establish the connection.
-
Verification: Upon successful connection, a checkmark will appear next to the Wi-Fi network name, indicating that your iPhone 14 Pro Max is now connected to the Wi-Fi network.
Inserting a SIM Card for Cellular Connectivity
In the absence of a Wi-Fi network, or for enhanced mobility, you can opt for cellular connectivity by inserting a compatible SIM card into your iPhone 14 Pro Max:
-
Locating the SIM Tray: Using the SIM eject tool or a paperclip, gently insert it into the small hole located on the side of your iPhone to release the SIM tray.
-
Inserting the SIM Card: Carefully place the SIM card into the designated slot on the SIM tray, ensuring that it fits securely.
-
Reinserting the SIM Tray: Once the SIM card is in place, gently push the SIM tray back into the iPhone until it clicks into position.
-
Activating Cellular Data: Your iPhone will automatically detect the SIM card and activate cellular data, allowing you to make calls, send messages, and access the internet using your cellular network.
By following these steps, you can seamlessly connect your iPhone 14 Pro Max to a Wi-Fi network or a cellular network, enabling you to proceed with the activation process and embark on an exciting journey with your new device. Whether you prefer the reliability of a Wi-Fi connection or the flexibility of cellular connectivity, your iPhone 14 Pro Max is equipped to cater to your networking needs with ease and efficiency.
Inserting SIM Card
The process of inserting a SIM (Subscriber Identity Module) card into your iPhone 14 Pro Max is a pivotal step in activating cellular connectivity and unlocking the full potential of your device. Whether you're upgrading from a previous iPhone or transitioning from a different mobile device, the seamless insertion of a compatible SIM card ensures that you can make calls, send messages, and access the internet using your cellular network.
To begin the process of inserting a SIM card into your iPhone 14 Pro Max, you'll need to locate the SIM tray, which is typically situated on the side of the device. Apple provides a SIM eject tool with the iPhone, but if it's not readily available, a paperclip can serve as an alternative for releasing the SIM tray.
Once you have the SIM eject tool or a paperclip in hand, gently insert it into the small hole located on the side of your iPhone. Applying slight pressure, the SIM tray will be released, allowing you to carefully pull it out of the device. It's important to handle the SIM tray with care to avoid any damage to the delicate components.
With the SIM tray in hand, you'll notice a designated slot for the SIM card. Depending on the specific iPhone model, the SIM tray may accommodate a single SIM card or a dual SIM configuration, allowing you to use two different phone numbers on the same device. Carefully place the SIM card into the designated slot on the SIM tray, ensuring that it aligns with the provided guidelines and fits securely.
Once the SIM card is in place, gently reinsert the SIM tray into the iPhone until it clicks into position. This ensures that the SIM card is securely seated within the device, establishing the necessary connection for cellular communication. Upon reinserting the SIM tray, your iPhone 14 Pro Max will automatically detect the SIM card and activate cellular data, enabling you to make calls, send messages, and access the internet using your cellular network.
By following these steps, you can seamlessly insert a SIM card into your iPhone 14 Pro Max, paving the way for uninterrupted cellular connectivity and a seamless activation process. Whether you're a seasoned iPhone user or embarking on your first iPhone experience, the straightforward process of inserting a SIM card ensures that you can harness the full capabilities of your device and stay connected with ease.
Setting Up Face ID
Setting up Face ID on your iPhone 14 Pro Max is a seamless process that enhances the security and convenience of unlocking your device, authorizing app purchases, and accessing sensitive information. Face ID utilizes advanced facial recognition technology to accurately identify and authenticate the device owner, providing a secure and effortless user experience. To initiate the setup of Face ID, follow these steps:
-
Accessing Face ID Settings: Navigate to the "Settings" app on your iPhone 14 Pro Max and select "Face ID & Passcode." You will be prompted to enter your device passcode to proceed.
-
Enrolling Your Face: Tap on "Set Up Face ID" to begin the enrollment process. Position your face within the designated frame on the screen, ensuring that it is fully visible and centered. Follow the on-screen prompts to move your head in a circular motion, allowing the TrueDepth camera system to capture different angles of your face.
-
Completing the Enrollment: Once the initial Face ID enrollment is complete, you will be prompted to repeat the process to ensure comprehensive facial recognition. This step further enhances the accuracy and reliability of Face ID, enabling it to adapt to changes in your appearance over time.
-
Verifying Face ID: After successfully enrolling your face, you can proceed to verify the effectiveness of Face ID by unlocking your iPhone 14 Pro Max using facial recognition. Position the device in front of your face, and upon successful recognition, the lock icon will animate, indicating that Face ID has authenticated your identity.
-
Authorizing App and Payment Usage: In addition to unlocking your device, Face ID can be used to authorize app purchases and authenticate Apple Pay transactions. By simply looking at your iPhone 14 Pro Max, you can seamlessly complete transactions and access secure content with the assurance of facial recognition technology.
By setting up Face ID on your iPhone 14 Pro Max, you can enjoy the seamless integration of advanced facial recognition technology, elevating the security and convenience of your device usage. Whether it's unlocking your device, authorizing app purchases, or securing sensitive data, Face ID offers a sophisticated and intuitive approach to user authentication, ensuring a personalized and secure experience tailored to your unique facial features.
Setting Up Touch ID
Setting up Touch ID on your iPhone 14 Pro Max is a straightforward process that enhances the security and convenience of unlocking your device, authorizing app purchases, and securing sensitive information. Touch ID utilizes advanced fingerprint recognition technology to accurately identify and authenticate the device owner, providing a seamless and secure user experience. To initiate the setup of Touch ID, follow these steps:
-
Accessing Touch ID Settings: Navigate to the "Settings" app on your iPhone 14 Pro Max and select "Touch ID & Passcode." You will be prompted to enter your device passcode to proceed.
-
Enrolling Your Fingerprint: Tap on "Add a Fingerprint" to begin the enrollment process. Position your finger on the Home button, ensuring that it makes full contact with the sensor. Follow the on-screen prompts to adjust the position of your finger and lift it repeatedly to capture different parts of your fingerprint.
-
Completing the Enrollment: Once the initial fingerprint enrollment is complete, you will be prompted to repeat the process to ensure comprehensive fingerprint recognition. This step further enhances the accuracy and reliability of Touch ID, enabling it to adapt to changes in your fingerprint over time.
-
Verifying Touch ID: After successfully enrolling your fingerprint, you can proceed to verify the effectiveness of Touch ID by unlocking your iPhone 14 Pro Max using fingerprint recognition. Gently place your enrolled finger on the Home button, and upon successful recognition, the device will unlock, indicating that Touch ID has authenticated your identity.
-
Authorizing App and Payment Usage: In addition to unlocking your device, Touch ID can be used to authorize app purchases and authenticate Apple Pay transactions. By simply placing your enrolled finger on the Home button, you can seamlessly complete transactions and access secure content with the assurance of fingerprint recognition technology.
By setting up Touch ID on your iPhone 14 Pro Max, you can enjoy the seamless integration of advanced fingerprint recognition technology, elevating the security and convenience of your device usage. Whether it's unlocking your device, authorizing app purchases, or securing sensitive data, Touch ID offers a sophisticated and intuitive approach to user authentication, ensuring a personalized and secure experience tailored to your unique fingerprint.
Signing in with Apple ID
Signing in with your Apple ID is a pivotal step in the activation process of your iPhone 14 Pro Max, as it seamlessly integrates your device with Apple's ecosystem, enabling access to a myriad of services, such as iCloud, the App Store, Apple Music, and more. Your Apple ID serves as a gateway to a personalized and interconnected experience across all your Apple devices, ensuring seamless synchronization of data, content, and preferences. To sign in with your Apple ID and harness the full potential of your iPhone 14 Pro Max, follow these essential steps:
-
Accessing Apple ID Settings: Upon powering on your iPhone 14 Pro Max and selecting your language and region, you will be prompted to sign in with your Apple ID. Navigate to the "Settings" app on your device and select "Sign in to your iPhone." If you don't have an Apple ID, you can create one by selecting "Don't have an Apple ID or forgot it?" and following the on-screen instructions to set up a new account.
-
Entering Apple ID Credentials: If you already have an Apple ID, enter your email address and password in the provided fields to sign in. This step ensures that your iPhone 14 Pro Max is associated with your Apple ID, allowing you to access your personalized content, preferences, and subscriptions seamlessly.
-
Two-Factor Authentication: For enhanced security, Apple employs two-factor authentication to verify your identity when signing in with your Apple ID on a new device. You may receive a verification code on a trusted device or phone number associated with your Apple ID, which you'll need to enter to complete the sign-in process.
-
Enabling iCloud Services: Upon signing in with your Apple ID, you'll have the option to enable iCloud services, such as iCloud Drive, Photos, Contacts, and more. These services facilitate the seamless synchronization of your data across all your Apple devices, ensuring that your information is readily accessible and up to date.
-
Accessing the App Store and Apple Services: With your Apple ID successfully signed in, you can access the App Store to download apps, games, and other content tailored to your preferences. Additionally, you can seamlessly access Apple services such as Apple Music, Apple TV+, and Apple Arcade, enjoying a personalized and immersive entertainment experience.
By signing in with your Apple ID, you unlock a world of interconnected experiences, seamlessly integrating your iPhone 14 Pro Max with Apple's ecosystem. This ensures that your device is personalized to your preferences, securely connected to your iCloud account, and ready to access a wide array of apps and services tailored to your individual needs and interests.
Restoring from iCloud or iTunes Backup
Restoring your iPhone 14 Pro Max from an iCloud or iTunes backup is a crucial step in the activation process, especially if you're upgrading from a previous iPhone or transferring data from another device. This seamless process ensures that your new iPhone is populated with your existing data, settings, and preferences, allowing for a smooth transition and continuity of your digital experience. Whether you prefer the convenience of iCloud's wireless backup or the reliability of iTunes' local backup, the restoration process ensures that your new device mirrors your previous one, preserving your valuable information and personalization.
Restoring from iCloud Backup
If you've been diligently backing up your previous iPhone to iCloud, the restoration process is remarkably straightforward:
-
Initial Setup: During the setup process of your new iPhone 14 Pro Max, you'll encounter the "Apps & Data" screen. Select "Restore from iCloud Backup" and sign in with your Apple ID.
-
Selecting the Backup: Choose the most relevant iCloud backup from the list presented. It's advisable to select the most recent backup to ensure that your device reflects the latest state of your previous iPhone.
-
Restoration Process: Once you've selected the backup, the restoration process begins. Your iPhone will download the backup from iCloud and proceed to populate your device with the stored data, including apps, photos, settings, and more.
-
Completion: Depending on the size of the backup and your internet connection speed, the restoration process may take some time. Once completed, your iPhone 14 Pro Max will reboot, and you'll be greeted with a familiar interface, mirroring your previous device.
Restoring from iTunes Backup
If you prefer the traditional approach of backing up to iTunes on your computer, the restoration process follows these steps:
-
Connection to Computer: Connect your iPhone 14 Pro Max to your computer using a USB cable and launch iTunes. Ensure that you have the latest version of iTunes installed on your computer.
-
Selecting the Backup: In iTunes, select your iPhone when it appears, and then choose "Restore Backup." You'll be prompted to select the most relevant backup from the list of available backups stored on your computer.
-
Restoration Process: Upon selecting the backup, iTunes will proceed to restore your iPhone 14 Pro Max with the data and settings from the chosen backup. The process may take some time, depending on the size of the backup and the speed of your computer.
-
Completion: Once the restoration process is complete, your iPhone 14 Pro Max will restart, and you'll have access to your familiar data, apps, and settings, seamlessly transferred from your previous device.
By restoring your iPhone 14 Pro Max from an iCloud or iTunes backup, you ensure a seamless transition and continuity of your digital experience, preserving your valuable information and personalization. Whether you opt for the convenience of iCloud or the reliability of iTunes, the restoration process ensures that your new device mirrors your previous one, allowing you to pick up right where you left off.
Setting Up Siri
Setting up Siri on your iPhone 14 Pro Max opens the gateway to a world of seamless voice-activated assistance and personalized interactions. Siri, Apple's intelligent virtual assistant, is designed to understand natural language commands and perform a wide range of tasks, from sending messages and making calls to providing real-time information and controlling smart home devices. The process of setting up Siri ensures that the virtual assistant is tailored to your preferences and ready to enhance your daily productivity and convenience.
To initiate the setup of Siri on your iPhone 14 Pro Max, follow these essential steps:
-
Accessing Siri Settings: Begin by navigating to the "Settings" app on your iPhone and selecting "Siri & Search." This section houses a range of options to customize Siri's behavior and capabilities, allowing you to tailor the virtual assistant to your specific needs.
-
Enabling Siri: Within the "Siri & Search" settings, ensure that the "Listen for 'Hey Siri'" option is enabled. This feature enables hands-free activation of Siri by simply saying "Hey Siri," providing a convenient and efficient way to interact with the virtual assistant without physically engaging with your device.
-
Training 'Hey Siri': Upon enabling the "Hey Siri" feature, the setup process prompts you to train Siri to recognize your voice. This involves repeating a series of voice commands to allow Siri to acclimate to your unique vocal patterns, ensuring accurate and reliable activation of the virtual assistant.
-
Language and Voice: Within the Siri settings, you have the option to select the language and voice for Siri. Choose a language that aligns with your preferred communication style, and select a voice that resonates with your preferences, ensuring a personalized and engaging interaction with the virtual assistant.
-
Customizing Siri Suggestions: Siri offers proactive suggestions based on your usage patterns and app interactions. In the Siri settings, you can customize these suggestions to align with your preferences, ensuring that Siri provides relevant and timely recommendations tailored to your needs.
-
Allowing Siri Access: To enable Siri to provide personalized assistance, ensure that the relevant permissions are granted for Siri to access your apps, contacts, and other pertinent data. This ensures that Siri can seamlessly integrate with your device's functionalities and provide comprehensive support.
By following these steps, you can seamlessly set up Siri on your iPhone 14 Pro Max, ensuring that the virtual assistant is tailored to your preferences and ready to enhance your daily productivity and convenience. Whether it's initiating hands-free commands, receiving proactive suggestions, or accessing real-time information, Siri stands ready to elevate your iPhone experience with its intuitive and intelligent capabilities.
Enabling Find My iPhone
Enabling the "Find My iPhone" feature on your iPhone 14 Pro Max is a crucial step in ensuring the security and traceability of your device. This powerful feature not only helps you locate your iPhone if it's lost or stolen but also provides options to remotely lock or erase the device to safeguard your personal data. By activating "Find My iPhone," you gain peace of mind knowing that your device is equipped with robust security measures and can be easily located in the event of misplacement or theft.
To enable "Find My iPhone" on your iPhone 14 Pro Max, follow these essential steps:
-
Accessing iCloud Settings: Begin by navigating to the "Settings" app on your iPhone and selecting your Apple ID profile at the top of the screen. From there, tap on "iCloud" to access the iCloud settings.
-
Enabling Find My iPhone: Within the iCloud settings, locate and tap on "Find My iPhone." Toggle the switch to enable this feature. You may be prompted to enter your Apple ID password to confirm the activation of "Find My iPhone."
-
Activating Send Last Location: While in the "Find My iPhone" settings, consider enabling the "Send Last Location" feature. This option ensures that your iPhone sends its last known location to Apple when the battery is critically low, allowing you to track its whereabouts even if the battery is depleted.
-
Verifying Activation: Once "Find My iPhone" is enabled, you can verify its activation by visiting the iCloud website or using the Find My app on another Apple device. This allows you to confirm that your iPhone 14 Pro Max is successfully linked to your iCloud account and can be located using the "Find My" service.
By following these steps, you can seamlessly enable "Find My iPhone" on your iPhone 14 Pro Max, empowering you with the ability to locate, secure, and manage your device remotely. Whether it's ensuring the safety of your device during travels or swiftly recovering it in the event of loss, the activation of "Find My iPhone" provides invaluable peace of mind and security for your iPhone 14 Pro Max.
Completing Activation
Once you have successfully gone through the initial setup and configured essential features such as Face ID, Touch ID, Apple ID, and Siri, you are on the verge of completing the activation process for your iPhone 14 Pro Max. This final phase ensures that all the components of your device are seamlessly integrated, allowing you to embark on a fulfilling and personalized iPhone experience.
As you approach the completion of activation, take a moment to ensure that all the settings and preferences align with your usage patterns and requirements. This includes reviewing your notification settings, adjusting display and brightness preferences, and customizing app-specific permissions to suit your individual needs. By fine-tuning these aspects, you can tailor your iPhone 14 Pro Max to deliver a personalized and efficient user experience.
Furthermore, it's essential to explore the App Store and download essential apps that cater to your lifestyle and interests. Whether it's productivity tools, entertainment apps, or utilities for daily tasks, the App Store offers a vast array of options to enhance the functionality and versatility of your iPhone. By curating your app collection, you can optimize your device to align with your unique preferences and requirements.
In addition to app downloads, consider exploring the various features and capabilities of your iPhone 14 Pro Max, such as the advanced camera system, immersive display, and innovative accessibility options. Familiarizing yourself with the diverse functionalities of your device empowers you to leverage its full potential, ensuring that you can seamlessly navigate through tasks, capture memorable moments, and stay connected with ease.
As you complete the activation process, take a moment to revel in the seamless integration of advanced technologies and personalized features that define the iPhone 14 Pro Max. The culmination of activation marks the beginning of a transformative journey with your device, where every interaction, task, and experience is tailored to your unique preferences and requirements.
With the activation process concluded, your iPhone 14 Pro Max stands ready to accompany you on a dynamic and personalized digital journey, empowering you to stay connected, productive, and entertained with unparalleled ease and sophistication.