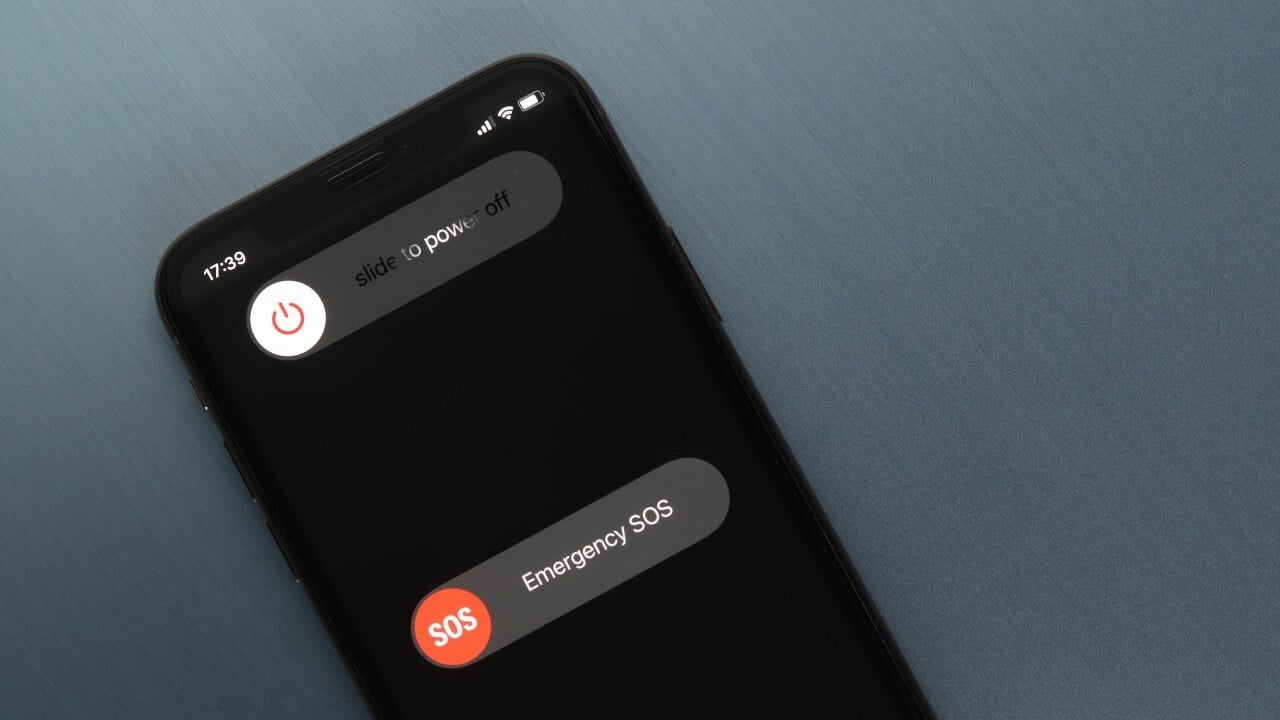Understanding the iPhone 12 Restart Process
Restarting an iPhone 12 can be a simple yet effective solution to various issues that may arise during its usage. Whether it's a frozen screen, unresponsive apps, or connectivity problems, a restart can often resolve these issues by refreshing the device's system and clearing temporary glitches.
When an iPhone 12 is restarted, it undergoes a systematic shutdown and then reboots, allowing the operating system to initialize afresh. This process can help clear the device's memory, terminate any malfunctioning background processes, and reset various system components to their default state. As a result, the device can operate more efficiently and effectively, potentially resolving the issues that prompted the restart.
It's important to note that restarting an iPhone 12 is different from simply putting it to sleep or turning off the screen. While putting the device to sleep conserves power and allows for quick resumption of use, a restart is a more comprehensive action that involves shutting down and then restarting the entire system.
By understanding the iPhone 12 restart process, users can leverage this simple yet powerful troubleshooting method to address a wide range of issues, from minor software hiccups to more complex performance issues. Additionally, regular restarts can help maintain the overall health and performance of the device, ensuring a smoother and more reliable user experience.
In the following sections, we will explore the circumstances that may prompt a restart, as well as the different methods for restarting the iPhone 12, empowering users to effectively troubleshoot and optimize their device's performance.
When to Restart Your iPhone 12
Knowing when to restart your iPhone 12 can significantly enhance your device's performance and resolve various issues. Here are some common scenarios where restarting your iPhone 12 can be beneficial:
1. Unresponsive Apps:
If you encounter unresponsive or frozen apps on your iPhone 12, a restart can help resolve these issues. Sometimes, apps may become unresponsive due to temporary glitches or conflicts within the device's operating system. Restarting the device can clear these issues and restore the functionality of the affected apps.
2. Slow Performance:
When your iPhone 12 exhibits sluggish performance, such as delayed app launches, unresponsive gestures, or slow multitasking, a restart can provide a quick remedy. Restarting the device clears the memory and terminates background processes, potentially alleviating performance bottlenecks and enhancing overall responsiveness.
3. Connectivity Problems:
If you experience connectivity issues, such as Wi-Fi or Bluetooth connectivity problems, restarting your iPhone 12 can help reinitialize the device's network components. This can resolve temporary network glitches and restore stable connectivity, ensuring a seamless experience when using wireless networks and peripherals.
4. Battery Drain:
In some cases, abnormal battery drain may occur on the iPhone 12, leading to reduced battery life and unexpected shutdowns. Restarting the device can help address underlying software issues that may be contributing to excessive battery consumption, potentially improving battery performance.
5. Software Updates:
After installing software updates on your iPhone 12, it's advisable to restart the device to ensure that the updates are fully integrated and any associated system optimizations are applied. This can help mitigate potential post-update issues and ensure that the device operates optimally with the latest software enhancements.
6. System Glitches:
Intermittent system glitches, such as unexplained crashes, unresponsive touch input, or erratic behavior, can often be resolved by restarting the iPhone 12. This action clears temporary system inconsistencies and can restore the device to a stable and reliable state.
By recognizing these common scenarios, users can proactively leverage the restart function to address various issues and maintain the optimal performance of their iPhone 12. Regularly restarting the device can also contribute to a smoother and more reliable user experience, ensuring that the device operates at its best.
How to Restart iPhone 12 Using Physical Buttons
Restarting an iPhone 12 using the physical buttons is a straightforward process that can be performed in a few simple steps. This method is particularly useful when the device's touchscreen is unresponsive or when the user needs to initiate a force restart to address more severe issues.
To restart an iPhone 12 using the physical buttons, follow these steps:
-
Locate the Side Button: The Side button is located on the right side of the iPhone 12. It is used to power the device on and off, as well as to initiate the restart process.
-
Press and Hold the Side Button: Press and hold the Side button along with either of the volume buttons simultaneously. This action will prompt the "slide to power off" screen to appear.
-
Slide to Power Off: Once the "slide to power off" screen appears, continue holding the Side button and either of the volume buttons. Do not release the buttons.
-
Force Restart Option: After a few seconds, the "slide to power off" slider will disappear, and the device will initiate the force restart process. Continue holding the buttons until the Apple logo appears on the screen, indicating that the iPhone 12 is restarting.
-
Release the Buttons: Upon seeing the Apple logo, release the Side button and the volume button. The device will complete the restart process and boot up to the lock screen.
By following these steps, users can effectively restart their iPhone 12 using the physical buttons, providing a quick and reliable method to address various software and performance issues. This method can be particularly useful in situations where the device's touchscreen is unresponsive, as it allows users to initiate a restart without relying on the device's interactive features.
Additionally, performing a force restart using the physical buttons can be instrumental in resolving more severe issues, such as system crashes or unresponsive behavior. This method provides a direct and efficient way to refresh the device's system and clear temporary glitches, potentially restoring the iPhone 12 to a stable and functional state.
Overall, the ability to restart the iPhone 12 using the physical buttons offers users a valuable troubleshooting tool that can help maintain the device's performance and reliability. Whether addressing minor software hiccups or more critical system issues, the physical button restart method provides a convenient and effective solution for iPhone 12 users.
How to Restart iPhone 12 Using Settings
Restarting an iPhone 12 using the device's settings offers a convenient alternative to the physical button method, providing users with a straightforward way to initiate a restart directly from the device's software interface. This method can be particularly useful when the device's physical buttons are inaccessible or when users prefer a non-intrusive approach to restarting their iPhone 12.
To restart an iPhone 12 using settings, follow these steps:
-
Access the Settings App: Begin by locating and tapping the "Settings" app on the iPhone 12's home screen. The Settings app icon features a gear symbol and is typically found on the first page of the home screen or within the app library.
-
Navigate to General: Within the Settings app, scroll and tap on "General." This section houses various system-level settings and configurations that are essential for managing the device's overall functionality.
-
Scroll Down and Tap Shut Down: In the "General" settings, scroll to the bottom of the screen to find the "Shut Down" option. Tap on "Shut Down" to initiate the restart process.
-
Slide to Power Off: Upon tapping "Shut Down," a slider with the message "slide to power off" will appear on the screen. Swipe the slider from left to right to power off the device.
-
Wait for the Device to Power Off: Allow the iPhone 12 to power off completely. This process may take a few seconds, and the screen will go blank once the device is powered off.
-
Power On the Device: After the device has powered off, press and hold the side button until the Apple logo appears on the screen. This indicates that the iPhone 12 is restarting.
By following these steps, users can effectively restart their iPhone 12 using the device's settings, providing a user-friendly and non-intrusive method to address various software and performance issues. This approach is particularly beneficial for users who prefer to initiate a restart without relying on the physical buttons or when the device's touchscreen is fully operational.
The ability to restart the iPhone 12 using settings offers users a valuable troubleshooting tool that can help maintain the device's performance and reliability. Whether addressing minor software hiccups or more critical system issues, the settings-based restart method provides a convenient and effective solution for iPhone 12 users.
Troubleshooting Common Issues with Restarting iPhone 12
Restarting an iPhone 12 can effectively resolve various common issues, but there are instances where the restart process may encounter challenges or fail to address specific problems. Understanding these scenarios and knowing how to troubleshoot them can empower users to effectively address persistent issues and optimize their device's performance.
1. Unsuccessful Restart Attempts:
In some cases, users may encounter situations where their iPhone 12 fails to restart despite multiple attempts. This can be indicative of more complex software or hardware issues that require further investigation. To troubleshoot this issue, users can attempt a force restart using the physical buttons, as this method can help address more severe software glitches and initiate a comprehensive system reboot.
2. Persistent App Crashes:
If certain apps on the iPhone 12 continue to crash even after a restart, it may indicate underlying compatibility or software conflicts. To troubleshoot this issue, users can check for app updates in the App Store and ensure that all installed apps are running the latest versions. Additionally, clearing the app cache or performing a reset of app settings can help resolve persistent app crash issues.
3. Network Connectivity Problems:
If the iPhone 12 experiences persistent Wi-Fi or cellular connectivity issues, a restart may not always provide a permanent solution. To troubleshoot network connectivity problems, users can reset network settings in the device's settings menu. This action clears all network-related configurations and can help resolve persistent connectivity issues that may not be addressed by a simple restart.
4. Battery Drain Issues:
In cases where the iPhone 12 continues to exhibit abnormal battery drain after a restart, users can troubleshoot this issue by identifying and addressing potential battery-draining apps or background processes. Checking the battery usage statistics in the device's settings can provide insights into apps or services consuming excessive power, allowing users to take appropriate action to optimize battery performance.
5. System Update Failures:
If the iPhone 12 encounters issues with installing or completing system updates, a simple restart may not always resolve the underlying update-related problems. To troubleshoot system update failures, users can attempt to download and install the update using a computer and iTunes or Finder. This method can provide an alternative approach to updating the device's software and may help address persistent update issues.
By recognizing these common issues and understanding how to troubleshoot them effectively, users can navigate potential challenges associated with restarting the iPhone 12. Additionally, seeking assistance from Apple support or authorized service providers can provide further guidance and solutions for more complex issues that may require professional intervention.