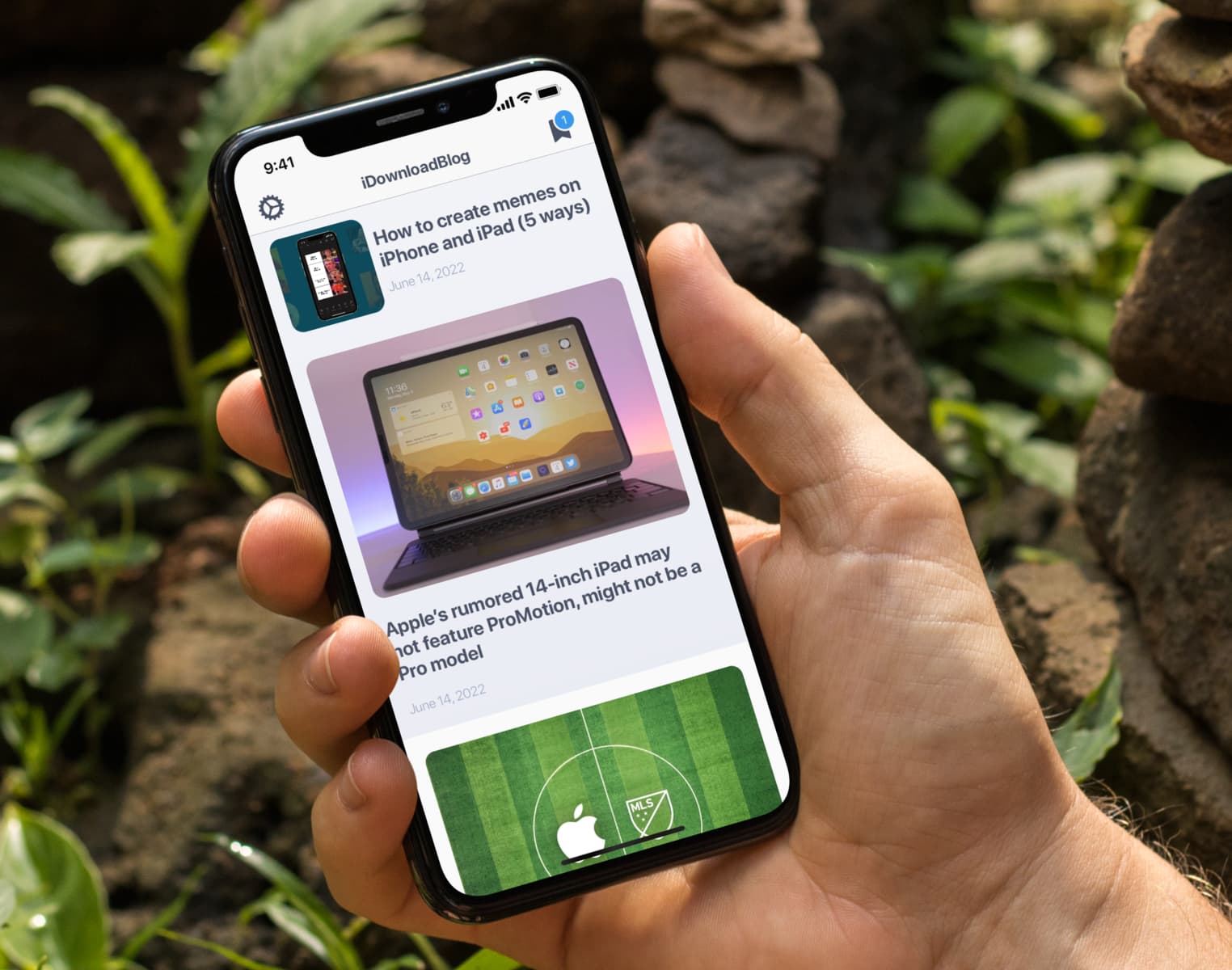How to Take a Screenshot on iPhone 11 Pro
Capturing a screenshot on your iPhone 11 Pro is a simple and convenient way to preserve and share memorable moments, important information, or entertaining conversations. Whether you want to save a funny meme, capture a high score in a game, or document a crucial message, the process is quick and intuitive.
To take a screenshot on your iPhone 11 Pro, follow these straightforward steps:
-
Locate the Side Button and Volume Up Button: The iPhone 11 Pro features a streamlined design with the Side button, formerly known as the Sleep/Wake button, located on the right side of the device. The Volume Up button is positioned directly opposite, on the left side.
-
Prepare the Screen: Navigate to the content you wish to capture in the screenshot. This could be a webpage, a text conversation, a social media post, or any other content displayed on your screen.
-
Simultaneously Press the Side and Volume Up Buttons: With the desired content on the screen, press the Side button and the Volume Up button at the same time. Be sure to press both buttons simultaneously and release them quickly to avoid activating other functions.
-
Visual Confirmation: Upon successfully capturing the screenshot, you will notice a brief, subtle animation and hear a satisfying camera shutter sound. This indicates that the screenshot has been successfully taken and saved to your device.
-
Access the Screenshot: The captured screenshot will be automatically saved to your Photos app, allowing you to access and view it at your convenience.
By following these simple steps, you can effortlessly capture and preserve important or amusing content on your iPhone 11 Pro. Whether you're sharing a hilarious meme with friends, documenting vital information, or archiving memorable moments, the screenshot feature is a valuable tool for iPhone users.
Taking a screenshot on your iPhone 11 Pro is a seamless process that empowers you to capture and share content with ease. Whether you're a social media enthusiast, a mobile gamer, or a professional in need of quick documentation, mastering the art of screenshot capture on your iPhone 11 Pro enhances your digital experience.
Using the Side Button and Volume Up Button
Capturing a screenshot on the iPhone 11 Pro is a seamless process that leverages the device's intuitive design. The combination of the Side button and the Volume Up button offers a convenient and efficient method for capturing and preserving content displayed on the screen.
The Side button, located on the right side of the iPhone 11 Pro, serves as a multi-functional control that allows users to power on/off the device, activate Siri, and manage various system functions. In the context of capturing a screenshot, the Side button plays a pivotal role in initiating the process.
Directly opposite the Side button, on the left side of the device, is the Volume Up button. This button, as the name suggests, is primarily used to increase the device's volume. However, in conjunction with the Side button, it becomes an essential component in the screenshot capture process.
When preparing to take a screenshot, it's essential to identify the specific content you wish to capture. Whether it's a memorable text conversation, a captivating image, an important email, or any other on-screen content, ensuring that it's visible and ready for capture is the first step in the process.
With the desired content displayed on the screen, the next step involves the simultaneous pressing of the Side button and the Volume Up button. This action triggers the screenshot capture process, instantly preserving the displayed content in the form of a static image.
The seamless integration of the Side button and Volume Up button for screenshot capture reflects Apple's commitment to user-friendly design and functionality. By utilizing these physical controls, users can effortlessly capture and save important information, entertaining content, or significant moments with a simple and intuitive gesture.
Upon successfully capturing the screenshot, a subtle animation and an audible camera shutter sound provide immediate feedback, confirming that the screenshot has been successfully saved to the device. This visual and auditory confirmation enhances the user experience, providing reassurance that the desired content has been accurately captured.
In essence, the process of using the Side button and Volume Up button to capture a screenshot on the iPhone 11 Pro exemplifies the device's user-centric design and the seamless integration of hardware and software. This intuitive method empowers users to effortlessly preserve and share content, adding value to their digital interactions and enhancing the overall iPhone experience.
Accessing the Screenshot Preview
After successfully capturing a screenshot on your iPhone 11 Pro, accessing the screenshot preview allows you to review, edit, and share the captured image with ease. The screenshot preview provides immediate access to the captured content, enabling users to take further actions based on their specific needs.
Upon capturing a screenshot, a thumbnail preview of the image appears in the lower-left corner of the screen. This intuitive feature offers a convenient way to access the screenshot without interrupting the current task or application. By tapping the preview thumbnail, the full-screen view of the screenshot is displayed, allowing for a closer examination of the captured content.
The screenshot preview not only serves as a quick access point for the captured image but also provides a range of editing and sharing options. Upon tapping the preview, a set of editing tools becomes available, enabling users to make adjustments, add annotations, or crop the screenshot as needed. These editing capabilities empower users to customize the captured image before sharing it with others or saving it for future reference.
In addition to editing, the screenshot preview facilitates seamless sharing of the captured content. By tapping the share icon, users can instantly send the screenshot via messages, email, social media, or other communication platforms. This streamlined sharing process eliminates the need to navigate through multiple menus or applications, ensuring that the captured content can be shared with minimal effort.
Furthermore, the screenshot preview integrates seamlessly with the Photos app, allowing users to organize and manage their captured screenshots efficiently. From the preview screen, users can choose to save the screenshot to their photo library, create albums, or leverage additional features offered by the Photos app to categorize and archive their captured images.
The accessibility and functionality of the screenshot preview on the iPhone 11 Pro exemplify Apple's commitment to enhancing the user experience. By providing immediate access to captured content and offering versatile editing and sharing options, the screenshot preview streamlines the process of managing and utilizing screenshots, adding value to the overall iPhone experience.
In essence, the screenshot preview serves as a gateway to further interactions with the captured content, empowering users to tailor, share, and organize their screenshots with efficiency and convenience. This seamless integration of preview, editing, and sharing capabilities reflects Apple's dedication to user-centric design and functionality, enhancing the utility of the screenshot feature on the iPhone 11 Pro.
Editing and Sharing Screenshots
Editing and sharing screenshots on the iPhone 11 Pro is a seamless and versatile process that empowers users to customize captured content and share it with precision and ease. Once a screenshot has been captured and accessed through the preview, a range of editing tools and sharing options becomes available, enhancing the flexibility and utility of the captured content.
Editing Tools
Upon accessing the screenshot preview, users are presented with a comprehensive set of editing tools that enable them to refine and customize the captured image. These tools include options for cropping the screenshot, adding annotations, highlighting specific areas, and leveraging various drawing and text tools to enhance the visual presentation of the captured content. The flexibility of these editing tools allows users to tailor the screenshot to their specific needs, whether it involves emphasizing key details, concealing sensitive information, or adding context through annotations and visual elements.
Customization and Enhancement
The editing capabilities provided within the screenshot preview empower users to customize the captured content according to their preferences and requirements. By leveraging the cropping tool, users can refine the composition of the screenshot, focusing on specific elements and eliminating unnecessary visual clutter. Additionally, the ability to add annotations, text, and drawings enables users to enhance the screenshot with contextual information, explanations, or visual emphasis, adding depth and clarity to the captured content.
Streamlined Sharing Options
In addition to editing, the screenshot preview offers streamlined sharing options that facilitate quick and efficient dissemination of the captured content. By tapping the share icon within the preview interface, users can seamlessly send the screenshot via messages, email, social media platforms, or other communication channels. This intuitive sharing process eliminates unnecessary steps, allowing users to instantly distribute the captured content to individuals or groups, enhancing communication and collaboration.
Integration with Photos App
Furthermore, the screenshot preview seamlessly integrates with the Photos app, enabling users to save, organize, and manage their captured screenshots with ease. From the preview screen, users can choose to save the screenshot to their photo library, create albums, or leverage additional features offered by the Photos app to categorize and archive their captured images. This integration ensures that captured screenshots are seamlessly integrated into the user's photo collection, allowing for efficient organization and retrieval.
In essence, the editing and sharing capabilities within the screenshot preview on the iPhone 11 Pro enhance the versatility and utility of the captured content. By providing robust editing tools, streamlined sharing options, and seamless integration with the Photos app, Apple has streamlined the process of managing and utilizing screenshots, empowering users to tailor, share, and organize their captured content with precision and efficiency.