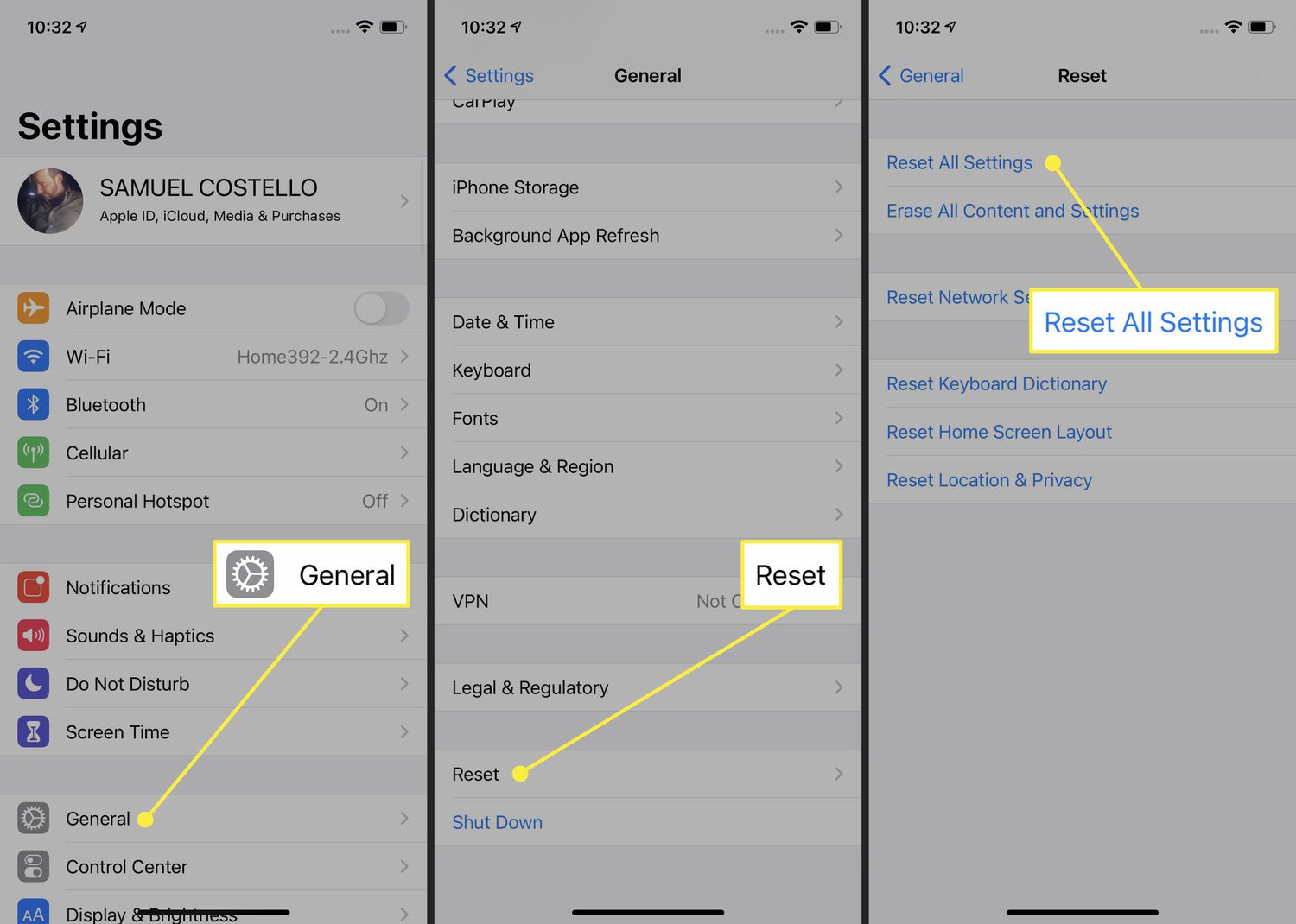Reasons for Resetting iPhone 12 Pro Max
Resetting your iPhone 12 Pro Max can be a beneficial solution for various situations, providing a fresh start and resolving a range of issues. Understanding the reasons for resetting your device can help you make an informed decision and ensure a smooth user experience. Here are some common scenarios that may prompt you to reset your iPhone 12 Pro Max:
-
Performance Issues: Over time, your iPhone 12 Pro Max may experience performance issues such as lagging, freezing, or unresponsiveness. Resetting the device can help clear temporary files, cache, and background processes, potentially improving its overall performance.
-
Software Glitches: If you encounter persistent software glitches, such as apps crashing or the operating system behaving unpredictably, a reset can help resolve these issues by restoring the software to its default state.
-
Battery Drain Problems: When your iPhone 12 Pro Max's battery life diminishes significantly or if it exhibits irregular battery drain, a reset can recalibrate the battery performance and address underlying software-related issues that may be causing the problem.
-
Network Connectivity Troubles: In cases where your device struggles to maintain a stable connection to Wi-Fi networks or cellular data, resetting the network settings can often rectify these connectivity issues.
-
Selling or Giving Away Your Device: Before selling or giving away your iPhone 12 Pro Max, it's essential to reset it to factory settings to ensure that your personal data, accounts, and settings are completely erased, safeguarding your privacy and security.
-
Resolving Persistent Errors: If you encounter recurring errors or issues that seem unresolvable through other troubleshooting methods, a reset can serve as a comprehensive solution to address these persistent problems.
By understanding these reasons for resetting your iPhone 12 Pro Max, you can make an informed decision based on the specific issues you are facing. Whether it's to optimize performance, address software glitches, or prepare the device for a new owner, a reset can be a valuable tool in maintaining the functionality and security of your iPhone 12 Pro Max.
Backing Up Your Data Before Resetting
Before embarking on the process of resetting your iPhone 12 Pro Max, it is crucial to safeguard your valuable data by creating a comprehensive backup. This proactive step ensures that your personal information, settings, and media are securely preserved, allowing for a seamless restoration of your device following the reset. Here's a detailed guide on how to back up your data effectively:
iCloud Backup:
- Access iCloud Settings: Open the "Settings" app on your iPhone 12 Pro Max and tap on your Apple ID at the top of the screen.
- Select iCloud: From the Apple ID menu, select "iCloud" to access the iCloud settings.
- Enable iCloud Backup: Scroll down and tap on "iCloud Backup." Toggle the switch to enable iCloud Backup if it's not already activated.
- Initiate Backup: Once iCloud Backup is enabled, tap on "Back Up Now" to initiate the backup process. Ensure that your device is connected to a Wi-Fi network and plugged in to a power source to facilitate a smooth backup.
iTunes Backup:
- Connect to Computer: Use a USB cable to connect your iPhone 12 Pro Max to a computer with the latest version of iTunes installed.
- Trust This Computer: If prompted, unlock your device and select "Trust" to establish a connection between your iPhone and the computer.
- Access Device: In iTunes, click on the device icon located near the top left corner of the window to access your iPhone 12 Pro Max.
- Create Backup: Under the "Backups" section, select "This Computer" and click on "Back Up Now" to initiate a full backup of your device.
Data to Back Up:
- Contacts and Calendars: Ensure that your contacts, calendars, and reminders are synced with iCloud or included in your iTunes backup to preserve essential personal information.
- Photos and Videos: Back up your photos and videos to iCloud or your computer to prevent the loss of precious memories.
- App Data and Settings: Verify that your app data and settings are included in the backup to retain personalized configurations and preferences.
- Messages and Call History: Safeguard your messages and call history by including them in the backup to maintain a comprehensive record of your communications.
By following these steps and ensuring that your backup is up to date, you can proceed with the reset of your iPhone 12 Pro Max with confidence, knowing that your data is securely preserved. This proactive approach not only safeguards your information but also streamlines the restoration process, allowing you to seamlessly retrieve your data and settings after the reset.
How to Reset iPhone 12 Pro Max Using Settings
Resetting your iPhone 12 Pro Max using the device's settings offers a straightforward method to restore the device to its factory default state. This process can effectively address a range of software-related issues and provide a clean slate for optimal performance. Here's a step-by-step guide to resetting your iPhone 12 Pro Max using the settings:
Step 1: Access the Settings Menu
Begin by unlocking your iPhone 12 Pro Max and navigating to the home screen. Locate and tap the "Settings" app, which is represented by a gear icon. This will open the device's settings menu, providing access to various configuration options.
Step 2: Navigate to General Settings
Within the Settings menu, scroll down and tap on "General." This section encompasses essential device management settings, including options for software updates, reset, and device information.
Step 3: Select Reset Options
Upon entering the General settings, scroll to the bottom of the screen and tap on "Reset." This will present a list of reset options, allowing you to choose the specific type of reset you wish to perform.
Step 4: Choose Erase All Content and Settings
Within the Reset menu, select "Erase All Content and Settings." This action will prompt a confirmation dialog, ensuring that you are aware of the irreversible nature of this reset process. It is crucial to proceed with caution, as this action will erase all data and settings from your iPhone 12 Pro Max.
Step 5: Confirm the Reset
After selecting "Erase All Content and Settings," you will be prompted to enter your device passcode and subsequently confirm the reset action. This serves as an additional layer of security to prevent unauthorized resets.
Step 6: Initiate the Reset Process
Once the confirmation is provided, the reset process will commence. Your iPhone 12 Pro Max will proceed to erase all content and settings, reverting the device to its original factory state. This process may take some time, depending on the amount of data stored on the device.
Step 7: Set Up Your Device
Upon completion of the reset, your iPhone 12 Pro Max will restart and display the initial setup screen. Follow the on-screen instructions to configure your device settings, language preferences, Wi-Fi network, and Apple ID to complete the setup process.
By following these steps, you can effectively reset your iPhone 12 Pro Max using the device's settings, providing a comprehensive solution to address software-related issues and restore the device to its default state. This method offers a convenient and user-friendly approach to initiate a reset, empowering you to optimize the performance and functionality of your iPhone 12 Pro Max.
How to Reset iPhone 12 Pro Max Using iTunes
Resetting your iPhone 12 Pro Max using iTunes provides a reliable and comprehensive method to restore the device to its factory settings. This approach can effectively address persistent software issues, restore the device's performance, and prepare it for a fresh start. Here's a detailed guide on how to reset your iPhone 12 Pro Max using iTunes:
Step 1: Launch iTunes
Begin by ensuring that you have the latest version of iTunes installed on your computer. Connect your iPhone 12 Pro Max to the computer using a USB cable. Once connected, launch iTunes to establish a connection between your device and the computer.
Step 2: Access Device Summary
In iTunes, locate and click on the device icon, which is typically found in the upper-left corner of the iTunes window. This will open the summary page for your iPhone 12 Pro Max, providing an overview of its storage, software version, and backup options.
Step 3: Back Up Your Data (Optional)
Before proceeding with the reset, it is advisable to create a backup of your iPhone 12 Pro Max to ensure that your data is securely preserved. Under the "Backups" section, select "This Computer" and click on "Back Up Now" to initiate a full backup of your device. This proactive step safeguards your personal information and settings, allowing for a seamless restoration following the reset.
Step 4: Initiate the Reset
Within the device summary page, locate the "Restore iPhone" button. This option allows you to reset your iPhone 12 Pro Max to its factory settings. Click on "Restore iPhone" to proceed with the reset process. A confirmation dialog will appear, ensuring that you are aware of the irreversible nature of this action.
Step 5: Confirm the Reset
After clicking "Restore iPhone," iTunes will prompt you to confirm the reset. Once confirmed, iTunes will begin erasing all content and settings on your iPhone 12 Pro Max, reverting the device to its original factory state. This process may take some time, depending on the amount of data stored on the device.
Step 6: Set Up Your Device
Upon completion of the reset, your iPhone 12 Pro Max will restart and display the initial setup screen. Follow the on-screen instructions to configure your device settings, language preferences, Wi-Fi network, and Apple ID to complete the setup process.
By following these steps, you can effectively reset your iPhone 12 Pro Max using iTunes, providing a comprehensive solution to address software-related issues and restore the device to its default state. This method offers a reliable and structured approach to initiate a reset, empowering you to optimize the performance and functionality of your iPhone 12 Pro Max.
How to Reset iPhone 12 Pro Max Using Recovery Mode
Resetting your iPhone 12 Pro Max using the device's recovery mode offers a powerful solution to address critical software issues and restore the device to its original state. This method can be particularly useful when the device is unresponsive, experiencing persistent software glitches, or encountering difficulties with the standard reset procedures. Here's a comprehensive guide on how to reset your iPhone 12 Pro Max using recovery mode:
Step 1: Connect Your Device to a Computer
Begin by ensuring that you have the latest version of iTunes installed on your computer. Use a USB cable to connect your iPhone 12 Pro Max to the computer while iTunes is open. It's essential to establish a stable connection between your device and the computer to proceed with the recovery mode reset.
Step 2: Initiate Recovery Mode
To enter recovery mode on your iPhone 12 Pro Max, you will need to follow specific steps based on the device's model. For the iPhone 12 Pro Max, the process involves pressing and releasing the volume up button, followed by pressing and releasing the volume down button. Afterward, press and hold the side button until the recovery mode screen appears.
Step 3: Access Recovery Mode Options
Once your iPhone 12 Pro Max enters recovery mode, you will see the option to either update or restore your device. Select the "Restore" option to initiate the reset process. This action will prompt iTunes to download the latest software for your device and restore it to its factory settings.
Step 4: Confirm the Reset
After selecting the "Restore" option, iTunes will display a confirmation dialog, ensuring that you are aware of the irreversible nature of this action. Confirm the reset to proceed with the restoration of your iPhone 12 Pro Max to its original factory state.
Step 5: Monitor the Reset Process
iTunes will begin downloading the necessary software and restoring your iPhone 12 Pro Max to its factory settings. It's essential to monitor the process and ensure that your device remains connected to the computer throughout the reset procedure. The duration of the reset process may vary based on your device's storage capacity and the speed of your internet connection.
Step 6: Set Up Your Device
Upon completion of the reset, your iPhone 12 Pro Max will restart and display the initial setup screen. Follow the on-screen instructions to configure your device settings, language preferences, Wi-Fi network, and Apple ID to complete the setup process.
By following these steps, you can effectively reset your iPhone 12 Pro Max using recovery mode, providing a robust solution to address critical software issues and restore the device to its default state. This method empowers you to overcome challenging software-related issues and optimize the performance and functionality of your iPhone 12 Pro Max.