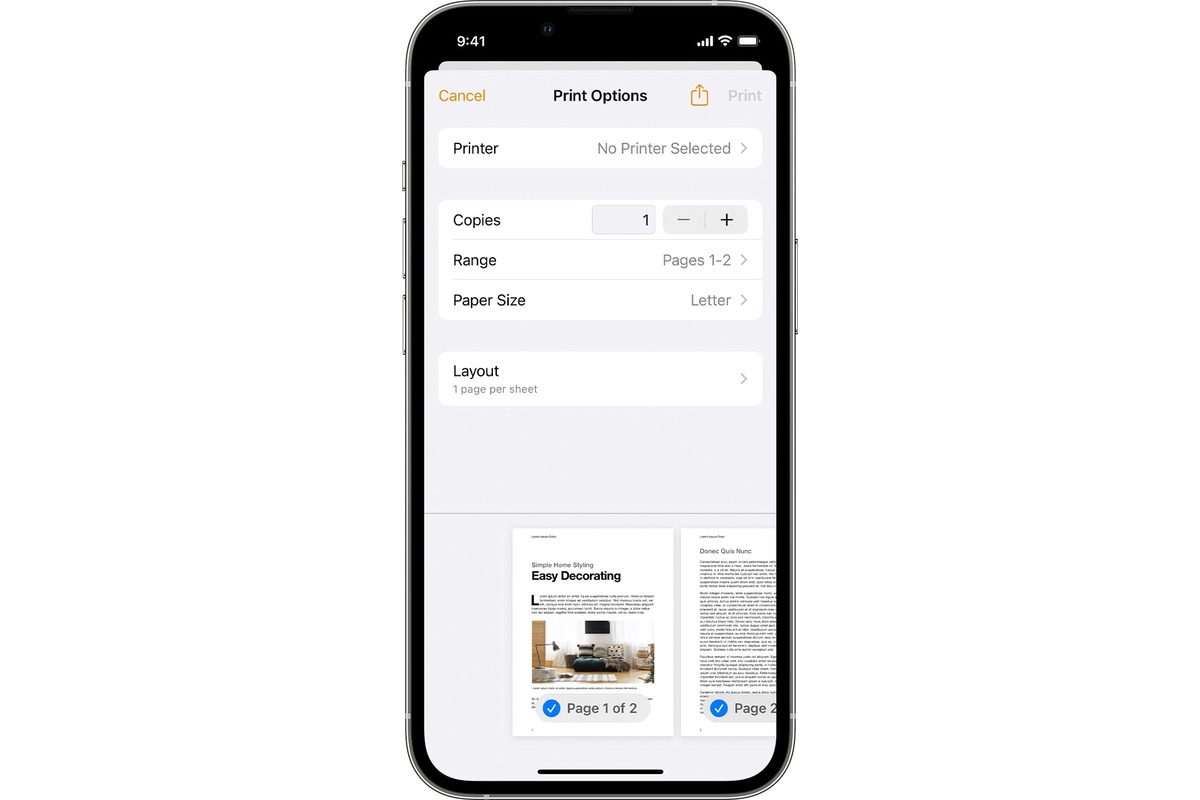Checking Printer Compatibility with iPhone 14
Before adding a printer to your iPhone 14, it's crucial to ensure that the printer is compatible with the device. The compatibility check is essential to guarantee a seamless printing experience and avoid potential issues. Here's how to determine if your printer is compatible with the iPhone 14:
-
Check Manufacturer Compatibility: Start by verifying if the printer manufacturer explicitly states compatibility with iOS devices, including the iPhone 14. Most reputable printer manufacturers provide detailed information about the devices their printers support. Visit the manufacturer's official website or refer to the printer's user manual for compatibility specifications.
-
Wireless Connectivity: The iPhone 14 supports wireless printing, so it's important to confirm if the printer offers wireless connectivity options. Check if the printer supports Wi-Fi Direct, AirPrint, or other wireless printing protocols compatible with iOS devices. This ensures that you can seamlessly connect the printer to your iPhone 14 without the need for additional cables or adapters.
-
Printer Model and Firmware: Verify that the printer model you intend to add to your iPhone 14 is supported by the latest firmware. Manufacturers often release firmware updates to enhance compatibility with new devices and operating systems. Ensure that your printer's firmware is up to date to maximize compatibility with the iPhone 14.
-
App Compatibility: Some printers require specific mobile apps to enable printing from iOS devices. Check if the printer's manufacturer offers a dedicated app for iOS, which facilitates seamless printing from your iPhone 14. Additionally, ensure that the app is compatible with the latest iOS version running on your device.
-
Online Resources and Community Forums: If you're uncertain about the compatibility of a specific printer model with the iPhone 14, consider exploring online resources and community forums. These platforms often feature discussions and insights from users who have successfully connected various printers to iOS devices, providing valuable guidance on compatibility and potential workarounds.
By conducting a thorough compatibility check, you can confidently proceed with adding a compatible printer to your iPhone 14, ensuring a hassle-free printing experience directly from your iOS device.
Connecting the Printer to iPhone 14
Connecting a printer to your iPhone 14 opens up a world of convenience, allowing you to effortlessly print documents, photos, and more directly from your iOS device. The process of establishing this connection involves leveraging the wireless capabilities of both the printer and the iPhone 14. Here's a detailed guide on how to seamlessly connect your printer to the iPhone 14:
-
Activate the Printer's Wireless Functionality: Ensure that your printer's wireless functionality is enabled. Most modern printers support Wi-Fi Direct, AirPrint, or other wireless printing protocols compatible with iOS devices. By activating the wireless feature on your printer, you pave the way for a smooth connection process with your iPhone 14.
-
Access iPhone 14 Settings: On your iPhone 14, navigate to the "Settings" app. This is where you'll initiate the process of adding the printer to your device. Once in the Settings menu, select "Wi-Fi" to access the wireless network settings.
-
Locate the Printer Network: In the Wi-Fi settings, your printer should appear as an available network if it's within range and the wireless functionality is active. Select the printer's network from the list of available networks displayed on your iPhone 14. If prompted, enter the required password to establish the connection.
-
Confirm the Connection: After selecting the printer's network and entering the password if necessary, your iPhone 14 will establish a connection with the printer. Once the connection is successfully established, a confirmation message or indicator will appear on your device, signifying that the printer is now connected to your iPhone 14.
-
Verify the Connection: To ensure that the connection is successful, open a document, photo, or any printable content on your iPhone 14. Access the "Print" option within the app or document viewer, and your iPhone 14 should detect the connected printer as an available printing destination.
-
Test the Printing Functionality: Initiate a test print from your iPhone 14 to the newly connected printer. This allows you to verify that the printing process functions as expected and confirms the successful establishment of the wireless connection between your iPhone 14 and the printer.
By following these steps, you can seamlessly connect your printer to the iPhone 14, enabling convenient wireless printing directly from your iOS device. This streamlined connection process enhances productivity and simplifies the printing experience, empowering you to harness the full potential of your iPhone 14's printing capabilities.
Setting Up the Printer on iPhone 14
Setting up a printer on your iPhone 14 involves configuring the device to recognize and interact seamlessly with the newly added printer. This process is essential to ensure that your iPhone 14 can effectively communicate with the printer, enabling you to initiate printing tasks directly from your iOS device. Here's a comprehensive guide on how to set up the printer on your iPhone 14, streamlining the printing experience and maximizing convenience.
Accessing Printer Settings
Begin by accessing the "Settings" app on your iPhone 14. Within the Settings menu, scroll down and select "Printers" or "Print & Scan" to access the printer setup options. This is where you'll initiate the process of configuring the printer to work harmoniously with your iPhone 14.
Adding the Printer
Upon accessing the printer settings, tap the "Add Printer" or "Add a Printer" option. Your iPhone 14 will initiate a search for available printers within the vicinity. Ensure that the printer is powered on and within range of your iPhone 14 to facilitate the detection process.
Selecting the Printer
Once the search for available printers is complete, your iPhone 14 will display a list of detected printers. Select the specific printer you intend to set up from the list of available devices. If the printer requires a passcode or authentication for connection, enter the necessary details to proceed with the setup.
Configuring Printer Options
After selecting the printer, your iPhone 14 may prompt you to configure additional settings, such as paper size, print quality, and other printer-specific options. Adjust these settings according to your preferences and printing requirements to ensure that the printer operates in alignment with your desired output specifications.
Testing the Connection
To verify the successful setup of the printer on your iPhone 14, initiate a test print. Select a document, photo, or any printable content on your iPhone 14, and access the print option within the app or document viewer. Your iPhone 14 should detect the configured printer as an available printing destination. Initiate the print command to confirm that the printer responds appropriately to the printing request.
Finalizing the Setup
Upon successful completion of the test print, the printer setup on your iPhone 14 is finalized. Your iPhone 14 is now seamlessly connected to the printer, ready to facilitate effortless printing tasks directly from your iOS device.
By following these steps, you can effectively set up the printer on your iPhone 14, establishing a robust and reliable printing infrastructure that enhances productivity and convenience. This streamlined setup process empowers you to harness the full potential of your iPhone 14's printing capabilities, ensuring a seamless and efficient printing experience.
Printing from iPhone 14 to the Newly Added Printer
Printing from your iPhone 14 to the newly added printer is a straightforward and efficient process that leverages the seamless connectivity established between your iOS device and the printer. Once the printer is successfully added and set up on your iPhone 14, you can initiate printing tasks with ease, whether it's documents, photos, emails, or web pages. Here's a detailed overview of the steps involved in printing from your iPhone 14 to the newly added printer:
Accessing the Printing Options
To commence the printing process, open the document, photo, or content that you intend to print on your iPhone 14. Once the desired content is displayed on your device's screen, locate and tap the "Share" or "More" option within the app or document viewer. This action reveals a list of available actions, including the "Print" option, which serves as the gateway to initiating the printing process.
Selecting the Printer
Upon tapping the "Print" option, your iPhone 14 will display a list of available printers that have been added and configured on the device. Select the newly added printer from the list of available devices. Ensure that the selected printer corresponds to the one you intend to use for the printing task.
Configuring Printing Preferences
After selecting the printer, your iPhone 14 may present additional options for configuring the printing preferences. These settings may include the number of copies, page range, paper size, orientation, and other print-specific parameters. Adjust these settings according to your preferences and printing requirements to ensure that the output aligns with your desired specifications.
Initiating the Print Command
Once the printing preferences are configured, initiate the print command by tapping the "Print" button or equivalent action on your iPhone 14. This action signals your device to transmit the printing instructions to the selected printer, prompting it to commence the printing process.
Verifying the Print Output
Upon initiating the print command, the selected printer will receive the printing instructions from your iPhone 14 and proceed to produce the desired output. Verify that the printed content aligns with your expectations, ensuring that the document, photo, or content is accurately reproduced on the printed page.
By following these steps, you can seamlessly print from your iPhone 14 to the newly added printer, harnessing the convenience and efficiency of wireless printing directly from your iOS device. This streamlined printing process empowers you to leverage the full printing capabilities of your iPhone 14, facilitating a seamless and efficient printing experience.