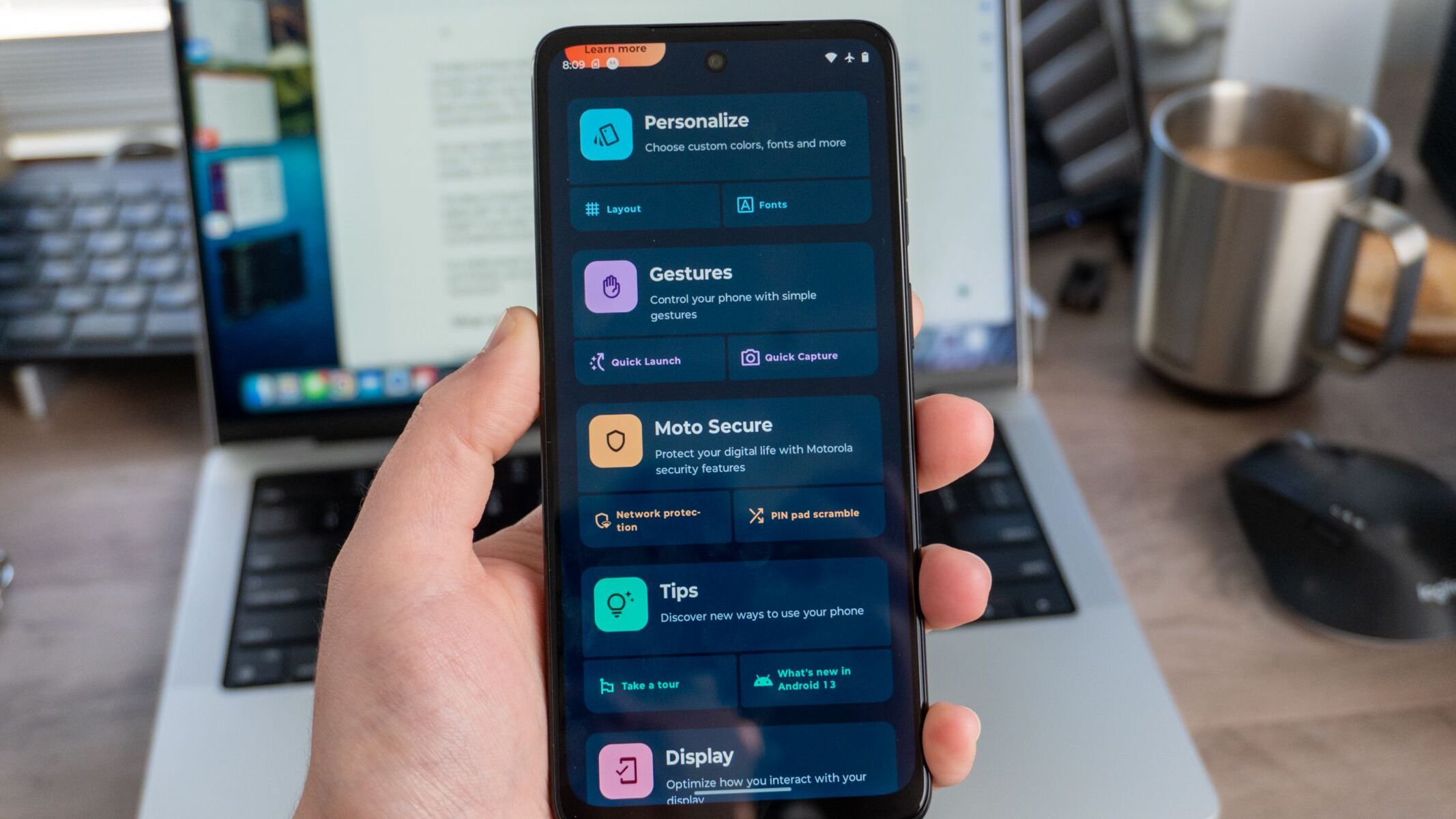Installing the necessary software
When it comes to transferring photos from your Moto G Power to your computer, the first step is to ensure that you have the necessary software installed. This software will facilitate the seamless connection and transfer of files between your device and computer. Here's a comprehensive guide on installing the essential software for this process:
-
USB Drivers: Before initiating the photo transfer process, it's crucial to have the appropriate USB drivers installed on your computer. These drivers enable your computer to recognize and communicate with your Moto G Power when connected via USB. You can obtain the USB drivers from the official Motorola website. Simply navigate to the support section, locate your device model, and download the compatible USB drivers for your specific operating system.
-
File Transfer Software: To efficiently manage the photo transfer process, consider installing file transfer software on your computer. While most operating systems have built-in file management utilities, utilizing dedicated file transfer software can streamline the process and provide additional features. For Windows, you can opt for software like "File Explorer" or "Windows Photos." Mac users can leverage the native "Finder" application for file management.
-
Cloud Storage Services: Alternatively, you can utilize cloud storage services such as Google Drive, Dropbox, or OneDrive to transfer photos from your Moto G Power to your computer. These services offer seamless integration with both mobile devices and computers, allowing you to upload photos from your Moto G Power and access them on your computer via a web browser or dedicated desktop application.
-
Photo Management Applications: If you prefer a more comprehensive approach to photo management, consider installing photo management applications such as Google Photos or Adobe Lightroom. These applications not only facilitate photo transfer but also provide powerful tools for organizing, editing, and sharing your photos across devices.
By ensuring that the necessary software is installed on both your Moto G Power and computer, you can streamline the photo transfer process and seamlessly manage your photo library across devices. With the software in place, you're ready to proceed to the next step: connecting your Moto G Power to the computer.
Connecting the Moto G Power to the computer
Connecting your Moto G Power to your computer is a straightforward process that allows for the seamless transfer of photos and other files. By establishing a stable connection, you can easily manage your photo library, back up important memories, and free up storage space on your device. Here's a detailed guide on how to connect your Moto G Power to your computer:
Using a USB Cable
The most common and reliable method for connecting your Moto G Power to your computer is by using a USB cable. Follow these steps to establish a successful connection:
-
Select a High-Quality USB Cable: Ensure that you have a high-quality USB cable that is compatible with both your Moto G Power and your computer. Using a damaged or incompatible cable may result in connection issues.
-
Enable USB Debugging (Optional): If you plan to transfer a large number of photos or utilize advanced file transfer features, consider enabling USB debugging on your Moto G Power. To do this, navigate to the "Developer options" in the device settings and toggle the "USB debugging" option.
-
Connect the Devices: With the USB cable in hand, connect one end to the USB port on your computer and the other end to the charging port on your Moto G Power. Ensure that the connection is secure to avoid interruptions during the transfer process.
-
Select File Transfer Mode: Upon connecting your Moto G Power to the computer, a notification will appear on your device. Select the option for file transfer or MTP (Media Transfer Protocol) to enable the transfer of photos and other media files.
Wireless Connectivity Options
In addition to using a USB cable, you can explore wireless connectivity options to link your Moto G Power to your computer. These methods offer convenience and flexibility, especially when dealing with large photo collections:
-
Bluetooth Connection: Enable Bluetooth on both your Moto G Power and computer to establish a wireless connection. While Bluetooth is suitable for transferring a few photos, it may not be the most efficient option for bulk transfers due to slower transfer speeds.
-
Wi-Fi Direct: Some Moto G Power models support Wi-Fi Direct, allowing you to establish a direct wireless connection with your computer. This method enables faster file transfers and is particularly useful when transferring a large number of photos.
By following these steps and considering the wireless connectivity options, you can effectively connect your Moto G Power to your computer, paving the way for seamless photo transfer and management. With the devices successfully connected, you are now ready to proceed with transferring photos from your Moto G Power to your computer.
Transferring photos from the Moto G Power to the computer
Transferring photos from your Moto G Power to your computer is a pivotal aspect of managing your digital memories and ensuring their long-term preservation. Whether you're looking to create backups, free up storage space on your device, or simply organize your photo library, the process of transferring photos is essential. Here's a comprehensive guide on how to seamlessly transfer photos from your Moto G Power to your computer:
Using File Transfer Software
-
USB Connection: If you've connected your Moto G Power to your computer using a USB cable, accessing your device's storage is straightforward. Once the devices are connected, navigate to the file transfer software on your computer, such as File Explorer on Windows or Finder on Mac. Locate your Moto G Power in the list of connected devices and access the internal storage or SD card to view and transfer your photos.
-
Drag and Drop: With the file transfer software open, you can simply drag and drop individual photos or entire photo folders from your Moto G Power to a designated location on your computer. This intuitive method allows for quick and efficient photo transfers, enabling you to organize your photos seamlessly.
Wireless Transfer Methods
-
Bluetooth Transfer: If you've opted for a wireless connection using Bluetooth, you can initiate the photo transfer process directly from your Moto G Power. Select the photos you wish to transfer, then choose the option to share via Bluetooth. On your computer, ensure that Bluetooth is enabled and paired with your Moto G Power to receive the photos.
-
Wi-Fi Direct Transfer: When utilizing Wi-Fi Direct, you can transfer photos from your Moto G Power to your computer at high speeds without the need for an internet connection. Access the Wi-Fi Direct settings on your Moto G Power, select the target device (your computer), and initiate the transfer. On your computer, ensure that Wi-Fi Direct is enabled to receive the photos seamlessly.
Cloud Storage Services
-
Uploading to Cloud Storage: If you prefer a cloud-based approach, consider uploading your photos to a cloud storage service such as Google Drive, Dropbox, or OneDrive. Install the corresponding cloud storage application on your Moto G Power, upload the photos to your cloud storage account, and access them from your computer using the web interface or dedicated desktop application.
-
Syncing with Photo Management Applications: Photo management applications like Google Photos offer seamless synchronization between your Moto G Power and computer. By enabling automatic photo backup and synchronization, your photos will be readily accessible on your computer through the associated application or web interface.
By leveraging these methods, you can effortlessly transfer photos from your Moto G Power to your computer, ensuring that your precious memories are securely stored and easily accessible for future enjoyment and organization.