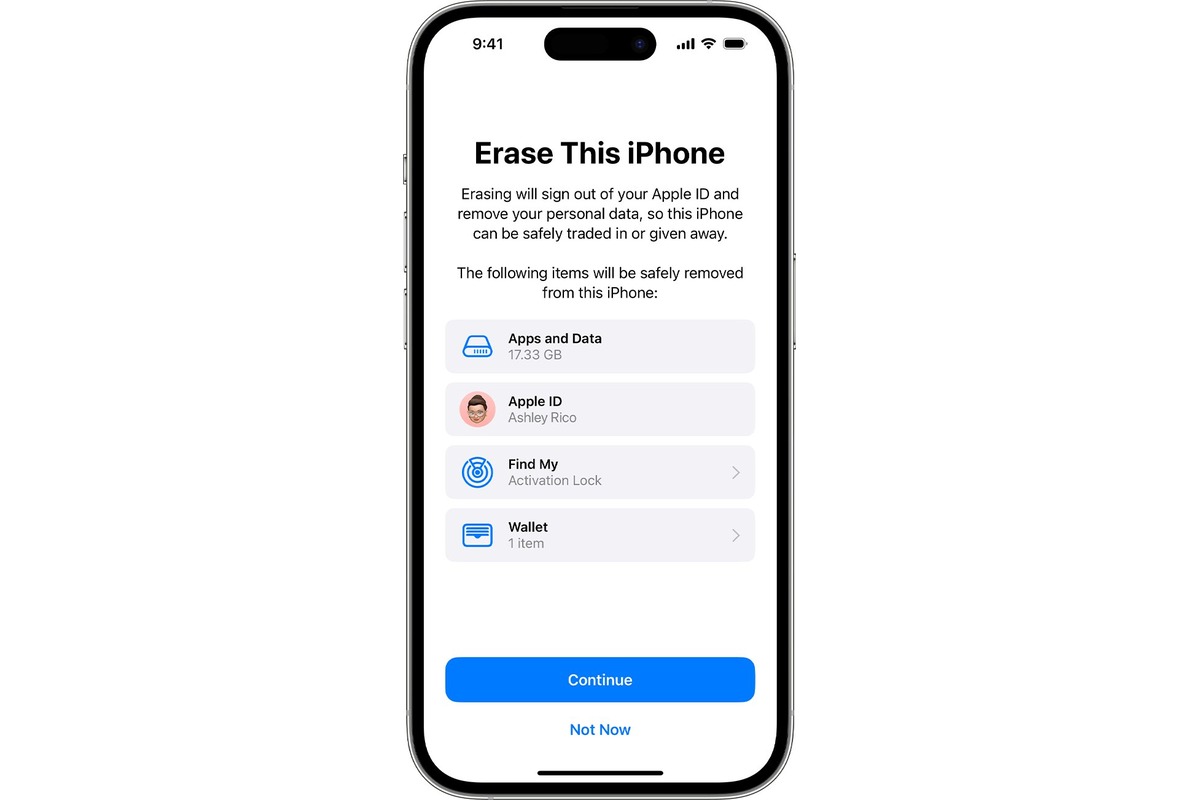Check iCloud and Find My iPhone Status
Before performing a factory reset on your iPhone 11, it's crucial to ensure that the iCloud and Find My iPhone features are properly configured. These steps are essential for a smooth and successful reset process.
-
Access iCloud Settings: Start by navigating to the "Settings" app on your iPhone 11. Tap on your name at the top of the screen, and then select "iCloud." Here, you can verify whether iCloud Backup is enabled. If it's active, your device will automatically back up to iCloud when it's connected to Wi-Fi, locked, and charging.
-
Check Find My iPhone Status: After accessing the iCloud settings, tap on "Find My" to confirm the status of the Find My iPhone feature. If Find My iPhone is turned on, you'll need to disable it before proceeding with the factory reset.
-
Disable Find My iPhone: To turn off Find My iPhone, return to the main "Settings" screen and select "Your Name" > "Find My" > "Find My iPhone." Toggle off the "Find My iPhone" option and enter your Apple ID password to confirm the action.
Verifying the iCloud and Find My iPhone settings is crucial as it ensures that your data is backed up and that the device can be reset without any hindrances. By following these steps, you can proceed with confidence, knowing that your iPhone 11 is prepared for the factory reset process.
Back Up Your Data
Backing up your data is a critical step before performing a factory reset on your iPhone 11. This process ensures that your valuable information, including contacts, photos, videos, and app data, is safely stored and can be easily restored after the reset. Here's how to back up your data effectively:
-
iCloud Backup: Utilizing iCloud for data backup is convenient and efficient. To initiate an iCloud backup, go to "Settings" on your iPhone 11, tap on your name, select "iCloud," and then click on "iCloud Backup." Ensure that the iCloud Backup option is enabled, and then select "Back Up Now." This action triggers an immediate backup of your device to iCloud, provided that you are connected to Wi-Fi and your device is charging.
-
iTunes Backup: Another reliable method for backing up your data is through iTunes. Start by connecting your iPhone 11 to a computer using a USB cable. Launch iTunes and select your device. Under the "Backups" section, choose "This Computer" and then click on "Back Up Now." This process creates a complete backup of your iPhone's data on your computer, ensuring that all your information is safely preserved.
-
Third-Party Apps: Certain third-party apps offer additional backup options for specific types of data, such as photos, videos, and documents. Explore the App Store to find suitable apps that can complement your iCloud or iTunes backup, providing an extra layer of security for your valuable information.
By diligently backing up your data using iCloud, iTunes, and potentially third-party apps, you can safeguard your important files and settings, allowing for a seamless restoration process after the factory reset. This proactive approach ensures that no data is lost during the reset, providing peace of mind and a smooth transition to the next phase of your iPhone 11's usage.
Turn Off Find My iPhone
Turning off the Find My iPhone feature is a crucial step in preparing your iPhone 11 for a factory reset. This security measure, designed to protect your device and personal information, must be disabled to ensure a smooth and successful reset process.
To begin, access the main Settings menu on your iPhone 11. From there, tap on your name at the top of the screen to access your Apple ID settings. Next, select "Find My" to proceed to the Find My iPhone settings.
Once in the Find My iPhone settings, you will see a toggle switch next to "Find My iPhone." By default, this feature is enabled to provide security in case your device is lost or stolen. To turn it off, simply tap the toggle switch, and you will be prompted to enter your Apple ID password to confirm the action.
After entering your password, the Find My iPhone feature will be disabled, allowing you to proceed with the factory reset process without any hindrances. It's important to note that turning off Find My iPhone is a necessary security step, and it's essential to remember to re-enable this feature after the factory reset is complete to ensure the ongoing protection of your device.
By following these steps to turn off Find My iPhone, you are effectively preparing your iPhone 11 for the upcoming factory reset. This proactive approach ensures that the reset process can be carried out seamlessly, allowing you to proceed with confidence, knowing that your device is ready for the next stage of its usage.
Connect Your iPhone to a Computer
Connecting your iPhone 11 to a computer is a pivotal step in the process of performing a factory reset. This essential action establishes a direct link between your device and the computer, enabling the use of iTunes to initiate and manage the reset process effectively.
To begin, ensure that you have a compatible USB cable available to establish the connection between your iPhone 11 and the computer. It's important to use a high-quality, reliable cable to facilitate a stable and secure connection, minimizing the risk of any interruptions during the reset process.
Once you have the USB cable ready, proceed to connect one end to the charging port of your iPhone 11 and the other end to an available USB port on your computer. As the connection is established, your iPhone 11 should prompt you to trust the computer. This is a crucial security step to ensure that the computer is authorized to access and manage your device.
Upon trusting the computer, iTunes may launch automatically, recognizing your iPhone 11 and displaying it within the application. If iTunes does not open automatically, you can launch it manually to initiate the next steps of the factory reset process.
The connection between your iPhone 11 and the computer serves as a pivotal bridge for the successful execution of the factory reset. It enables the seamless transfer of data and commands between the device and iTunes, allowing for precise control and management of the reset procedure.
By following these steps to connect your iPhone 11 to a computer, you are laying the groundwork for a smooth and effective factory reset process. This proactive approach ensures that your device is ready for the subsequent stages of the reset, setting the stage for a successful and seamless transition to a refreshed state.
Remember, the connection between your iPhone 11 and the computer is a critical element in the overall reset process, and ensuring a stable and secure connection is essential for a successful outcome.
Put Your iPhone in Recovery Mode
Putting your iPhone 11 in recovery mode is a fundamental step in the process of performing a factory reset. This mode allows for the restoration or alteration of the device's operating system, making it a crucial preparatory phase for initiating the reset process.
To begin, ensure that your iPhone 11 is disconnected from the computer. Then, follow these steps to put your device in recovery mode:
-
Prepare Your Computer: Before proceeding, ensure that your computer is powered on and running the latest version of iTunes. It's essential to have iTunes ready to facilitate the subsequent steps effectively.
-
Connect the USB Cable: Using a compatible USB cable, connect your iPhone 11 to the computer while keeping the other end of the cable disconnected from the device.
-
Enter Recovery Mode: To initiate recovery mode, press and release the Volume Up button quickly, followed by the Volume Down button. Next, press and hold the Side button until the recovery mode screen appears. This screen displays an image of a cable connecting to the iTunes logo, indicating that your iPhone 11 is in recovery mode.
Entering recovery mode is a pivotal step that prepares your device for the subsequent actions required to perform a factory reset. This mode allows iTunes to recognize your iPhone 11 and facilitates the necessary procedures to initiate the reset process effectively.
By following these steps to put your iPhone 11 in recovery mode, you are setting the stage for a successful and seamless transition to the next phase of the factory reset. This proactive approach ensures that your device is prepared for the upcoming reset process, laying the groundwork for a smooth and effective restoration of its operating system.
Remember, entering recovery mode is a critical step in the overall reset process, and ensuring that your iPhone 11 is in this mode is essential for initiating the subsequent actions required to perform the factory reset.
Perform a Factory Reset Using iTunes
Performing a factory reset using iTunes is a comprehensive process that allows you to restore your iPhone 11 to its original settings, effectively erasing all data and settings from the device. This method is particularly useful when a standard reset through the device's settings is not feasible, such as when the device is unresponsive or inaccessible. By leveraging the powerful capabilities of iTunes, you can initiate and manage the factory reset process with precision and control.
To begin the factory reset using iTunes, follow these detailed steps:
-
Launch iTunes: Start by launching the iTunes application on your computer. Ensure that you are using the latest version of iTunes to access the full range of features and compatibility with your iPhone 11.
-
Connect Your iPhone 11: Using a compatible USB cable, connect your iPhone 11 to the computer. As the connection is established, iTunes should recognize your device and display it within the application.
-
Select Your Device: Within iTunes, locate and select your iPhone 11 from the list of available devices. This action ensures that you are managing the reset process for the correct device.
-
Initiate the Factory Reset: With your iPhone 11 selected in iTunes, navigate to the "Summary" tab, where you will find the option to "Restore iPhone." Click on this option to initiate the factory reset process.
-
Confirm the Action: A prompt will appear, asking you to confirm the decision to restore your iPhone to its factory settings. It's essential to review this prompt carefully, as the factory reset process will erase all data and settings from your device. Once you are certain about proceeding, click "Restore" to confirm the action.
-
Wait for the Reset to Complete: iTunes will begin the factory reset process, erasing all data and settings from your iPhone 11. This process may take some time to complete, depending on the amount of data on your device.
-
Set Up Your iPhone: After the factory reset is complete, your iPhone 11 will restart and display the initial setup screen. Follow the on-screen instructions to set up your device as a new iPhone or restore it from a previous backup.
Performing a factory reset using iTunes provides a comprehensive and effective method for restoring your iPhone 11 to its original state. This process ensures that all data and settings are erased, allowing for a fresh start and the opportunity to configure your device according to your preferences. By following these detailed steps, you can leverage the capabilities of iTunes to manage the factory reset process with confidence and precision, ensuring a successful outcome.