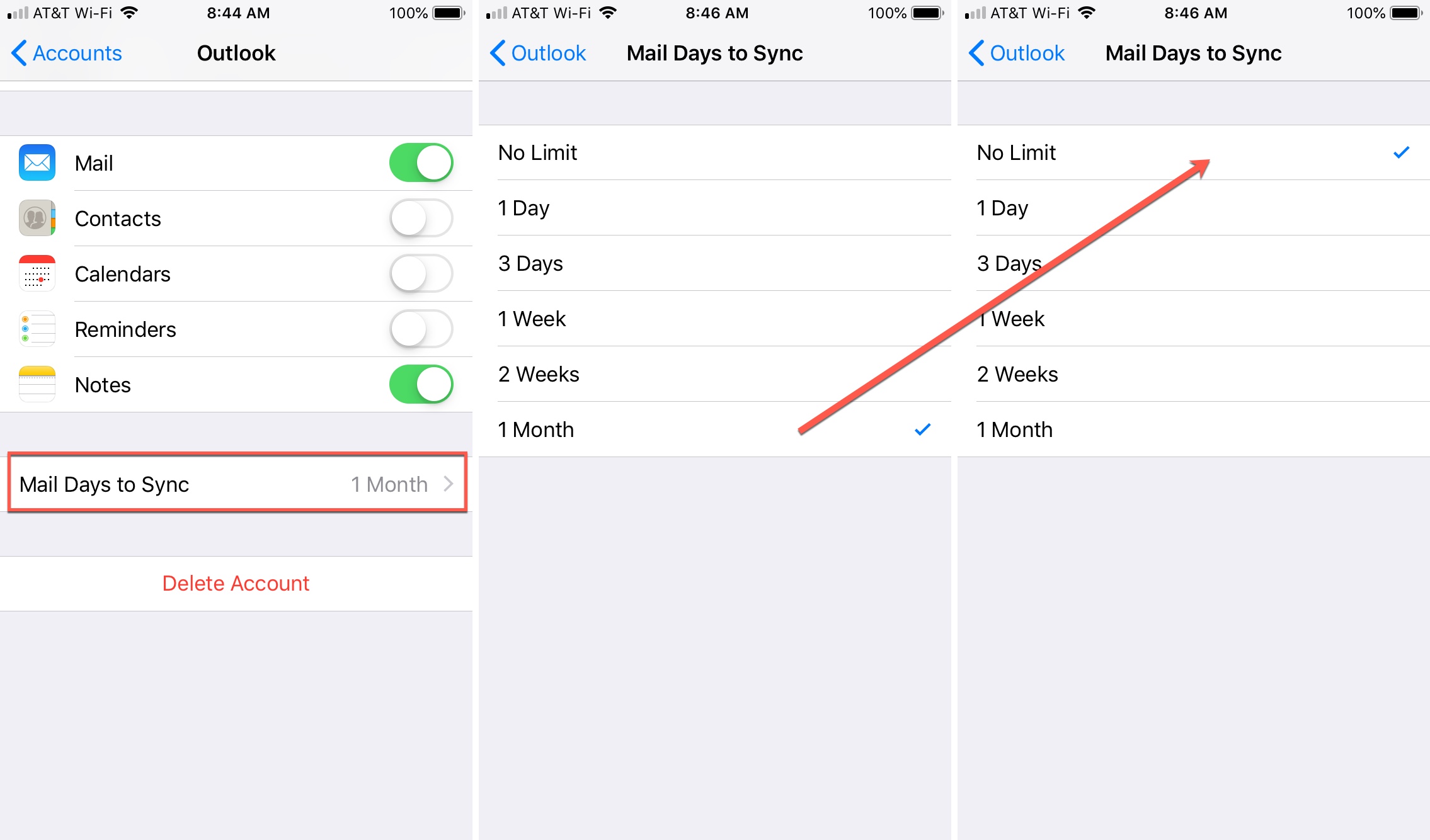Checking Compatibility with Outlook
Before setting up your Outlook email on your iPhone 10, it's crucial to ensure compatibility between the two platforms. This step is essential to avoid potential integration issues and ensure a seamless email experience on your device.
Firstly, verify that your iPhone 10 is running on a compatible iOS version. Outlook is designed to work optimally with specific iOS versions, and using an outdated version may lead to functionality issues. To check your iOS version, navigate to "Settings," then "General," and select "About." Here, you can confirm your current iOS version and update it if necessary to ensure compatibility with Outlook.
Next, consider the Outlook app version installed on your iPhone 10. It's recommended to use the latest version of the Outlook app to leverage the most recent features and security updates. Visit the App Store and search for the Outlook app to check for updates. If an update is available, download and install it to ensure compatibility with your device.
Additionally, verify the compatibility of your Outlook email account with the iPhone 10. Ensure that your Outlook account is in good standing and not experiencing any service disruptions. Access your Outlook account via a web browser or another device to confirm that it is functioning correctly before proceeding with the setup on your iPhone 10.
Furthermore, consider any specific requirements or restrictions associated with your organization's Outlook email setup. Some organizations may have specific security protocols or configurations that need to be addressed when integrating Outlook with a mobile device. It's advisable to consult your IT department or email administrator to ensure compliance with any organizational policies.
By thoroughly checking the compatibility of your iPhone 10 and Outlook, you can proactively address any potential issues and set the stage for a smooth and successful integration process. This proactive approach minimizes the likelihood of encountering compatibility-related challenges and allows you to proceed with confidence as you configure your Outlook email on your iPhone 10.
Configuring Outlook Account on iPhone 10
Configuring your Outlook account on your iPhone 10 is a straightforward process that enables you to access your emails, calendar events, and contacts seamlessly on the go. Follow these steps to set up your Outlook account and streamline your email management experience on your iPhone 10.
-
Accessing Settings: Begin by unlocking your iPhone 10 and navigating to the home screen. Locate and tap the "Settings" app, represented by a gear icon. This action will open the device settings, providing access to various configuration options.
-
Adding Account: Within the Settings menu, scroll down and select "Mail." Next, tap on "Accounts," followed by "Add Account." You will be presented with a list of email service providers. Locate and tap on "Outlook.com" to initiate the account setup process.
-
Entering Credentials: Upon selecting "Outlook.com," you will be prompted to enter your Outlook email address and password. Ensure that the information entered is accurate to facilitate a successful account setup. Once the credentials are entered, tap "Next" to proceed.
-
Account Verification: After entering your email address and password, the iPhone 10 will verify the account details with the Outlook servers. This verification process ensures that the provided credentials are valid and associated with an active Outlook account.
-
Configuration Options: Once the account is verified, you may be presented with configuration options such as enabling email, calendar, and contacts syncing. Customize these options based on your preferences to tailor the account setup according to your specific needs.
-
Completing Setup: After configuring the syncing options, tap "Save" or "Done" to complete the setup process. Your Outlook account is now successfully configured on your iPhone 10, and you can access it through the native Mail, Calendar, and Contacts apps on your device.
By following these steps, you can seamlessly integrate your Outlook account with your iPhone 10, ensuring that you stay connected and productive while managing your emails and schedules. This streamlined integration empowers you to harness the full potential of Outlook's features on your mobile device, enhancing your overall productivity and communication efficiency.
Setting Up Email Syncing Options
Setting up email syncing options on your iPhone 10 allows you to customize how your Outlook emails are managed and accessed on the device. By configuring these options according to your preferences, you can optimize your email experience and ensure that important messages are readily available while minimizing unnecessary clutter. Here's a detailed guide on how to set up email syncing options for your Outlook account on your iPhone 10:
Accessing Mail Settings
To begin customizing your email syncing options, navigate to the "Settings" app on your iPhone 10 and select "Mail." Within the Mail settings, locate and tap on the "Accounts" section to view the list of configured email accounts, including your newly added Outlook account.
Selecting Outlook Account
Tap on your Outlook account to access its specific settings and configuration options. Here, you will find various parameters related to email syncing, including options for managing incoming and outgoing messages, syncing frequency, and storage settings.
Customizing Sync Preferences
Within the Outlook account settings, you can customize the syncing preferences to align with your email management requirements. You may have the option to select the timeframe for syncing emails, such as syncing messages from the last 7 days, 30 days, or any time. This feature allows you to control the volume of emails stored on your device, optimizing storage space while ensuring access to recent messages.
Managing Folders and Subfolders
Additionally, you can manage folders and subfolders within your Outlook account settings. This functionality enables you to specify which folders and subfolders should be synced to your iPhone 10. By selectively syncing specific folders, you can focus on accessing relevant emails while reducing clutter from less critical folders.
Enabling Push Notifications
Another essential email syncing option is the ability to enable push notifications for your Outlook account. By turning on push notifications, you can receive real-time alerts for new emails, ensuring that you stay informed and responsive to incoming messages without the need for manual refreshing.
Configuring Deleted Items
Consider configuring the handling of deleted items to align with your email retention strategy. You may have the option to choose how deleted emails are managed, whether they are moved to a designated "Deleted Items" folder or permanently removed from the device.
Saving Changes
After customizing your email syncing options, ensure to save the changes by tapping the "Save" or "Done" button within the Outlook account settings. This action finalizes your preferences and ensures that the configured email syncing options are applied to your iPhone 10.
By carefully setting up email syncing options for your Outlook account on your iPhone 10, you can tailor your email management experience to suit your specific needs. This customization empowers you to efficiently access and organize your emails while optimizing storage space and staying informed through timely notifications.
Managing Folders and Subfolders
Managing folders and subfolders within your Outlook account settings on your iPhone 10 provides you with granular control over the organization and accessibility of your emails. This functionality allows you to selectively sync specific folders and subfolders, ensuring that you can focus on accessing relevant emails while minimizing clutter from less critical areas.
When accessing the folder management options within your Outlook account settings, you are presented with the ability to customize the synchronization of individual folders and their respective subfolders. This level of customization empowers you to tailor your email management experience according to your specific preferences and workflow requirements.
By selectively syncing folders and subfolders, you can prioritize the accessibility of essential emails while reducing the visibility of less critical content. This approach streamlines your email navigation and enhances your ability to locate and interact with important messages efficiently.
Furthermore, the management of folders and subfolders enables you to maintain a well-organized email structure on your iPhone 10, reflecting the hierarchy and categorization present within your Outlook account. This synchronization ensures that your email management experience remains consistent across devices, allowing you to seamlessly transition between desktop and mobile environments while accessing the same folder structure.
Additionally, the ability to manage folders and subfolders on your iPhone 10 facilitates a personalized approach to email organization. You can tailor the syncing preferences to align with your specific workflow, ensuring that the most relevant folders and subfolders are readily accessible while minimizing the synchronization of less frequently accessed content.
Moreover, the granular control over folder and subfolder management empowers you to optimize storage space on your device by selectively syncing only the most essential email content. This approach contributes to efficient storage utilization while ensuring that critical emails are readily available for reference and action.
In essence, managing folders and subfolders within your Outlook account settings on your iPhone 10 offers a high degree of customization and control over your email organization. This capability enhances your overall email management experience, allowing you to maintain a well-structured and tailored approach to accessing and interacting with your Outlook emails on the go.
Troubleshooting Common Integration Issues
When integrating Outlook email on your iPhone 10, you may encounter common issues that can disrupt the seamless functionality of the email setup. Understanding and addressing these issues is essential to ensure a smooth and uninterrupted email experience on your device. Here are some common integration issues and troubleshooting steps to resolve them:
1. Authentication Errors
If you encounter authentication errors during the setup process, double-check the accuracy of the entered email address and password. Ensure that the credentials are correct and that there are no typos or errors. If the issue persists, reset your Outlook account password and attempt the setup process again using the updated credentials.
2. Syncing Delays
Syncing delays can occur, leading to a lack of real-time email updates on your iPhone 10. To address this issue, verify your internet connection and ensure that it is stable. Additionally, check the syncing frequency settings within the Outlook account configuration on your device. Adjust the syncing frequency to a shorter interval to facilitate more frequent updates.
3. Missing Emails
If you notice that certain emails are missing from your Outlook account on your iPhone 10, review the folder syncing settings. Ensure that the specific folders containing the missing emails are set to sync with your device. Additionally, check the email filters and rules within your Outlook account to confirm that the missing emails are not being automatically categorized or redirected to alternative folders.
4. Server Connection Errors
Server connection errors can impede the proper functioning of your Outlook email integration. To troubleshoot this issue, verify that the server settings for your Outlook account are correctly configured on your iPhone 10. Check the incoming and outgoing server details, ensuring that they align with the recommended settings provided by Outlook. If necessary, re-enter the server information and test the connection.
5. App Crashes or Freezes
In the event of app crashes or freezes while using the Outlook app on your iPhone 10, consider updating the app to the latest version available on the App Store. Outdated app versions can lead to stability issues, and installing the latest updates can often resolve performance-related issues. Additionally, restarting your device can help alleviate temporary app-related issues.
By proactively addressing these common integration issues and implementing the suggested troubleshooting steps, you can enhance the reliability and functionality of your Outlook email setup on your iPhone 10. These proactive measures empower you to maintain a seamless and efficient email experience, ensuring that you can leverage the full capabilities of Outlook on your mobile device without encountering persistent integration challenges.