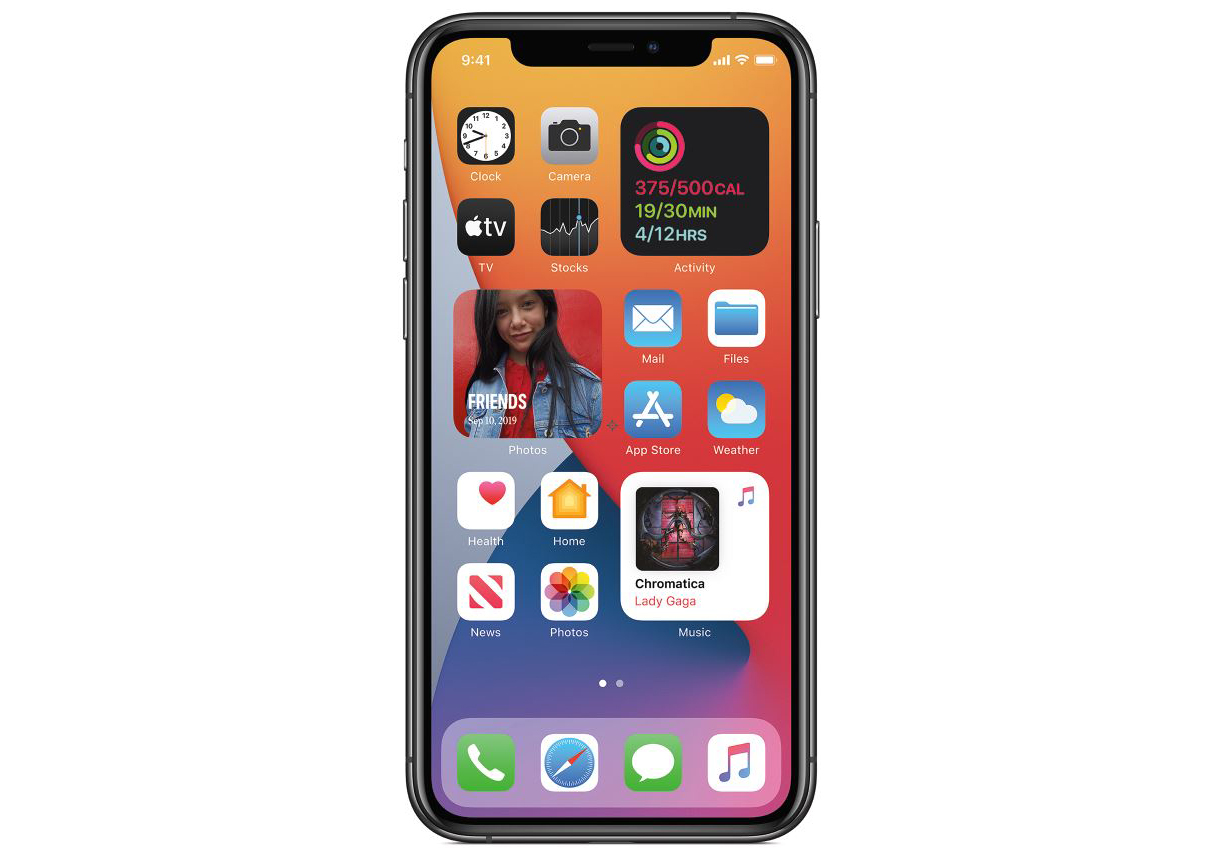Understanding the Folder Feature on iPhone 11
The iPhone 11, with its sleek design and advanced features, offers a convenient way to organize your apps through the folder feature. This functionality allows users to declutter their home screens and streamline app access, leading to a more efficient and personalized user experience.
By creating folders, users can categorize and group similar apps together, such as social media, productivity tools, or entertainment applications. This not only reduces visual clutter but also makes it easier to locate and access specific apps without the need to scroll through numerous screens.
Folders on the iPhone 11 are designed to be intuitive and user-friendly. They can be easily customized to suit individual preferences, allowing users to personalize their device based on their unique app usage patterns and organizational needs.
The folder feature is particularly beneficial for individuals who have a multitude of apps installed on their devices. Instead of having apps scattered across multiple screens, users can consolidate them into folders, making it simpler to locate and launch the desired applications.
Understanding the folder feature on the iPhone 11 empowers users to take control of their app organization, resulting in a more streamlined and tailored user experience. With the ability to create, customize, and organize folders, iPhone 11 users can optimize their device's functionality and enhance their overall digital productivity.
Step-by-Step Guide to Creating Folders on iPhone 11
Creating folders on your iPhone 11 is a straightforward process that can significantly enhance the organization of your apps. Follow these simple steps to create and customize folders tailored to your specific needs:
-
Select Apps to Be Grouped: Begin by deciding which apps you want to group together within a folder. This could include apps related to a specific category, such as social media, photography, or productivity tools.
-
Tap and Hold: Press and hold any app on your home screen until the apps start jiggling. This indicates that you are in editing mode, allowing you to rearrange and organize your apps.
-
Drag and Drop: While the apps are jiggling, drag one app on top of another app that you want to include in the same folder. This action will create a new folder containing both apps.
-
Name the Folder: Once the apps are grouped into a folder, the iPhone will prompt you to name the folder. Tap the text field to enter a name that accurately represents the apps within the folder. For example, if you are grouping social media apps, you might name the folder "Social" for easy identification.
-
Customize the Folder: After naming the folder, you can further customize it by selecting an appropriate color. This step is optional but can help visually distinguish between different folders on your home screen.
-
Add More Apps: To add additional apps to the folder, simply drag and drop them into the newly created folder. You can continue to add apps until the folder contains all the desired applications.
-
Organize Folders: Once you have created multiple folders, you can organize them by dragging them to different screens or positioning them in a specific order that suits your preferences.
By following these step-by-step instructions, you can efficiently create and customize folders on your iPhone 11, allowing for a more organized and personalized app management experience. This simple yet powerful feature enables you to streamline access to your apps and declutter your home screen, ultimately enhancing your overall user experience.
Organizing Apps within Folders for Efficient Access
Once you have created folders on your iPhone 11, the next step is to efficiently organize the apps within these folders to optimize accessibility and streamline your digital experience. Organizing apps within folders not only reduces clutter on your home screen but also ensures that you can quickly locate and access the apps you need without unnecessary scrolling or searching. Here's how you can effectively organize apps within folders for efficient access:
Categorization and Prioritization
When organizing apps within folders, consider categorizing them based on their functionality or usage frequency. For example, you might create folders for social media, productivity tools, entertainment, or utilities. By grouping similar apps together, you can establish a clear organizational structure that aligns with your digital habits. Additionally, prioritize the placement of apps within folders based on your usage patterns. Place frequently accessed apps at the beginning of the folder to minimize the time it takes to locate and launch them.
Customization and Labeling
Customizing the layout and appearance of apps within folders can further enhance efficiency. Utilize the flexibility of iOS to arrange apps in a manner that makes sense to you. For instance, you can position apps based on their importance or create a specific order that aligns with your workflow. Moreover, labeling folders with clear and descriptive names can significantly improve navigation. Use concise and recognizable names that accurately represent the contents of each folder, making it easier to identify and access the desired apps.
Streamlining and Decluttering
As you organize apps within folders, take the opportunity to declutter and streamline your digital environment. Consider removing redundant or unused apps from your folders to maintain a clean and focused app collection. This practice not only reduces visual noise but also ensures that the apps you frequently use are easily accessible without unnecessary distractions. By maintaining a lean and purposeful app organization, you can navigate your device with greater ease and efficiency.
Regular Review and Adjustment
App organization within folders is not a one-time task but an ongoing process. Regularly review the contents of your folders and make adjustments based on changes in your app usage patterns. As new apps are installed or existing ones become obsolete, ensure that your folders reflect these updates. By periodically refining the organization of apps within folders, you can adapt to evolving needs and maintain an optimized digital workspace.
By implementing these strategies, you can effectively organize apps within folders on your iPhone 11, resulting in efficient access and a streamlined user experience. This approach not only enhances the functionality of your device but also reflects your personalized app usage patterns, ultimately contributing to a more tailored and productive digital environment.
Tips for Naming and Customizing Folders on iPhone 11
When it comes to organizing your apps on the iPhone 11, naming and customizing folders play a crucial role in enhancing accessibility and personalization. By implementing thoughtful naming conventions and customization options, you can create a visually appealing and intuitively organized home screen. Here are some valuable tips for naming and customizing folders on your iPhone 11:
Clear and Descriptive Names
When naming folders, opt for clear and descriptive labels that succinctly represent the contents of the folder. Avoid generic terms and instead use specific names that accurately reflect the apps within. For example, if you are creating a folder for photography-related apps, consider naming it "Photography" or "Photo Tools" to provide a clear indication of its contents. This approach ensures that you can quickly identify the folder and understand its purpose at a glance.
Alphabetical or Sequential Ordering
Consider organizing your folders in alphabetical or sequential order to facilitate easy navigation. By arranging folders in a logical sequence, you can streamline the process of locating specific categories of apps. This method also provides a structured and visually consistent layout, contributing to a more organized and visually appealing home screen.
Utilize Color Customization
Take advantage of the color customization feature to visually distinguish between different folders. Assigning distinct colors to individual folders not only adds a vibrant touch to your home screen but also aids in quick visual recognition. For instance, you might assign a blue color to the "Productivity" folder and a green color to the "Entertainment" folder, creating a visually appealing and easily navigable layout.
Icon Arrangement and Customization
Explore the option to customize folder icons to further personalize your home screen. You can select an appropriate icon that aligns with the theme or purpose of the folder, adding a touch of creativity to your app organization. Additionally, consider arranging the apps within each folder in a visually pleasing and intuitive manner, ensuring that the most frequently used apps are prominently positioned for quick access.
Maintain Consistency
Maintaining consistency in naming and customizing folders contributes to a cohesive and harmonious home screen layout. Use a consistent naming style and color scheme across all folders to create a unified visual experience. This approach fosters a sense of coherence and organization, making it easier to navigate and interact with your apps seamlessly.
By implementing these tips, you can effectively name and customize folders on your iPhone 11, resulting in a visually appealing, organized, and personalized home screen. This approach not only enhances the aesthetic appeal of your device but also contributes to a more intuitive and efficient app management experience.