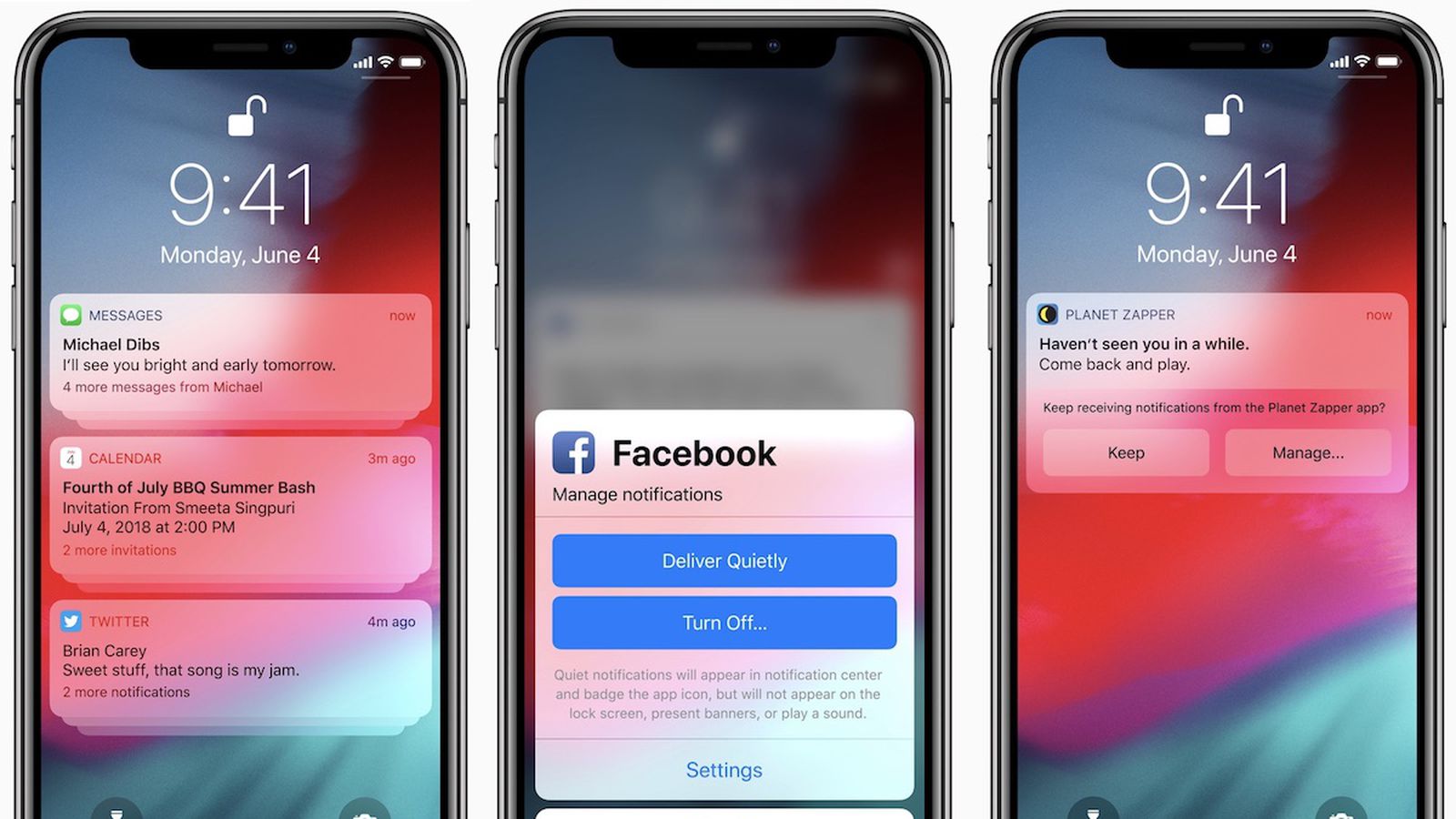How to Access Notification Settings on iPhone 11
Accessing notification settings on your iPhone 11 is essential for customizing your device to suit your preferences. Whether you want to disable all notifications, manage specific app notifications, or utilize the Do Not Disturb mode, accessing the notification settings is the first step. Here's how to do it:
-
From the Home Screen: To access the notification settings on your iPhone 11, start by unlocking your device and navigating to the Home Screen. This is the main screen that appears when you unlock your iPhone.
-
Settings App: Locate and tap the "Settings" app on your Home Screen. The Settings app is represented by a gear icon and is typically found on the first page of your Home Screen. Tapping on this app will open the main settings menu for your iPhone.
-
Notifications: Within the Settings app, scroll down and look for the "Notifications" option. It is usually represented by a speech bubble icon. Tap on "Notifications" to access the notification settings for your iPhone 11.
-
Customize Notifications: Once you are in the Notifications settings, you can customize various aspects of your notifications. You can manage notification preferences for each app installed on your device, adjust the appearance of notifications, and enable or disable notification previews.
-
Advanced Settings: For more advanced notification settings, tap on "Advanced" or "Advanced Settings" if available. Here, you can access additional options such as managing critical alerts, emergency alerts, and government alerts.
By following these steps, you can easily access the notification settings on your iPhone 11 and tailor your notification experience to your liking. Whether you prefer a minimalist approach with limited interruptions or enjoy staying informed with timely notifications, having control over your notification settings ensures a personalized and seamless user experience.
Disabling All Notifications on iPhone 11
Disabling all notifications on your iPhone 11 can be a practical solution in certain situations, such as when you need to focus on a task without any interruptions or when you simply want to disconnect for a while. Fortunately, the iOS operating system provides a straightforward method to temporarily silence all notifications and alerts. Here's how to disable all notifications on your iPhone 11:
-
Accessing Notification Settings: To begin, unlock your iPhone 11 and navigate to the Home Screen. From there, locate and tap the "Settings" app, which is represented by a gear icon. Once inside the Settings app, scroll down and select the "Notifications" option. This will lead you to the notification settings for your device.
-
Disabling Notifications: Within the Notifications settings, you will find the option to disable all notifications. Look for the "Allow Notifications" toggle switch at the top of the screen. By tapping on this toggle switch, you can turn off all notifications for your iPhone 11. When the toggle switch is in the off position, your device will no longer display any notifications or alerts from apps, messages, or other sources.
-
Customizing Do Not Disturb: Alternatively, you can utilize the Do Not Disturb feature to effectively disable all notifications. This feature allows you to silence calls, alerts, and notifications while your iPhone is locked. To enable Do Not Disturb, go to the Settings app, tap on "Do Not Disturb," and toggle the "Manual" switch to activate it. You can also schedule Do Not Disturb to automatically activate during specific times or when your iPhone is connected to CarPlay.
Disabling all notifications on your iPhone 11 provides a sense of control over your device's interruptions, allowing you to focus on tasks, enjoy uninterrupted leisure time, or simply reduce distractions. It's important to note that while all notifications are disabled, you can still access your apps and messages as usual; you just won't receive any alerts or banners. Once you're ready to re-enable notifications, simply return to the Notifications settings and toggle the "Allow Notifications" switch back on.
By following these steps, you can easily disable all notifications on your iPhone 11, providing a peaceful and distraction-free environment when needed. Whether you're in a meeting, studying, or simply seeking some quiet time, having the ability to control your notifications enhances your overall iPhone experience.
Disabling Specific App Notifications on iPhone 11
Managing specific app notifications on your iPhone 11 allows you to fine-tune your notification experience, ensuring that you stay informed about the apps that matter most to you while minimizing distractions from less critical sources. Whether you want to silence notifications from social media apps during work hours or prioritize alerts from productivity tools, the iOS operating system provides a convenient method to customize app-specific notification settings. Here's how to disable specific app notifications on your iPhone 11:
-
Accessing Notification Settings: Begin by unlocking your iPhone 11 and navigating to the Home Screen. From there, locate and tap the "Settings" app, represented by a gear icon. Once inside the Settings app, scroll down and select the "Notifications" option to access the notification settings for your device.
-
Managing App Notifications: Within the Notifications settings, you will find a list of installed apps along with their respective notification preferences. Scroll through the list and select the app for which you want to disable notifications.
-
Customizing App-Specific Notifications: Once you've selected a specific app, you can customize its notification settings according to your preferences. You may have the option to disable notification banners, turn off notification sounds, or prevent the app from displaying badges or alerts on the Home Screen.
-
Advanced Notification Options: Some apps offer advanced notification options, allowing you to tailor your experience even further. For example, messaging apps may allow you to disable message previews or customize the behavior of incoming message notifications.
-
Temporary Silence with Do Not Disturb: If you prefer a temporary solution to silence notifications from specific apps, you can utilize the Do Not Disturb feature. This feature allows you to silence calls, alerts, and notifications while your iPhone is locked. By enabling Do Not Disturb and customizing its settings, you can effectively suppress notifications from specific apps during designated periods.
By following these steps, you can easily disable specific app notifications on your iPhone 11, granting you greater control over your device's interruptions. Whether you want to minimize distractions during focused work sessions, prioritize notifications from essential apps, or simply tailor your notification experience to suit your lifestyle, managing specific app notifications empowers you to curate a personalized and efficient iPhone experience.
Using Do Not Disturb Mode to Manage Notifications on iPhone 11
Utilizing the Do Not Disturb mode on your iPhone 11 offers a versatile and effective way to manage notifications, providing you with the flexibility to tailor your device's behavior based on your preferences and schedule. Whether you're in a meeting, enjoying a peaceful night's sleep, or simply seeking uninterrupted focus, the Do Not Disturb feature empowers you to control when and how notifications are delivered to your device. Here's how you can leverage the Do Not Disturb mode to manage notifications on your iPhone 11:
Manual Activation
To manually activate Do Not Disturb, simply access the Control Center by swiping down from the top-right corner of the screen (or up from the bottom of the screen, depending on your device settings) and tap the crescent moon icon. This action instantly silences all calls, alerts, and notifications, allowing you to concentrate on your current task without interruptions. When Do Not Disturb is active, a moon icon appears in the status bar, indicating that notifications are being suppressed.
Custom Scheduling
For a more automated approach, you can schedule Do Not Disturb to activate and deactivate at specific times. This is particularly useful for establishing quiet hours during which you prefer not to be disturbed. To set up a custom schedule, navigate to the Settings app, tap on "Do Not Disturb," and then select "Scheduled." From there, you can specify the start and end times for Do Not Disturb to automatically engage each day. Additionally, you can choose to allow calls from specific contacts to bypass Do Not Disturb, ensuring that important calls are still received during designated quiet periods.
Bedtime Mode
The Bedtime mode, integrated with the Clock app, seamlessly integrates with Do Not Disturb to enhance your sleep experience. By enabling Bedtime mode, your iPhone 11 will automatically enter Do Not Disturb during your scheduled bedtime, muting notifications and dimming the display to minimize disruptions while you rest. This feature promotes a tranquil sleep environment, allowing you to wake up to a peaceful morning without being disturbed by notifications during the night.
Do Not Disturb While Driving
To promote safe driving habits, the Do Not Disturb While Driving feature can be enabled to suppress notifications while you're on the road. This functionality utilizes motion sensors and Bluetooth connections to detect when you're driving and automatically activates Do Not Disturb to minimize distractions. You can customize this feature to allow calls from designated contacts or to send automatic replies to incoming messages, ensuring that you can stay focused on the road without compromising communication with important contacts.
By leveraging the Do Not Disturb mode on your iPhone 11, you can effectively manage notifications to suit various scenarios and preferences. Whether you need uninterrupted focus, peaceful sleep, or enhanced safety while driving, the Do Not Disturb feature empowers you to take control of your notification experience, promoting a balanced and undisturbed lifestyle.