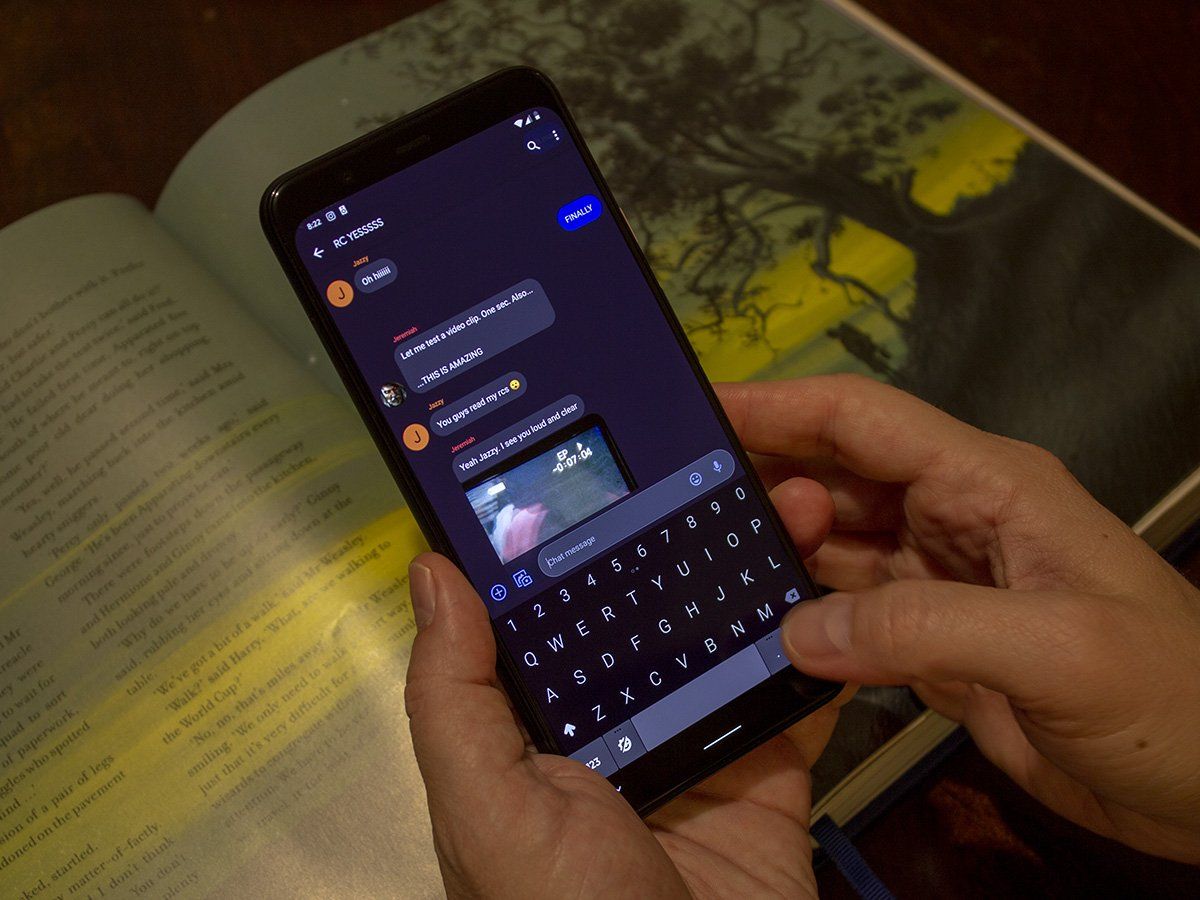Check Network Settings
Before delving into the process of resetting network settings on your Google Pixel 4, it's crucial to conduct a thorough check of your current network settings. This step is essential in identifying potential issues and ensuring that the subsequent reset procedure is carried out effectively.
Here's a comprehensive guide to checking your network settings:
-
Wi-Fi Settings: Begin by accessing the Wi-Fi settings on your Google Pixel 4. Ensure that the Wi-Fi feature is enabled and that your device is successfully connected to a stable Wi-Fi network. Verify that the network name and password are accurate, as any discrepancies could lead to connectivity issues.
-
Bluetooth Settings: Next, navigate to the Bluetooth settings on your device. Confirm that Bluetooth is turned on and that your Pixel 4 is paired with any necessary Bluetooth devices. Check for any existing connectivity issues or error messages associated with Bluetooth connections.
-
Cellular Network Settings: It's equally important to review your cellular network settings. Check the signal strength and ensure that your device is within range of a reliable cellular network. Additionally, verify that your SIM card is properly inserted and functioning optimally.
-
APN Settings: Access the Access Point Name (APN) settings on your Google Pixel 4. Confirm that the correct APN configuration is in place for your specific carrier. Any inaccuracies in these settings can result in connectivity disruptions.
By meticulously examining each of these network settings, you can pinpoint any irregularities or discrepancies that may be impeding your device's connectivity. This proactive approach sets the stage for a more effective network settings reset, as it provides a clear understanding of the existing network configuration.
Taking the time to check your network settings ensures that you are well-informed and prepared to proceed with the subsequent steps involved in resetting the network settings on your Google Pixel 4.
Reset Network Settings
Resetting the network settings on your Google Pixel 4 can serve as a powerful troubleshooting tool, effectively addressing a wide range of connectivity issues. This process essentially clears all existing network configurations and returns the device to its default network settings. While it may seem like a drastic measure, it can often resolve persistent network-related issues and restore seamless connectivity.
To initiate the network settings reset on your Google Pixel 4, follow these steps:
-
Access Settings: Begin by navigating to the "Settings" app on your device. This can typically be found in the app drawer or by swiping down from the top of the screen and tapping the gear icon.
-
Select System: Within the Settings menu, scroll down and select "System." This option is usually located towards the bottom of the list.
-
Tap Reset Options: Under the "System" menu, tap on "Reset options." This will lead you to a set of reset-related functions.
-
Choose Reset Wi-Fi, Mobile & Bluetooth: Within the "Reset options" menu, select "Reset Wi-Fi, mobile & Bluetooth." This action will prompt a confirmation dialogue to ensure that you intend to reset the network settings.
-
Confirm Reset: Upon selecting the "Reset Wi-Fi, mobile & Bluetooth" option, a confirmation prompt will appear. Confirm the action by tapping "Reset settings." This will initiate the process of resetting all network configurations on your Google Pixel 4.
-
Restart Device: Once the network settings reset is complete, it is advisable to restart your device. This step helps ensure that the changes take effect and that the device can establish new network connections seamlessly.
It's important to note that performing a network settings reset will erase all saved Wi-Fi networks, Bluetooth pairings, and cellular network settings on your Google Pixel 4. As a result, you will need to reconfigure these connections and settings following the reset. This includes re-entering Wi-Fi passwords, re-pairing Bluetooth devices, and verifying the correct APN settings for your cellular network.
By executing a network settings reset, you essentially clear the slate for your device's network configurations, eliminating any potential glitches or conflicts that may have been hindering connectivity. This process serves as a proactive measure to address persistent network issues and can often lead to a significant improvement in overall network performance.
In the event that you encounter persistent network-related challenges on your Google Pixel 4, resetting the network settings can be a highly effective troubleshooting step. It offers a fresh start for your device's network configurations, paving the way for enhanced connectivity and seamless interaction with various networks and devices.
Reconnect to Wi-Fi
Once you have reset the network settings on your Google Pixel 4, it's essential to re-establish a connection to Wi-Fi networks to resume seamless internet access. This process involves identifying and connecting to Wi-Fi networks, entering the respective passwords, and ensuring a stable and secure connection. Here's a detailed guide to reconnecting to Wi-Fi on your device:
-
Access Wi-Fi Settings: Begin by accessing the "Settings" app on your Google Pixel 4. From the main settings menu, tap on "Network & internet," followed by "Wi-Fi." This will lead you to a list of available Wi-Fi networks in your vicinity.
-
Select Wi-Fi Network: From the list of available Wi-Fi networks, identify and select the network you wish to connect to. If the network is secured, you will be prompted to enter the password to authenticate the connection.
-
Enter Wi-Fi Password: Upon selecting a secured Wi-Fi network, a dialog box will appear, prompting you to enter the network password. Carefully input the password, ensuring that it is accurate and matches the security credentials of the selected network.
-
Connect to Wi-Fi: Once the password is entered, tap on the "Connect" button to initiate the connection process. Your Google Pixel 4 will attempt to establish a connection to the selected Wi-Fi network using the provided credentials.
-
Verify Connection: After initiating the connection, your device will attempt to authenticate and establish a secure link to the Wi-Fi network. Once successfully connected, you will see a confirmation message or icon indicating the active Wi-Fi connection.
-
Ensure Stable Connectivity: It's advisable to test the stability of the Wi-Fi connection by accessing various online resources, such as websites, streaming services, or app updates. This helps confirm that the reconnected Wi-Fi network is providing seamless and reliable internet access.
By carefully following these steps, you can effectively reconnect your Google Pixel 4 to Wi-Fi networks, enabling uninterrupted access to the internet and various online services. Re-establishing a stable Wi-Fi connection is integral to maximizing the functionality and utility of your device, especially following a network settings reset.
Reconnect to Bluetooth Devices
After resetting the network settings on your Google Pixel 4, it's essential to re-establish connections with Bluetooth devices to resume seamless interactions and functionality. This process involves identifying and pairing with Bluetooth peripherals, ensuring stable and reliable connections for various applications and tasks.
Here's a detailed guide to reconnecting your Google Pixel 4 to Bluetooth devices:
-
Access Bluetooth Settings: Begin by accessing the "Settings" app on your device. From the main settings menu, tap on "Connected devices," followed by "Bluetooth." This will lead you to a list of available Bluetooth devices in your vicinity.
-
Enable Bluetooth: If Bluetooth is not already enabled, toggle the switch to turn it on. This action activates the Bluetooth functionality on your Google Pixel 4, allowing it to scan for and connect to nearby Bluetooth devices.
-
Scan for Devices: Once Bluetooth is enabled, your device will begin scanning for available Bluetooth peripherals. This process may take a few moments, during which your Pixel 4 will search for and display discoverable Bluetooth devices in the vicinity.
-
Select Bluetooth Device: From the list of available Bluetooth devices, identify and select the device you wish to pair with. This could include wireless headphones, speakers, car audio systems, smartwatches, or other compatible Bluetooth accessories.
-
Pairing Process: Upon selecting the desired Bluetooth device, your Google Pixel 4 will initiate the pairing process. Depending on the specific device, you may be required to enter a pairing code or confirm the connection on both the Pixel 4 and the Bluetooth peripheral.
-
Confirm Connection: Once the pairing is successful, your device will display a confirmation message, indicating that the Bluetooth device is now connected. You may also see a Bluetooth icon in the status bar, signifying the active Bluetooth connection.
-
Test Connectivity: It's advisable to test the connectivity with the paired Bluetooth device by playing audio, making calls, or using any relevant features associated with the peripheral. This ensures that the reconnection process has been successful and that the Bluetooth device is functioning as expected.
By following these steps, you can effectively reconnect your Google Pixel 4 to Bluetooth devices, enabling seamless communication and interaction with a wide range of peripherals. Re-establishing stable Bluetooth connections is crucial for maximizing the utility and versatility of your device, especially following a network settings reset.
Reconnect to Cellular Network
Reconnecting your Google Pixel 4 to the cellular network is a fundamental aspect of restoring comprehensive connectivity following a network settings reset. This process entails ensuring a stable and reliable connection to your mobile carrier's network, enabling seamless voice calls, text messaging, and mobile data usage. Here's a detailed guide to successfully reconnecting your device to the cellular network:
-
Check Signal Strength: Begin by assessing the signal strength indicator on your Pixel 4. Ensure that you are within range of a reliable cellular network and that the signal bars are indicating a strong or moderate signal. If the signal strength is weak, consider relocating to an area with better coverage.
-
Toggle Airplane Mode: Access the quick settings menu on your device and toggle the Airplane mode on and off. This action can often prompt the device to re-establish connections with the cellular network, resolving any temporary disruptions in network connectivity.
-
Restart the Device: A simple yet effective step is to restart your Google Pixel 4. This process can help refresh the device's network settings and initiate a new connection to the cellular network upon rebooting.
-
Check Network Mode: Access the network settings on your device and verify that the preferred network mode is correctly configured. Depending on your carrier and location, options such as 2G, 3G, 4G, or LTE may be available. Ensure that the appropriate network mode is selected for optimal connectivity.
-
Verify SIM Card: Remove the SIM card from your Pixel 4 and inspect it for any visible damage or debris. Carefully reinsert the SIM card, ensuring that it is securely seated in the designated slot. A properly inserted SIM card is essential for establishing a connection to the cellular network.
-
Network Operator Selection: Access the network settings menu and manually select your mobile carrier's network. This action can be particularly useful in areas where multiple carriers' signals overlap, ensuring that your device connects to the preferred network.
-
Network Registration: If your device has been unable to register on the cellular network, accessing the network settings and initiating a manual network registration can prompt the device to establish a connection.
-
Test Connectivity: Once the aforementioned steps have been completed, it's crucial to test the connectivity by placing a test call, sending a text message, and accessing mobile data services. This comprehensive test ensures that the reconnection to the cellular network is successful and that the device is fully operational.
By following these detailed steps, you can effectively reconnect your Google Pixel 4 to the cellular network, enabling seamless communication and mobile data usage. Re-establishing a stable connection to the cellular network is vital for maximizing the functionality and utility of your device, especially following a network settings reset.
Reset APN Settings
Resetting the Access Point Name (APN) settings on your Google Pixel 4 can be a crucial step in addressing persistent connectivity issues related to mobile data and MMS (Multimedia Messaging Service). The APN settings essentially act as a gateway between your device and your mobile carrier's network, facilitating the transmission of data and enabling various mobile services. However, if these settings become corrupted or misconfigured, it can lead to disruptions in mobile data connectivity and MMS functionality.
To reset the APN settings on your Google Pixel 4, follow these steps:
-
Access Settings: Begin by navigating to the "Settings" app on your device. This can typically be found in the app drawer or by swiping down from the top of the screen and tapping the gear icon.
-
Select Network & Internet: Within the Settings menu, tap on "Network & internet." This option is usually located towards the top of the list.
-
Tap Mobile Network: Under the "Network & internet" menu, select "Mobile network." This will lead you to a set of mobile network-related functions and settings.
-
Access Access Point Names: Within the "Mobile network" menu, locate and tap on "Access Point Names." This section contains the APN configurations used by your device to connect to the mobile carrier's network.
-
Reset to Default: In the Access Point Names menu, look for the option to reset to default or reset to the carrier's recommended settings. This action will revert the APN settings to the default configurations provided by your mobile carrier.
-
Confirm Reset: Upon selecting the reset option, a confirmation prompt may appear to ensure that you intend to reset the APN settings. Confirm the action to initiate the reset process.
-
Restart Device: Once the APN settings reset is complete, it is advisable to restart your device. This step helps ensure that the changes take effect and that the device can establish new network connections seamlessly.
By resetting the APN settings, you essentially clear any potential misconfigurations or discrepancies that may have been hindering mobile data connectivity and MMS functionality on your Google Pixel 4. This proactive measure serves as a troubleshooting step to address network-related issues and can often lead to a significant improvement in overall mobile data performance.
In the event that you encounter persistent challenges with mobile data connectivity, resetting the APN settings can be a highly effective method to restore seamless data transmission and ensure that your device is optimally configured to communicate with your mobile carrier's network.
Remember to reconfigure any custom APN settings required by your mobile carrier after performing the reset, ensuring that your Pixel 4 is equipped with the appropriate configurations to access mobile data and MMS services seamlessly.