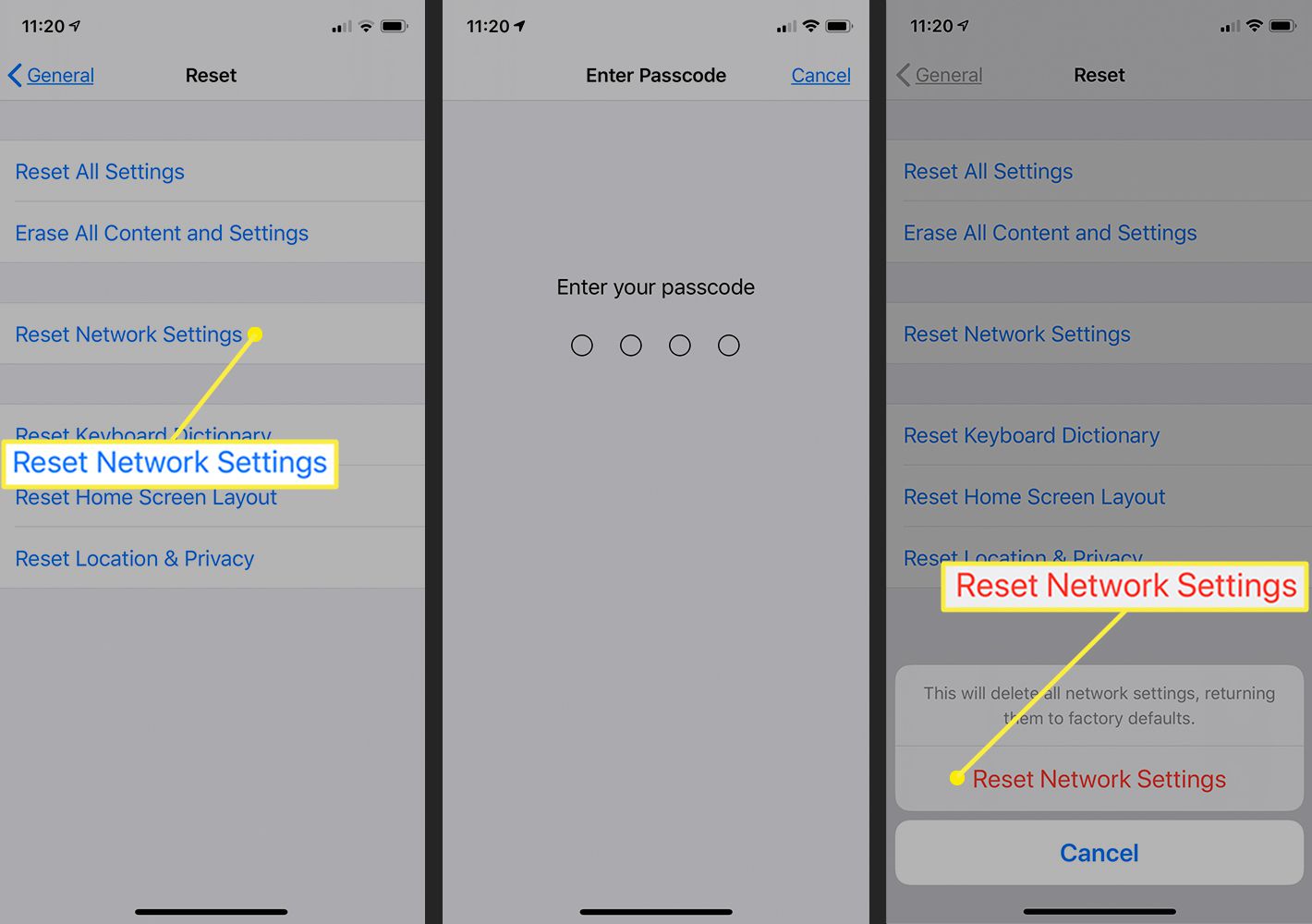What are Network Settings on iPhone 11 Pro?
Network settings on the iPhone 11 Pro encompass a range of configurations that govern its connectivity to various networks. These settings enable the device to establish and maintain connections to cellular networks, Wi-Fi, Bluetooth devices, and virtual private networks (VPNs). They also control how the iPhone 11 Pro communicates with these networks, ensuring seamless and reliable connectivity for calls, messages, internet browsing, and app usage.
The network settings on the iPhone 11 Pro include:
-
Cellular Settings: These settings manage the iPhone's connection to cellular networks, including carrier settings, data roaming options, and cellular data usage for specific apps.
-
Wi-Fi Settings: This section allows users to connect to Wi-Fi networks, manage known networks, and configure Wi-Fi calling preferences.
-
Bluetooth Settings: Bluetooth settings control the iPhone's connectivity to other Bluetooth-enabled devices, such as headphones, speakers, and car audio systems.
-
Personal Hotspot: This feature allows the iPhone 11 Pro to share its cellular data connection with other devices via Wi-Fi, Bluetooth, or USB.
-
VPN Settings: Virtual private network settings enable users to configure and connect to secure private networks, providing enhanced privacy and security when accessing the internet.
These settings are essential for ensuring that the iPhone 11 Pro can seamlessly integrate with various networks, allowing users to stay connected and access online services and resources. Whether it's making calls, sending messages, streaming media, or accessing work-related resources, the network settings play a crucial role in facilitating these interactions.
Understanding and managing these settings empowers users to optimize their iPhone 11 Pro's connectivity, tailor it to their specific needs, and troubleshoot connectivity issues when they arise. By familiarizing themselves with these settings, users can make informed decisions about their device's network usage and enhance their overall mobile experience.
When to Reset Network Settings on iPhone 11 Pro
Resetting network settings on the iPhone 11 Pro can be a valuable troubleshooting step in various scenarios. Here are some situations where resetting network settings may be beneficial:
-
Persistent Connectivity Issues: If the iPhone 11 Pro experiences persistent issues with cellular connectivity, Wi-Fi, or Bluetooth, despite being in an area with strong network coverage, resetting the network settings can help resolve these issues. It can clear out any corrupted network configurations that may be causing the connectivity problems, allowing the device to establish reliable connections once again.
-
Inconsistent Wi-Fi Performance: When the iPhone 11 Pro encounters difficulties in maintaining a stable Wi-Fi connection, such as frequent disconnections, slow speeds, or difficulty connecting to specific networks, resetting the network settings can often rectify these issues. This action clears out any conflicting Wi-Fi configurations and can restore the device's ability to connect seamlessly to Wi-Fi networks.
-
Troubleshooting Bluetooth Connectivity: If the iPhone 11 Pro experiences challenges in pairing with Bluetooth devices or maintaining stable connections, resetting the network settings can help address these issues. It can eliminate any underlying Bluetooth configuration conflicts, allowing the device to establish reliable connections with Bluetooth accessories and peripherals.
-
VPN Configuration Problems: In cases where the iPhone 11 Pro encounters difficulties in connecting to VPNs or experiences erratic VPN performance, resetting the network settings can be a useful troubleshooting step. This action can clear out any misconfigured VPN settings, enabling the device to establish secure and stable connections to virtual private networks.
-
Resolving Network-related Software Glitches: When the iPhone 11 Pro exhibits unusual behavior related to its network connectivity, such as apps failing to access the internet, calls dropping unexpectedly, or messages not being delivered promptly, resetting the network settings can help address these software-related glitches. It can reset network-related configurations to their default state, potentially resolving the underlying software issues.
In these scenarios, resetting the network settings on the iPhone 11 Pro can serve as an effective troubleshooting measure to address a wide range of connectivity issues. By doing so, users can potentially resolve persistent network-related challenges and restore their device's ability to establish reliable connections with cellular networks, Wi-Fi, Bluetooth devices, and VPNs.
How to Reset Network Settings on iPhone 11 Pro
Resetting the network settings on your iPhone 11 Pro is a straightforward process that can be performed directly from the device's settings. Follow these simple steps to initiate the network settings reset:
-
Access the Settings: Begin by unlocking your iPhone 11 Pro and navigating to the "Settings" app on the home screen. The Settings app is represented by a gear icon and serves as the central hub for configuring various aspects of the device.
-
Locate the General Settings: Within the Settings app, scroll down and tap on "General." This section houses a wide range of device management options, including software updates, storage management, and device reset functionalities.
-
Access Reset Options: Once in the General settings, scroll to the bottom of the screen and tap on "Reset." This will open a menu containing different reset options for the iPhone 11 Pro.
-
Initiate Network Settings Reset: In the Reset menu, locate and tap on "Reset Network Settings." Upon selecting this option, the device will prompt you to enter your device passcode or verify your identity using Face ID or Touch ID, depending on your device's security settings.
-
Confirm the Reset: After entering the required authentication, the iPhone 11 Pro will display a confirmation prompt, informing you that resetting the network settings will clear all network-related configurations and return them to their default state. Confirm the action by tapping on "Reset Network Settings" once again.
-
Wait for the Reset to Complete: The device will then proceed to reset the network settings, a process that typically takes a few moments to complete. During this time, the iPhone 11 Pro will restart to apply the changes.
-
Reconnect to Networks: Once the network settings reset is complete and the device has restarted, you will need to reconnect to Wi-Fi networks, re-pair Bluetooth devices, and reconfigure any VPN settings if applicable. This ensures that the device establishes new network connections using the default settings.
It's important to note that resetting the network settings on the iPhone 11 Pro does not erase any personal data, such as photos, messages, or apps. Instead, it solely resets the device's network-related configurations to their default state, providing a potential solution to various network connectivity issues.
By following these steps, you can effectively reset the network settings on your iPhone 11 Pro, potentially resolving persistent connectivity issues and ensuring that the device can establish reliable connections to cellular networks, Wi-Fi, Bluetooth devices, and VPNs.
What Happens After Resetting Network Settings on iPhone 11 Pro
After resetting the network settings on your iPhone 11 Pro, several notable outcomes and implications come into play. Understanding what occurs post-reset can provide insight into the potential impact on the device's connectivity and overall functionality.
Restoration of Default Network Configurations
Upon resetting the network settings, the iPhone 11 Pro reverts all network-related configurations to their default state. This means that any custom settings, preferences, and saved network information, such as Wi-Fi passwords and Bluetooth pairings, are cleared from the device. As a result, the device essentially starts afresh in terms of its network connectivity parameters.
Reconnection to Networks
Following the reset, the iPhone 11 Pro will no longer automatically connect to known Wi-Fi networks or paired Bluetooth devices. Users will need to manually reestablish connections to Wi-Fi networks by entering the respective passwords and re-pair Bluetooth accessories to regain seamless connectivity. This process ensures that the device establishes new connections using the default network settings.
Potential Resolution of Connectivity Issues
Resetting the network settings can often serve as a troubleshooting measure to address persistent connectivity issues. By clearing out any corrupted or conflicting network configurations, the iPhone 11 Pro may experience improved performance in establishing and maintaining connections to cellular networks, Wi-Fi, and Bluetooth devices. This can lead to enhanced call quality, faster internet speeds, and more reliable connections to wireless accessories.
Impact on VPN Configurations
For users who utilize virtual private networks (VPNs), resetting the network settings can impact VPN configurations. Any previously saved VPN settings will be cleared, requiring users to reconfigure and reconnect to their preferred VPN services. This process ensures that the iPhone 11 Pro establishes secure and stable connections to VPNs using the default settings.
Seamless Integration with Cellular Networks
After the network settings reset, the iPhone 11 Pro's integration with cellular networks is reinitialized with default configurations. This can potentially resolve issues related to data connectivity, roaming settings, and cellular network performance, ensuring that the device operates optimally when utilizing cellular services.
In essence, resetting the network settings on the iPhone 11 Pro initiates a process of restoring default network configurations and reestablishing connections to various networks. This can lead to improved connectivity, resolution of persistent issues, and a fresh start in managing the device's network-related settings.