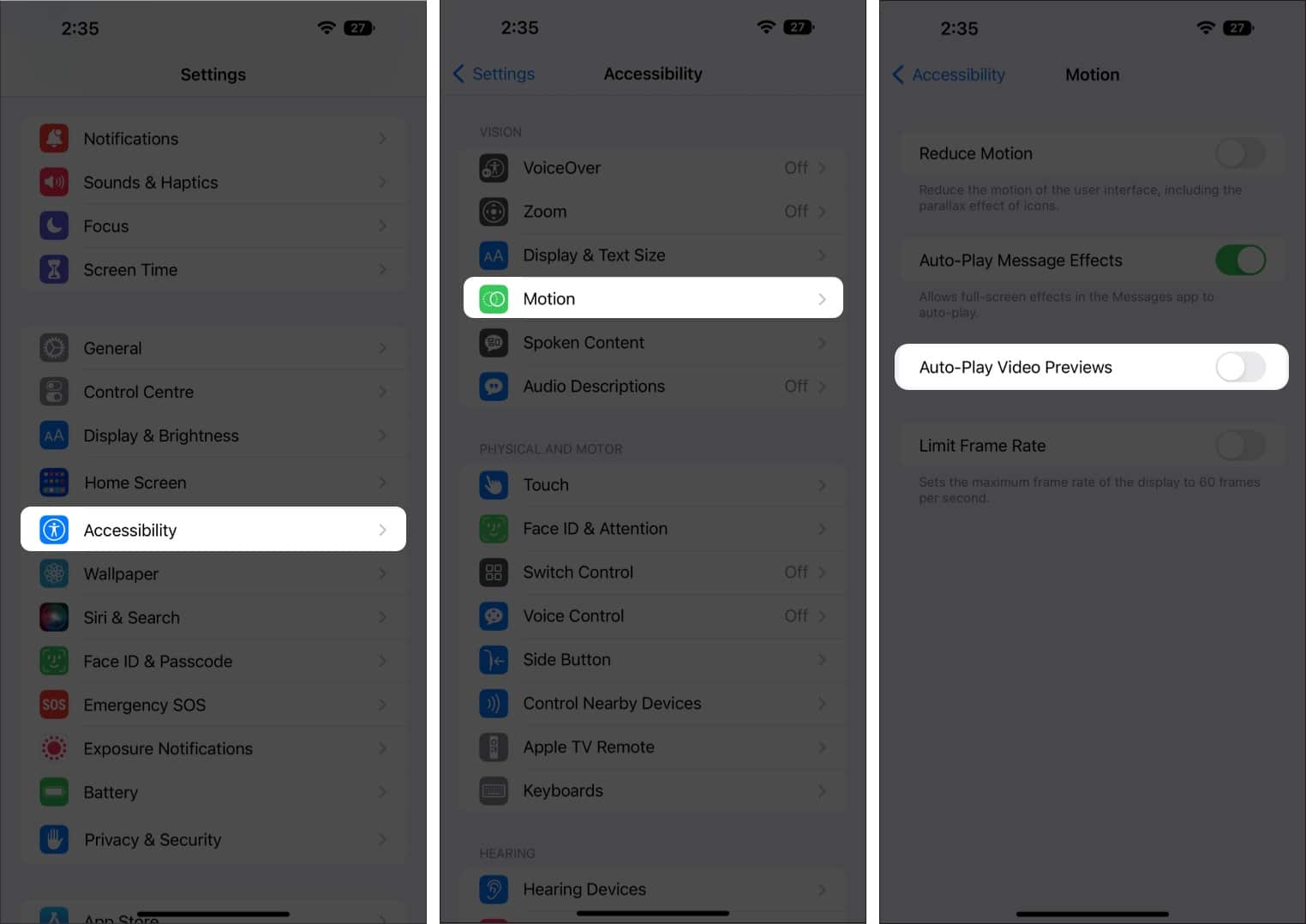How to Disable Auto-play in Apple Music
Apple Music is a popular platform for streaming music, offering a vast library of songs, albums, and playlists. However, the auto-play feature can sometimes catch users off guard, especially when transitioning between tracks. Fortunately, Apple Music provides a straightforward method to disable auto-play, granting users more control over their listening experience.
To disable auto-play in Apple Music on your iPhone 11, follow these simple steps:
-
Open Apple Music: Launch the Apple Music app on your iPhone 11. The app icon features a musical note on a white background and is typically found on the home screen.
-
Access the Library: Tap on the "Library" tab located at the bottom of the screen. This will bring up your music library, including playlists, songs, and albums.
-
Tap on the Profile Icon: In the top right corner of the screen, you will see a circular icon representing your profile. Tap on this icon to access your account settings.
-
Select "Settings": Within the profile menu, select "Settings" to access the app's configuration options.
-
Disable Auto-play: Scroll down until you find the "Playback & Downloads" section. Here, you will see the "Auto-play" option. Simply toggle the switch to turn off auto-play.
By following these steps, you can easily disable the auto-play feature in Apple Music, allowing you to manually select the next track without interruptions. This level of control enhances the overall listening experience and ensures that you can enjoy your favorite songs without unexpected transitions.
With auto-play disabled, you can seamlessly navigate through your music library, create custom playlists, and curate your listening experience according to your preferences. This simple adjustment empowers users to tailor their music playback to suit their mood and environment, ultimately enhancing the enjoyment derived from the Apple Music platform.
How to Turn Off Auto-play in Spotify
Spotify, a leading music streaming platform, offers a seamless and personalized listening experience to millions of users worldwide. While the platform's auto-play feature is designed to maintain continuous playback, some users may prefer more control over their listening sessions. Fortunately, Spotify provides a straightforward method to disable auto-play, allowing users to curate their music playback according to their preferences.
To turn off auto-play in Spotify, follow these simple steps:
-
Open the Spotify App: Launch the Spotify app on your iPhone 11. The app icon features three curved lines in various shades of green and is typically located on the home screen or within the app library.
-
Access the Settings Menu: Once the app is open, tap on the "Home" tab located at the bottom of the screen. This will bring up the home screen, featuring personalized playlists and recommendations. Next, tap on the gear icon in the top right corner to access the settings menu.
-
Navigate to Playback Settings: Within the settings menu, scroll down until you find the "Playback" section. Tap on "Playback" to access the playback settings.
-
Disable Auto-play: Under the "Playback" section, you will find the "Autoplay" option. Simply toggle the switch to turn off auto-play.
By following these steps, you can easily disable the auto-play feature in Spotify, granting you more control over your listening experience. With auto-play turned off, you can manually select the next track without interruptions, ensuring a seamless and personalized music playback session.
This level of control empowers users to curate their listening experience according to their mood, preferences, and environment. Whether creating custom playlists or exploring new releases, the ability to turn off auto-play in Spotify enhances the overall enjoyment derived from the platform.
With auto-play disabled, users can seamlessly navigate through their music library, discover new artists, and enjoy uninterrupted playback without unexpected transitions. This simple adjustment ensures that users can tailor their music experience to suit their individual preferences, ultimately enhancing their enjoyment of the Spotify platform.
How to Stop Auto-play in YouTube
YouTube, the world's largest video-sharing platform, offers a diverse range of content, including music videos, vlogs, tutorials, and more. While the auto-play feature is designed to seamlessly transition to the next video, some users may prefer to have more control over their viewing experience. Fortunately, YouTube provides a simple method to disable auto-play, allowing users to navigate the platform without unexpected video transitions.
To stop auto-play in YouTube on your iPhone 11, follow these straightforward steps:
-
Open the YouTube App: Launch the YouTube app on your iPhone 11. The app icon features a red play button inside a white rectangle and is typically located on the home screen or within the app library.
-
Access Account Settings: Once the app is open, tap on the profile icon in the top right corner of the screen. This will bring up your account settings and options.
-
Navigate to Settings: Within the account settings, tap on "Settings" to access the app's configuration options.
-
Disable Auto-play: Scroll down until you find the "Autoplay" option. Simply toggle the switch to turn off auto-play.
By following these steps, you can easily disable the auto-play feature in YouTube, granting you more control over your viewing experience. With auto-play turned off, you can manually select the next video without interruptions, ensuring a seamless and personalized viewing session.
This level of control empowers users to curate their viewing experience according to their preferences and interests. Whether exploring educational content, entertainment, or tutorials, the ability to stop auto-play in YouTube enhances the overall enjoyment derived from the platform.
With auto-play disabled, users can seamlessly navigate through the vast library of videos, discover new channels, and enjoy uninterrupted viewing without unexpected transitions. This simple adjustment ensures that users can tailor their viewing experience to suit their individual preferences, ultimately enhancing their enjoyment of the YouTube platform.
How to Prevent Auto-play in SoundCloud
SoundCloud, a popular platform for discovering and streaming music, offers a diverse array of tracks, remixes, and podcasts. While the auto-play feature is designed to seamlessly transition between songs, some users may prefer more control over their listening experience. Fortunately, SoundCloud provides a straightforward method to prevent auto-play, allowing users to curate their music playback according to their preferences.
To prevent auto-play in SoundCloud on your iPhone 11, follow these simple steps:
-
Open the SoundCloud App: Launch the SoundCloud app on your iPhone 11. The app icon features an orange sound wave on a white background and is typically located on the home screen or within the app library.
-
Access Your Profile: Once the app is open, tap on the profile icon in the top left corner of the screen. This will bring up your account settings and options.
-
Navigate to Settings: Within the profile menu, tap on "Settings" to access the app's configuration options.
-
Disable Auto-play: Scroll down until you find the "Playback" section. Here, you will see the "Autoplay" option. Simply toggle the switch to turn off auto-play.
By following these steps, you can easily prevent the auto-play feature in SoundCloud, granting you more control over your listening experience. With auto-play turned off, you can manually select the next track without interruptions, ensuring a seamless and personalized music playback session.
This level of control empowers users to curate their listening experience according to their mood, preferences, and musical interests. Whether exploring new releases, discovering emerging artists, or enjoying curated playlists, the ability to prevent auto-play in SoundCloud enhances the overall enjoyment derived from the platform.
With auto-play disabled, users can seamlessly navigate through their music library, create custom playlists, and enjoy uninterrupted playback without unexpected transitions. This simple adjustment ensures that users can tailor their music experience to suit their individual preferences, ultimately enhancing their enjoyment of the SoundCloud platform.