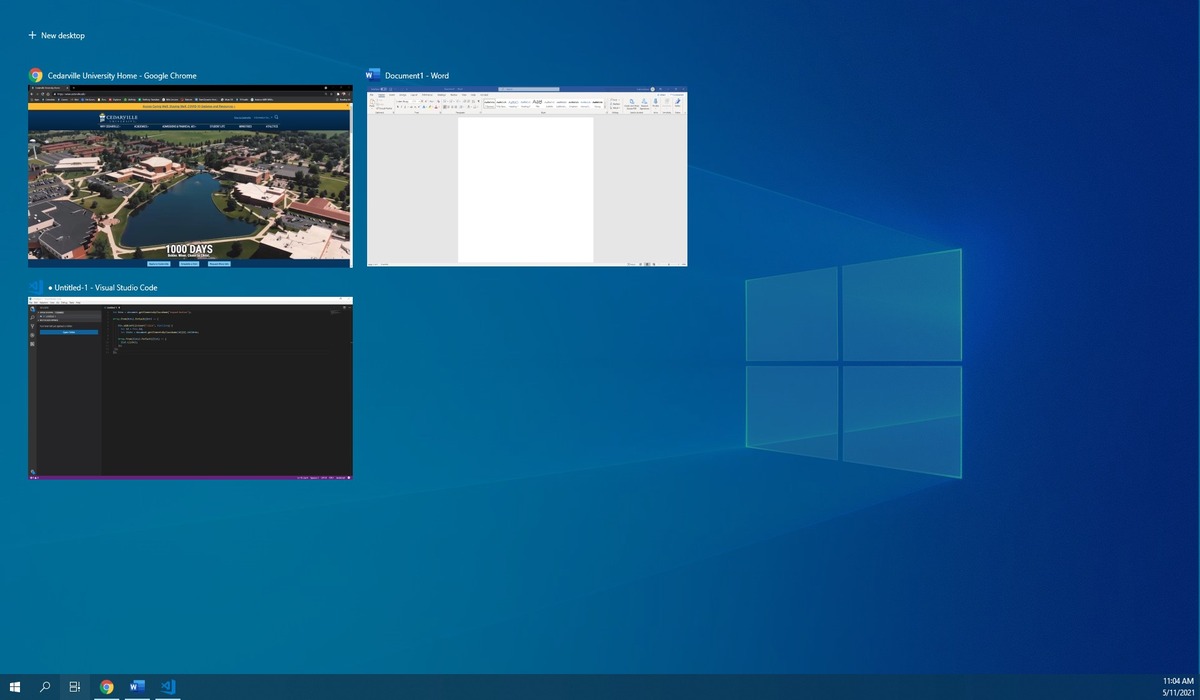What is Alt + Tab switching?
Alt + Tab switching, also known as application or window switching, is a keyboard shortcut used in Windows operating systems to navigate between open programs or windows. It allows users to quickly switch and toggle between different applications without manually clicking on each window or using the mouse.
When you press the “Alt” key on your keyboard and then the “Tab” key while holding down the “Alt” key, a small overlay window appears on your screen. Within this window, you’ll see icons or thumbnails representing each open program or window. By continuing to press the “Tab” key or using the arrow keys, you can cycle through the list of open applications and choose the one you want to switch to.
This feature is particularly useful when multitasking or working with multiple applications simultaneously. Whether you’re writing a document, browsing the internet, or editing images, Alt + Tab switching allows you to seamlessly transition between different tasks and improve your overall efficiency.
Additionally, Alt + Tab switching helps you declutter your desktop and keep your workspace organized. Instead of having multiple windows open and overlapping each other, you can quickly switch between them and easily locate the specific window you need.
This handy keyboard shortcut has become a staple among Windows users and is widely supported across various versions of Windows, including Windows 10, Windows 8, and Windows 7. The Alt + Tab switching functionality is built-in and does not require any extra software or configuration.
How to use Alt + Tab switching in Windows
Using Alt + Tab switching in Windows is a simple and efficient way to navigate between open programs or windows. Follow these steps to make the most of this convenient keyboard shortcut:
- First, ensure that you have multiple programs or windows open on your computer. You can have different applications, folders, documents, or web browsers running at the same time.
- To switch between open windows using Alt + Tab, press and hold the “Alt” key on your keyboard.
- While holding down the “Alt” key, press the “Tab” key once to bring up the overlay window.
- Within the overlay window, you will see icons or thumbnails representing each open program or window.
- To cycle through the list, either continue pressing the “Tab” key while still holding down “Alt” or use the arrow keys on your keyboard to navigate to the desired window.
- When you’ve reached the window you want to switch to, release the “Alt” key to activate that window.
- If you navigate past the window you intended to switch to, simply press the “Shift” key while holding down “Alt” to cycle in the opposite direction.
- Once you release the “Alt” key, the selected window will become the active window on your screen.
It’s important to note that the behavior of the Alt + Tab switching feature may vary slightly depending on the version of Windows you are using. For example, in Windows 10, the overlay window also displays recently opened files within each application, allowing for quick access to recent documents.
By mastering the Alt + Tab switching shortcut, you can seamlessly switch between different applications or windows and streamline your workflow. This can significantly enhance your productivity, especially when working with multiple tasks simultaneously.
Benefits of using Alt + Tab switching
Alt + Tab switching offers several key benefits that can improve your efficiency and productivity when using Windows:
- Time-saving: Instead of manually clicking on each window or using the mouse to switch between applications, Alt + Tab allows you to quickly navigate between open programs with just a few keystrokes. This can save you valuable time, especially when you have multiple applications running simultaneously.
- Seamless multitasking: Alt + Tab switching enables seamless multitasking by allowing you to switch between different applications or windows with ease. Whether you’re working on a document, browsing the web, or checking your email, you can quickly toggle between tasks without losing your place or disrupting your workflow.
- Improved organization: With Alt + Tab switching, you can keep your desktop clean and organized. Instead of having a cluttered workspace with multiple overlapping windows, you can switch between them effortlessly and locate the window you need without any hassle.
- Enhanced productivity: By reducing the need for manual navigation and mouse clicks, Alt + Tab switching can significantly enhance your productivity. It allows you to focus on your tasks without interruptions, as you can quickly switch between applications and pick up where you left off without wasting time.
- Faster access to recent files: In newer versions of Windows, the Alt + Tab overlay window not only displays open applications but also shows recently opened files within each application. This feature provides quick access to your most recent documents or files, allowing for seamless workflow and improved efficiency.
- Ease of use: Alt + Tab switching is a built-in feature of Windows and requires no additional software or settings. It is universally supported across different versions of Windows, making it easy to use and accessible for all users.
With these benefits in mind, Alt + Tab switching is undoubtedly a valuable tool for navigating and managing multiple open programs or windows in Windows operating systems.
Tips for efficient Alt + Tab switching
While Alt + Tab switching is a straightforward and efficient way to navigate between open programs or windows in Windows, here are some tips to make the most out of this feature:
- Use Alt + Shift + Tab: In addition to using Alt + Tab to cycle through open applications, you can also use Alt + Shift + Tab to switch in reverse order. This is helpful if you accidentally pass the window you intended to switch to.
- Preview open windows: To get a quick preview of each open window while cycling through the Alt + Tab list, you can release the “Alt” key temporarily while keeping the “Tab” key pressed. This allows you to see a larger thumbnail or preview of the selected window without activating it.
- Close windows using Alt + F4: When cycling through open windows with Alt + Tab, you might come across windows that you no longer need. Instead of switching to that window and manually closing it, you can use the Alt + F4 keyboard shortcut while the window is selected in the Alt + Tab list to close it directly.
- Customize Alt + Tab behavior: In Windows 10, you have the option to customize the Alt + Tab behavior. You can go to the Settings menu, navigate to System > Multitasking, and choose the option that suits your preference. For example, you can choose to display open windows as a list instead of thumbnails.
- Use keyboard shortcuts for specific programs: While using Alt + Tab to switch between applications, you might find it useful to use specific keyboard shortcuts within programs to navigate between different views or features. Check the program’s documentation or settings to discover these shortcuts and further improve your workflow.
- Try third-party window management tools: If you require more advanced window management capabilities, such as splitting screens or organizing windows in a grid, consider using third-party window management tools. These tools can enhance your multitasking experience and provide additional customization options for window management.
By incorporating these tips into your workflow, you can further optimize the usage of Alt + Tab switching and maximize your productivity when working with multiple open applications or windows.
Troubleshooting common issues with Alt + Tab switching
While Alt + Tab switching is a reliable and convenient feature in Windows, there are a few common issues that users may encounter. Here are some troubleshooting tips for resolving these issues:
- Issue: Alt + Tab not working: If the Alt + Tab shortcut is not working, it may be due to conflicting keyboard shortcuts or a system glitch. Try pressing the “Alt” and “Tab” keys together a few times to see if it resolves the issue. If not, check your keyboard settings and ensure that the Alt key is not stuck or malfunctioning.
- Issue: Alt + Tab cycles through desktop icons: In some instances, pressing Alt + Tab may cycle through your desktop icons instead of open applications. This can happen if the focus is set to the desktop. To fix this, press the Windows key + D to bring the focus back to the desktop, and then try using Alt + Tab again.
- Issue: Alt + Tab displays only icons, no thumbnails: By default, Windows displays thumbnails of open windows when using Alt + Tab. However, if your system is set to display icons instead of thumbnails, you can change this setting. Go to the Settings menu, navigate to System > Multitasking, and under the “Alt + Tab” section, choose “Thumbnails” instead of “Icons”.
- Issue: Missing windows in Alt + Tab list: If you have multiple windows open for a particular application, but only one window appears in the Alt + Tab list, it may be due to the “Combine when taskbar is full” setting. To change this, right-click on the taskbar, select “Taskbar settings”, scroll down to the “Combine taskbar buttons” section, and choose “Never” or “When taskbar is full”.
- Issue: Alt + Tab freezes or slows down: If your computer becomes unresponsive or slows down when using Alt + Tab, it could be due to system resource issues. Ensure that your computer has sufficient memory (RAM) and processing power to handle multiple open applications. You may also try closing unnecessary programs or restarting your computer to improve performance.
- Issue: Alt + Tab not available in full-screen applications or games: Some full-screen applications or games may disable the Alt + Tab functionality for a smoother gaming experience. If you encounter this issue, try using the Windows key instead to access the Start menu or taskbar, or check the application/game settings for any specific shortcuts provided for switching between applications.
By following these troubleshooting tips, you can address common issues with Alt + Tab switching and ensure a smooth and efficient multitasking experience on your Windows computer.
Alternatives to Alt + Tab switching in Windows
While Alt + Tab switching is a widely used and convenient feature in Windows, there are alternative methods available for navigating between open programs or windows. Here are a few alternatives to consider:
- Taskbar: The Windows taskbar, located at the bottom of the screen, provides an alternative way to switch between open applications. Simply click on the icon representing the desired program or window to bring it to the forefront. You can also right-click on the taskbar and select the program or window from the list that appears.
- Win + Tab: In Windows 10, the Win + Tab keyboard shortcut opens Task View, a feature that displays a thumbnail view of all open windows or virtual desktops. You can navigate between windows by clicking or using the arrow keys on your keyboard. This provides a more visually appealing and interactive way to switch between programs.
- Shortcut keys: Many applications have their own set of shortcut keys that allow you to navigate between different views or features within the application. For example, in web browsers, you can use Ctrl + Tab to switch between tabs, or in productivity suites, you can use Ctrl + N to open a new document. Familiarizing yourself with these application-specific shortcuts can significantly improve your workflow.
- Virtual desktops: Windows 10 introduced the concept of virtual desktops, which allows you to create multiple desktops and switch between them to keep your tasks organized. You can access virtual desktops by clicking the Task View button on the taskbar or using the Win + Ctrl + D shortcut. This provides a more comprehensive way to manage different sets of open programs or windows.
- Third-party window management tools: In addition to the built-in Windows features, there are several third-party window management tools available. These tools offer advanced window management functionalities, such as tiling, splitting screens, or grouping windows. Some popular options include DisplayFusion, WindowGrid, and AquaSnap.
- Touchpad gestures: If you’re using a laptop with a touchpad, you can take advantage of touchpad gestures to switch between applications. For example, using a three-finger swipe gesture, you can navigate between open windows without using keyboard shortcuts. Check your touchpad settings to customize and enable these gestures.
By exploring these alternatives, you can find the method that suits your personal preference and enhances your workflow when navigating between open programs or windows in Windows.