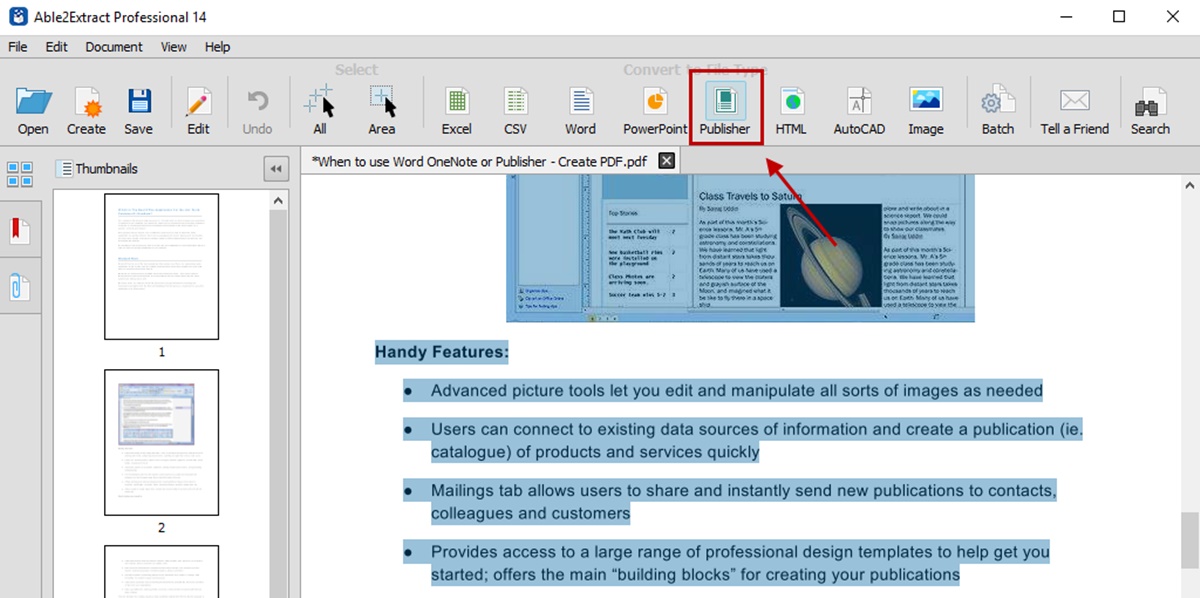Setting up your document
When starting a new project in Microsoft Publisher, it’s essential to set up your document properly to ensure a smooth design process and a polished final product. Here are the key steps to follow:
1. Open Microsoft Publisher and select the “Blank Page Sizes” or “Templates” option, depending on whether you want to start with a blank canvas or use a pre-designed template.
2. Choose the appropriate page size and orientation for your document. Consider factors such as the type of publication, printing requirements, and target audience. Popular options include letter size (8.5″ x 11″), A4, and landscape or portrait orientation.
3. Set the margins and guides. Click on the “Page Design” tab, and under “Size,” choose “Margins” to customize the spacing between your content and the edges of the page. You can also enable or disable the display of guides to help you align your elements precisely.
4. Determine the number of pages required. Use the “Insert Pages” option in the “Page Design” tab to add or remove pages as needed. Take into account the amount of content and the flow of the publication.
5. Select an appropriate color scheme. Click on the “Colors” button in the “Page Design” tab to choose a predefined color palette that complements your design or create a custom color scheme that aligns with your branding.
6. Consider using a grid system or layout guides to maintain consistency and alignment throughout your document. You can toggle gridlines on or off under the “Arrange” tab to facilitate the organization of your content.
7. Save your document. It’s crucial to save your work regularly to prevent any potential data loss. Use the “Save” or “Save As” option in the File menu, and choose a file format compatible with Publisher or export your document as a PDF for wider accessibility.
By following these steps, you’ll have a solid foundation for your document in Microsoft Publisher, allowing you to proceed with confidence as you start adding content, images, and other design elements.
Understanding the workspace
Before delving into the creation of your publication in Microsoft Publisher, it’s essential to familiarize yourself with the different elements of the workspace. Understanding how each component functions will greatly enhance your productivity and efficiency. Let’s explore the key aspects of the Publisher workspace:
1. Ribbon: The Ribbon is located at the top of the Publisher window and contains various tabs that organize the program’s features and tools. Each tab represents a specific task or category, such as Home, Insert, Page Design, and View.
2. Quick Access Toolbar: Located beside the Ribbon, this customizable toolbar allows you to access frequently used commands or functions with a single click. You can add or remove commands from this toolbar to suit your needs.
3. Pages and Navigation Pane: The Pages pane is located on the left side of the Publisher window and displays thumbnails of each page in your document. You can use it to navigate through your publication, add or delete pages, and rearrange their order.
4. Zoom options: The zoom control slider, located on the lower-right corner of the Publisher window, allows you to adjust the zoom level for a better view of your document. You can also use the Zoom dropdown in the View tab to choose predefined zoom percentages.
5. Workspace customization: Publisher provides flexibility in customizing the workspace to suit your preferences. You can rearrange or hide certain elements, such as the Ribbon or task panes, by right-clicking on them and selecting the desired options.
6. Task panes: Various task panes can be found in Publisher, providing additional tools and options for specific tasks. Examples include the “Format Publication” pane for overall design adjustments and the “Graphics Manager” pane for managing images and illustrations.
7. Templates: Publisher offers a wide range of pre-designed templates to jump-start your projects. You can access these templates from the “Page Design” tab, and they cover a variety of publication types, including brochures, flyers, newsletters, and more.
By familiarizing yourself with these components of the Publisher workspace, you will be able to navigate the program more efficiently and take full advantage of its powerful features. This understanding will streamline your design process and enable you to create professional and visually appealing publications.
Inserting and formatting text
Text is a fundamental element in any publication, and Microsoft Publisher offers robust tools and features for inserting and formatting text. Whether you’re adding headings, paragraphs, or captions, here’s a step-by-step guide on how to effectively work with text in Publisher:
1. Inserting text boxes: To add text to your publication, click on the “Insert” tab and select “Text Box.” Choose from one of the predefined text box options or draw a custom text box onto your document using the click-and-drag method.
2. Typing and editing text: With the text box selected, start typing your desired text. To make changes to the text, select it and use the formatting options in the “Home” tab. You can modify font styles, sizes, colors, alignment, and apply various formatting options like bold, italic, or underline.
3. Paragraph formatting: Publisher provides several options for formatting paragraphs. You can adjust indentation, line spacing, alignment, and add bullet points or numbered lists with ease. Use the paragraph formatting options available in the “Paragraph” group under the “Home” tab.
4. Text effects and styles: Enhance the appearance of your text by applying effects such as shadows, gradients, or 3D effects. Experiment with different text styles and effects available in the “Text Effects” and “Text Styles” sections of the “Home” tab.
5. Text wrapping: When working with images or other design elements, you may need to adjust how the text flows around them. Select the image or element, go to the “Format” tab, click on “Wrap Text,” and choose the desired text wrapping option, such as “Square” or “Tight.”
6. Hyperlinks: To add clickable hyperlinks to your text, select the text, click on the “Insert” tab, and choose “Hyperlink.” Enter the URL or select an existing file or webpage to link. You can also modify the hyperlink appearance using the formatting options available.
7. Spell check and proofreading: Publisher includes a spell-check feature to ensure your text is free from errors. Use the “Spelling” option in the “Review” tab to check the spelling and grammar. Correct any typos or mistakes to maintain a professional and polished publication.
By following these steps, you can easily insert and format text in Microsoft Publisher. Experiment with different fonts, styles, and effects to create visually appealing and engaging publications that effectively convey your message to your audience.
Adding images and clip art
Images and clip art play a vital role in enhancing the visual appeal and conveying your message effectively in a publication. Microsoft Publisher provides a range of options to insert and manipulate images. Here’s a step-by-step guide on how to add images and clip art to your publication:
1. Inserting images: To add images, click on the “Insert” tab and select “Pictures.” Browse your computer or network to find the desired image file and click “Insert.” You can also drag and drop images directly onto the publication canvas from file explorer.
2. Adjusting image dimensions: Once the image is inserted, you can resize it by clicking and dragging the corner handles. Hold the Shift key while resizing to maintain the original aspect ratio. Alternatively, you can right-click on the image and choose the “Format Picture” option to specify exact dimensions.
3. Formatting images: Use the “Format Picture” pane to modify various aspects of the image, such as brightness, contrast, and color saturation. You can also apply artistic effects, crop, rotate, and flip the image to suit your design requirements. Access the “Format Picture” pane by right-clicking on the image and selecting “Format Picture.”
4. Adding clip art: Publisher has an extensive library of clip art, providing ready-made illustrations and graphics for your publication. To insert clip art, click on the “Insert” tab, select “Clip Art,” and enter keywords related to the desired image. Browse through the search results and click on an image to insert it into your publication.
5. Organizing images: When working with multiple images, it’s important to organize them effectively. Use the “Arrange” tab to bring images to the front or send them to the back, align them, or group them together. You can also use the “Graphics Manager” pane to manage and organize your images easily.
6. Applying image effects: Publisher offers a variety of image effects to enhance the visual impact of your images. Explore options such as shadows, reflections, glow, or 3D effects from the “Format Picture” pane to give your images a professional and polished look.
7. Licensing and copyright considerations: It’s crucial to respect intellectual property rights when using images and clip art in your publication. Ensure you have the necessary permissions or use images from reliable sources that provide copyright-free or royalty-free images. Always credit the source if required.
By following these steps, you can easily incorporate images and clip art into your Microsoft Publisher publication, adding visual interest and professionalism to your designs. Experiment with different images, effects, and layouts to create visually stunning publications that captivate your audience.
Working with shapes and SmartArt
Shapes and SmartArt graphics are powerful tools in Microsoft Publisher that allow you to visually communicate information and ideas in a creative and engaging way. Here’s a step-by-step guide on how to work with shapes and SmartArt in Publisher:
1. Adding shapes: To insert a shape, navigate to the “Insert” tab and click on the “Shapes” button. Choose from a wide array of shapes, such as rectangles, circles, arrows, and more. Click and drag on the canvas to draw the shape, and then resize and position it as needed.
2. Formatting shapes: Publisher provides various formatting options for shapes. Use the “Shape Format” tab to modify aspects such as fill color, line color, shape effects, and more. Experiment with different combinations to create visually appealing and attention-grabbing shapes.
3. Grouping and ungrouping shapes: To organize multiple shapes as a single unit, select the shapes by holding the Shift key and clicking on each shape, then right-click and choose “Group.” This allows you to move and resize the group of shapes as a whole. Conversely, to ungroup shapes, select the grouped shape and choose “Ungroup.”
4. Adding text to shapes: Publisher allows you to insert text directly into shapes, making them more informative and engaging. Double-click on a shape to enter text or select the shape and click on the “Text Box” button in the “Home” tab. Format the text using the available options in the “Home” tab, such as font style, size, and alignment.
5. Using SmartArt graphics: SmartArt graphics are pre-designed combinations of shapes and text that help you visualize information and ideas effortlessly. To insert SmartArt, click on the “Insert” tab, choose “SmartArt,” and select the desired graphic. Enter text into the placeholders and customize the layout, colors, and styles using the “SmartArt Design” and “SmartArt Format” tabs.
6. Modifying SmartArt graphics: SmartArt graphics are highly customizable. To make changes to the structure or layout, select the SmartArt graphic and use the options available in the “SmartArt Design” tab. You can add or remove shapes, change the hierarchy, and even switch to a different SmartArt layout to better suit your needs.
7. Animating shapes and SmartArt: In addition to static visuals, Publisher allows you to add animations to shapes and SmartArt to create dynamic and engaging presentations. Select the shape or SmartArt graphic, go to the “Animations” tab, and choose from a variety of entrance, exit, and emphasis animations to bring your designs to life.
By utilizing the power of shapes and SmartArt in Microsoft Publisher, you can convey ideas, concepts, and information in a visually appealing and organized manner. Experiment with different shapes, styles, and layouts to create stunning designs that captivate your audience and effectively communicate your message.
Using templates and design options
Microsoft Publisher offers a wide range of templates and design options to help you create professional-looking publications with ease. Whether you’re designing a brochure, flyer, or newsletter, here’s how you can make the most of templates and design options in Publisher:
1. Accessing templates: Publisher provides a vast collection of pre-designed templates for various types of publications. To access these templates, click on the “File” tab, select “New,” and choose from the available categories. Browse through the options and select a template that suits your needs.
2. Customizing templates: Once you’ve selected a template, you can customize it to align with your brand or personal style. Modify colors, fonts, and layout elements by using the options in the “Page Design” and “Home” tabs. You can also replace or rearrange images and text placeholders to match your content.
3. Design sets: Publisher offers design sets, which are coordinated themes that include matching color schemes, fonts, and layout styles. Design sets allow you to maintain a cohesive look throughout your publication. Explore the available design sets in the “Page Design” tab and apply them with a single click.
4. Design gallery: The design gallery in Publisher offers a variety of design elements and customization options. Find it in the “Home” tab, where you can choose from different color schemes, font combinations, and design layouts to enhance the overall look and feel of your publication.
5. Custom design options: If you prefer to create a publication from scratch, Publisher provides the flexibility to design your own layout and style. Utilize the tools in the “Page Design” and “Home” tabs to create custom color schemes, add your own images, and experiment with fonts and shapes to achieve a unique design.
6. Applying page backgrounds: Publisher allows you to add backgrounds to your pages to enhance visual appeal. Click on the “Page Design” tab, select “Backgrounds,” and choose from a variety of options, such as solid colors, gradients, patterns, or even custom images. Apply the background to a single page or all pages of your publication.
7. Design tips: Publisher provides helpful design tips and suggestions to assist you in creating visually appealing publications. Look for design tips in the “Page Design” tab, “Design Ideas” pane. These suggestions can inspire you with layout ideas, font combinations, and color schemes to make your publication stand out.
By utilizing templates and design options in Microsoft Publisher, you can save time while still creating professional and eye-catching publications. Whether you choose to start from a template or design your own layout, explore the available design sets, and unleash your creativity to produce stunning results.
Creating and customizing headers and footers
In Microsoft Publisher, headers and footers provide a consistent way to display information at the top and bottom of every page in your publication. They can include page numbers, document titles, logos, or other relevant details. Here’s how you can create and customize headers and footers in Publisher:
1. Accessing header and footer options: To work with headers and footers, click on the “Insert” tab and select “Header” or “Footer” from the “Headers & Footers” section. You can choose from pre-designed options or create custom headers and footers to suit your publication.
2. Adding content to headers and footers: Once you’ve inserted a header or footer, you can add text, images, and other elements to it. Click inside the header or footer area and start typing to add text directly. To insert images or other objects, click on the “Insert” tab and choose the desired element.
3. Customizing header and footer appearance: Publisher offers various formatting options to customize the appearance of headers and footers. Use the formatting tools in the “Home” tab to change font styles, sizes, colors, and alignment. You can also apply different formatting options like bold, italics, or underline to enhance the visual appeal.
4. Inserting dynamic elements: Publisher allows you to include dynamic elements in headers and footers, such as page numbers or document information. To insert these elements, go to the “Header & Footer” Tools Design tab that appears when working with headers or footers. Choose the desired element from the available options and customize its appearance or position.
5. Differentiating odd and even pages: If you want to display different headers or footers on odd and even pages, enable the “Different Odd & Even Pages” option in the “Header & Footer” Tools Design tab. This will allow you to create unique headers and footers for each page type. For example, you might want to display a logo on odd pages and a page number on even pages.
6. Applying headers and footers to specific sections: If your publication consists of multiple sections, you can apply headers and footers to specific sections or even individual pages. Click on the “Options” button in the “Header & Footer” Tools Design tab, and select the desired section or page range from the “Apply To” dropdown menu.
7. Previewing and adjusting headers and footers: To see how your headers and footers will appear in your publication, click on the “Preview” button in the “Header & Footer” Tools Design tab. This will allow you to review and make any necessary adjustments before finalizing your publication.
By utilizing the header and footer options in Microsoft Publisher, you can create a professional look and consistent branding throughout your publication. Customize the content and appearance of headers and footers to meet your specific requirements and enhance the overall visual appeal of your publication.
Adding and formatting tables
In Microsoft Publisher, tables are a valuable tool for organizing and presenting data in a clear and structured manner. Whether you need to create a price list, comparison chart, or schedule, here’s how you can add and format tables in Publisher:
1. Inserting a table: To add a table, click on the “Insert” tab and select the “Table” button. Choose the number of rows and columns you need for your table from the grid displayed. Alternatively, you can draw a custom-sized table by selecting the “Draw Table” option.
2. Entering data: With the table inserted, click inside each cell and enter your data. You can navigate through the cells using the arrow keys or the Tab key for a structured data entry experience. Add or remove rows and columns as needed by right-clicking on the table and selecting the appropriate options.
3. Formatting table elements: Publisher provides various formatting options to customize the appearance of your table. Use the tools available in the “Table Tools” tab to adjust the table’s size, alignment, and spacing. You can also modify the borders, background color, and font styles to enhance the visual appeal.
4. Merging and splitting cells: To combine multiple adjacent cells into a single cell, select the cells and click on the “Merge Cells” option in the “Table Tools” tab. Similarly, you can split a merged cell back into individual cells by selecting it and clicking on the “Split Cells” option. This flexibility allows you to customize the structure of your table according to your specific needs.
5. Sorting and filtering data: Publisher enables you to sort and filter the data in your table to make it more manageable. Select the entire table, click on the “Table Tools” tab, and utilize the sorting and filtering options to arrange your data in ascending or descending order or apply specific criteria to filter the displayed information.
6. Applying table styles: Publisher offers a range of pre-designed table styles to quickly enhance the visual appearance of your table. With the table selected, go to the “Table Tools” tab, click on the “Table Styles” button, and choose a style from the gallery. Experiment with different styles to find one that best matches your publication’s overall design scheme.
7. Importing data from external sources: Publisher allows you to import data from external sources, such as Excel or Word files, into a table. Click on the “Table Tools” tab, select the “Import” option, and choose the file containing the data you want to import. Adjust the import settings as needed to ensure a seamless transfer of data.
By utilizing the table features in Microsoft Publisher, you can effectively organize and present data in a visually appealing manner. Customize the table’s appearance, structure, and formatting options to create tables that are both informative and visually engaging.
Using master pages
In Microsoft Publisher, master pages serve as a template for your publication, providing consistency and efficiency when working with multiple pages. By utilizing master pages, you can apply consistent layout elements, headers, footers, and other design elements throughout your publication. Here’s how you can effectively use master pages in Publisher:
1. Accessing the master pages: To access the master pages, click on the “View” tab and select “Master Page” from the “Show” group. This will bring up the master page view, where you can create and edit master pages for your publication.
2. Creating a master page: To create a new master page, click on the “Master Page” tab and choose “Insert Master Page.” Customize the layout, design elements, and placeholders on the master page to match the desired style for your publication.
3. Applying master pages: Once you have created your master page, you can apply it to individual pages in your publication. Go back to the normal page view by clicking on the “View” tab and selecting “Normal.” Then, right-click on the page or pages you want to apply the master page to and choose “Apply Master Page.”
4. Modifying master pages: If you need to make changes to the master page, go back to the master page view by selecting “Master Page” from the “Show” group in the “View” tab. Edit the master page layout, design elements, or placeholders as desired. The changes will automatically be applied to all pages that use that master page.
5. Different master pages for different sections: If your publication has multiple sections with different layout requirements, you can create and apply different master pages to each section. In the master page view, select the section you want to modify from the dropdown menu at the top of the screen. Then, customize the master page specifically for that section.
6. Overriding master page elements: While master pages provide consistency, you can override specific elements on individual pages if needed. For example, you might want to modify a placeholder or add an additional design element on a specific page. Right-click on the element and choose “Override Master Page Item” to make a modification only on that page.
7. Updating master page changes: If you edit a master page after it has been applied to other pages, you have the option to update the changes throughout your publication. In the master page view, click on the “Master Page” tab and choose “Update All Pages” to apply the modified master page to all pages using it.
By utilizing master pages in Microsoft Publisher, you can streamline the design process, ensure consistency across your publication, and make global changes easily. Take advantage of this powerful feature to save time and maintain a professional look for your publication.
Printing and sharing your publication
Once you’ve created your publication in Microsoft Publisher, it’s time to consider how you want to share it with your audience. Whether you plan to print it or share it digitally, Publisher provides various options to ensure your publication reaches its intended recipients. Here’s a guide on printing and sharing your publication:
1. Printing your publication: To print your publication, click on the “File” tab and select the “Print” option. Choose the desired printer, paper size, and other print settings. Preview the printout using the print preview option to ensure everything is in order. If you want to print specific pages or a range of pages, specify the page numbers in the print settings. Finally, click “Print” to start printing your publication.
2. Checking print settings: Before printing, make sure to review and adjust the print settings to achieve the desired output. Consider factors such as paper size, orientation, color options, and print quality. You can access these settings in the print dialog box. For more advanced settings, click on “Printer Properties” or “Preferences” to fine-tune the printing parameters.
3. Print-ready file formats: If you plan to have your publication professionally printed or shared digitally, you can save it in print-ready file formats such as PDF (Portable Document Format). Go to the “File” tab, select the “Save As” option, choose the desired file format, and click “Save.” This ensures that the formatting and design elements will be preserved when others view or print your publication.
4. Sharing digitally: Publisher enables you to share your publication digitally in various ways. You can save it as a PDF and send it as an email attachment, upload it to a website, or share it through cloud storage services. Additionally, you can export your publication as an image or HTML file to easily share it on social media platforms or embed it on a website.
5. Proofreading before sharing: Before printing or sharing your publication, it’s crucial to proofread it carefully. Check for any spelling or grammar errors, formatting inconsistencies, or missing information. Consider having a second set of eyes review your publication to ensure its accuracy and professionalism.
6. Publishing online: If you want to publish your publication online, Publisher provides options to upload it directly to SharePoint or OneDrive for easy access and collaboration. You can also utilize Publisher’s integration with social media platforms to share your publication with a broader audience.
7. Distributing printed copies: If you plan to distribute printed copies of your publication, consider the appropriate method. You can use professional printing services, print it in-house using a quality printer, or visit a local print shop. Consider the paper quality, binding options, and any additional finishing touches like laminating or embossing to enhance the presentation.
By considering these printing and sharing options in Microsoft Publisher, you can effectively distribute your publication to your intended audience. Whether printing it for physical distribution or sharing it digitally, Publisher provides the tools and flexibility to ensure your publication reaches its recipients in a professional and visually appealing manner.