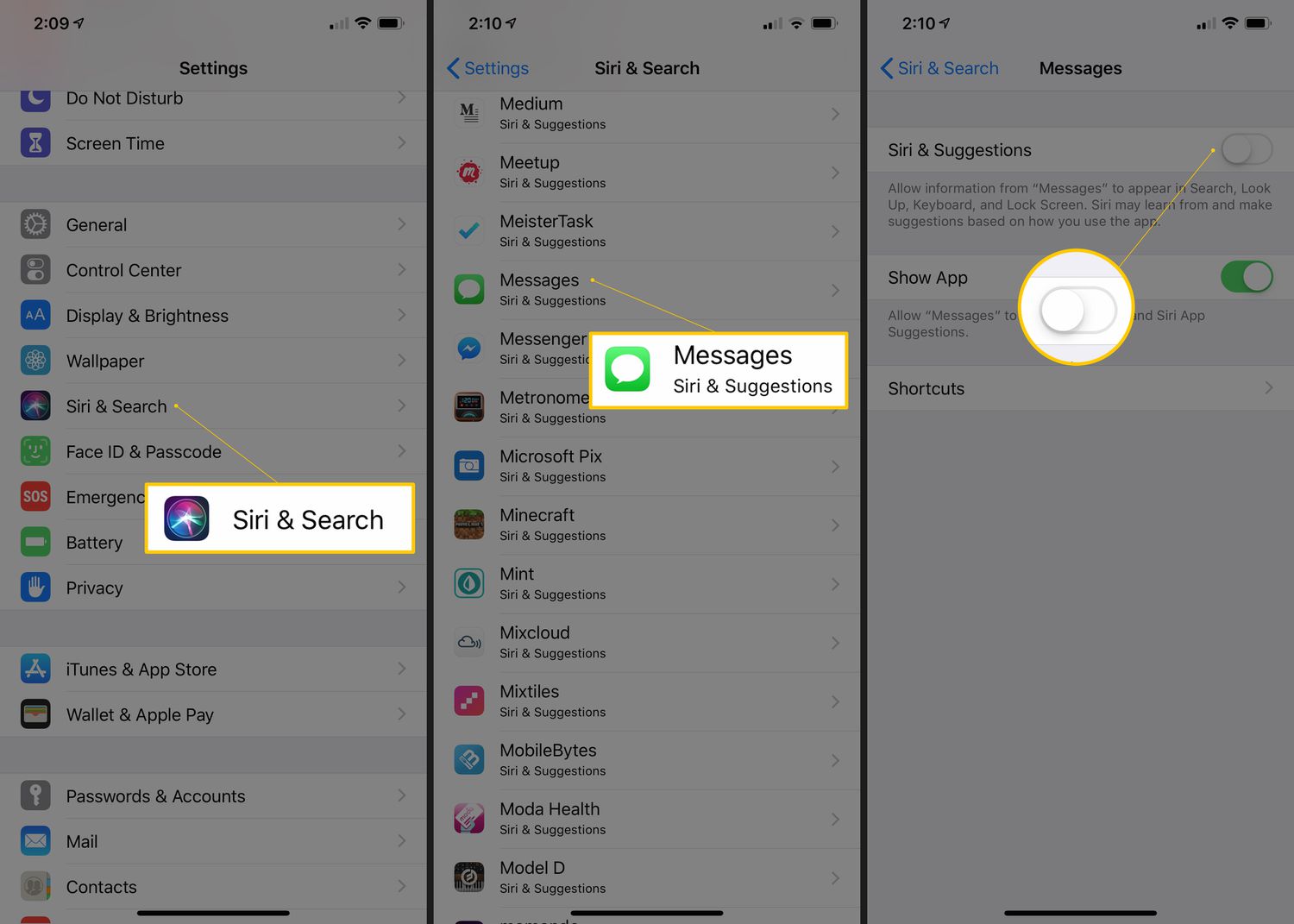The Importance of Regularly Deleting Texts
Regularly deleting texts on your iPhone 10 is more than just a matter of decluttering your messages. It's a crucial step in maintaining your device's performance, protecting your privacy, and ensuring efficient message management.
-
Device Performance: Over time, a large volume of text messages can consume significant storage space on your iPhone 10. This can lead to slower performance, lagging apps, and reduced overall functionality. By regularly deleting texts, you free up valuable storage space, allowing your device to operate at its optimal speed and efficiency.
-
Privacy and Security: Text messages often contain sensitive and personal information, ranging from personal conversations to confidential details. By regularly deleting old messages, you reduce the risk of unauthorized access to your private conversations and information. This is especially important if you plan to sell, trade in, or dispose of your device, as it minimizes the chances of your personal data falling into the wrong hands.
-
Organized Message Management: Regularly deleting texts helps you stay organized and focused on current conversations. It prevents your message inbox from becoming cluttered with outdated or irrelevant threads, making it easier to locate and respond to important messages in a timely manner.
-
Enhanced User Experience: A clutter-free message inbox provides a more enjoyable user experience. It allows you to navigate through your messages seamlessly, without the distraction of unnecessary or outdated conversations. This can contribute to a more positive and efficient communication experience on your iPhone 10.
In essence, regularly deleting texts on your iPhone 10 is not just a matter of tidying up your message inbox. It's a proactive step in optimizing your device's performance, safeguarding your privacy, and streamlining your overall message management experience. By incorporating this practice into your routine, you can ensure that your iPhone 10 operates smoothly, your personal data remains secure, and your messaging activities are well-organized and efficient.
How to Delete Individual Texts on iPhone 10
Deleting individual texts on your iPhone 10 is a straightforward process that allows you to efficiently manage your message inbox. Whether you want to clear out outdated conversations or remove specific messages for privacy reasons, the following steps will guide you through the process:
-
Open the Messages App: Begin by locating and opening the Messages app on your iPhone 10. This will display your message inbox, showcasing all your recent conversations and individual messages.
-
Select the Conversation: Navigate through your message threads and select the conversation containing the individual text you wish to delete. Tap on the conversation to open it and view the specific messages within.
-
Locate the Text to Delete: Once inside the conversation, scroll through the messages to locate the specific text you want to delete. This allows you to pinpoint the exact message without affecting the entire conversation.
-
Press and Hold the Text: Press and hold your finger on the individual text you wish to delete. After a moment, a menu will appear, offering various options related to the selected message.
-
Choose "More": From the menu that appears, select the "More" option. This will enable you to perform additional actions on the selected text, including the ability to delete it from the conversation.
-
Select "Delete": After choosing "More," you will be presented with a series of actions to perform on the selected text. Tap on the "Delete" option to remove the individual message from the conversation.
-
Confirm Deletion: A confirmation prompt will appear, asking if you are sure you want to delete the selected text. Confirm the deletion by tapping "Delete Message." This action permanently removes the individual text from the conversation.
-
Return to Inbox: Once the text is deleted, you can return to your message inbox by tapping the back arrow or navigating to the main message screen. The deleted text will no longer be visible within the conversation.
By following these simple steps, you can efficiently delete individual texts from your iPhone 10, allowing you to maintain a tidy and organized message inbox. Whether you're clearing out outdated messages or prioritizing privacy, this process empowers you to manage your conversations with ease and precision.
How to Delete Multiple Texts on iPhone 10
Managing a large volume of text messages on your iPhone 10 can become overwhelming, especially when it comes to deleting multiple texts at once. Fortunately, the device offers a straightforward method for efficiently removing multiple messages from your inbox. Whether you're looking to declutter your message history or clear out outdated conversations, the following steps will guide you through the process of deleting multiple texts on your iPhone 10.
-
Open the Messages App: Begin by launching the Messages app on your iPhone 10. This will display your message inbox, presenting all your recent conversations and individual messages.
-
Select the Conversation: Navigate through your message threads and choose the conversation containing the multiple texts you wish to delete. Tap on the conversation to open it and view the messages within.
-
Enter Edit Mode: Once inside the conversation, tap the "Edit" option located in the top-right corner of the screen. This action activates the edit mode, allowing you to select multiple messages for deletion.
-
Choose the Messages to Delete: After entering edit mode, you can now select the specific messages you want to delete. Tap on the circular checkbox next to each message to mark it for deletion. As you select messages, a blue checkmark will appear next to each chosen text.
-
Delete the Selected Messages: Once you have marked all the messages you wish to delete, locate the trash can icon or the "Delete" option on the screen. Tap on this icon to initiate the deletion process.
-
Confirm Deletion: A confirmation prompt will appear, asking if you are sure you want to delete the selected messages. Confirm the deletion by tapping "Delete Messages." This action permanently removes the chosen texts from the conversation.
-
Return to Inbox: After deleting the selected messages, you can exit the conversation and return to your message inbox. The deleted texts will no longer be visible within the conversation, effectively decluttering your message history.
By following these straightforward steps, you can efficiently delete multiple texts from your iPhone 10, streamlining your message management and ensuring a tidy and organized message inbox. Whether you're prioritizing privacy, decluttering your conversations, or simply maintaining a streamlined message history, this process empowers you to manage your texts with ease and precision.
Setting up Automatic Message Deletion on iPhone 10
Setting up automatic message deletion on your iPhone 10 can streamline your message management process and ensure that your message inbox remains organized and clutter-free. By automating the removal of old and unnecessary texts, you can free up valuable storage space, protect your privacy, and maintain a seamless messaging experience. The following steps will guide you through the process of configuring automatic message deletion on your iPhone 10:
-
Open the Settings App: Begin by locating and opening the Settings app on your iPhone 10. This is where you can access a wide range of device settings and configurations, including those related to message management.
-
Navigate to Messages Settings: Within the Settings app, scroll down and tap on "Messages" to access the messaging settings for your device. This section contains various options for customizing your messaging experience.
-
Select Message History: Once inside the Messages settings, locate and tap on the "Keep Messages" option. This setting determines how long your device retains messages before automatically deleting them.
-
Choose the Deletion Period: Upon selecting "Keep Messages," you will be presented with several options for message retention periods, such as 30 days, 1 year, and forever. Choose the time frame that aligns with your message management preferences.
-
Confirm the Deletion Period: After selecting your preferred message retention period, the setting will be applied automatically. This ensures that messages older than the specified duration will be automatically deleted from your device, keeping your message inbox tidy and efficient.
By configuring automatic message deletion on your iPhone 10, you can proactively manage your message history without the need for manual intervention. This not only optimizes your device's storage space but also enhances your privacy and security by minimizing the accumulation of old and potentially sensitive messages. Additionally, it contributes to a seamless and organized messaging experience, allowing you to focus on current conversations without the distraction of outdated texts.
In essence, setting up automatic message deletion on your iPhone 10 empowers you to maintain a clutter-free message inbox, protect your privacy, and optimize your device's performance. By leveraging this feature, you can ensure that your messaging activities are efficient, secure, and well-organized, enhancing your overall user experience on the iPhone 10.