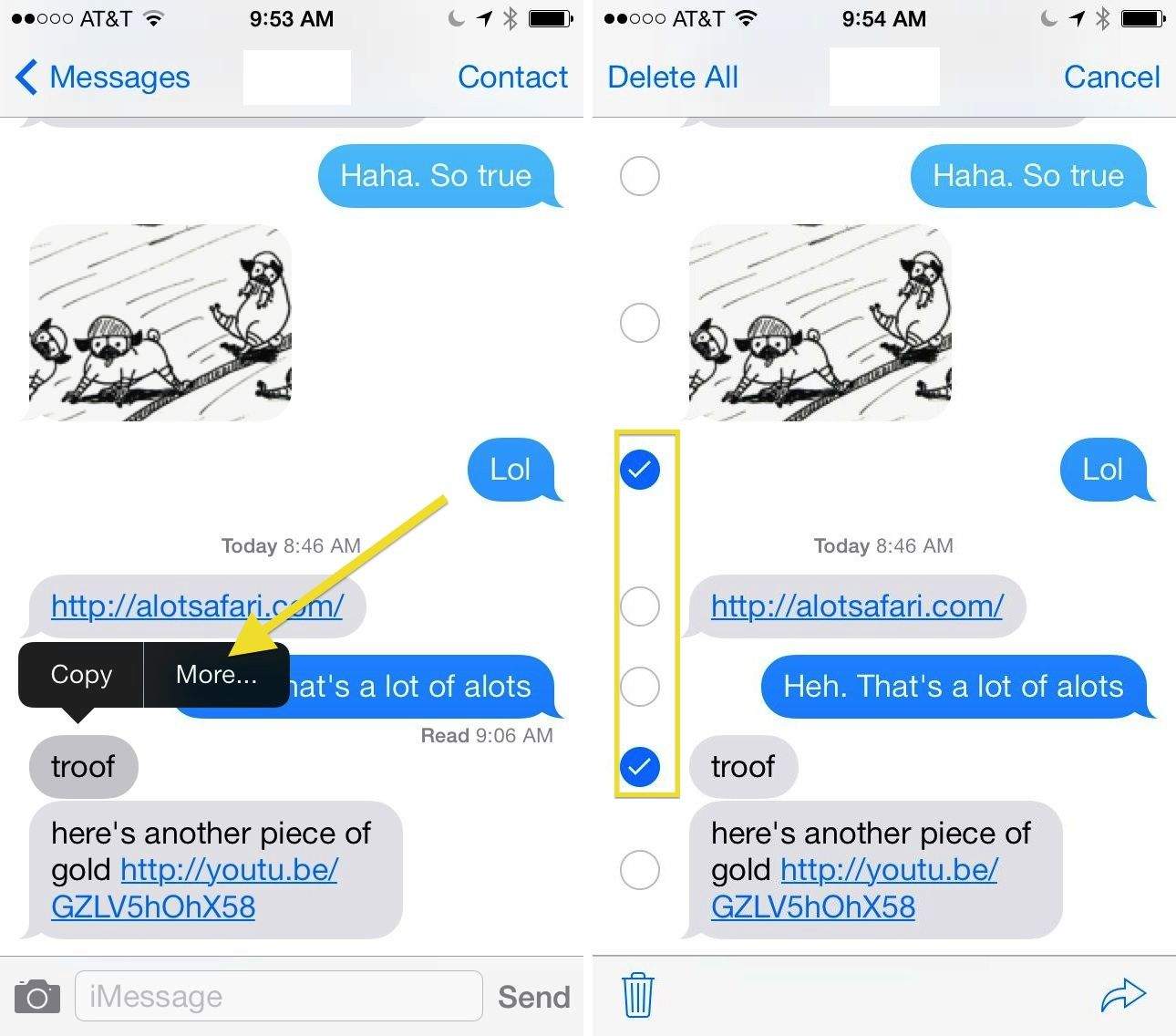Understanding the Importance of Deleting Text Messages
Text messages have become an integral part of our daily communication, allowing us to stay connected with friends, family, and colleagues. However, as our message threads accumulate over time, it's crucial to understand the significance of regularly deleting old and unnecessary text messages from our iPhone 12 devices. This practice not only helps in decluttering the messaging interface but also offers several important benefits.
1. Privacy and Security
One of the primary reasons for deleting text messages is to safeguard our privacy and security. Our messages often contain sensitive information such as personal conversations, financial details, login credentials, and more. By regularly deleting old messages, we reduce the risk of unauthorized access to this confidential data, thereby enhancing our privacy and security.
2. Storage Management
Every text message, along with its attachments, occupies a certain amount of storage space on our iPhone 12. As the volume of messages grows, it can significantly impact the available storage capacity, potentially leading to performance issues and limited space for new apps, photos, and videos. Deleting unnecessary messages helps in efficiently managing the device's storage, ensuring optimal performance and ample space for essential content.
3. Organizational Efficiency
A cluttered messaging interface can make it challenging to locate important conversations and relevant information when needed. By regularly deleting old messages, we streamline the messaging environment, making it easier to navigate and find specific conversations. This organizational efficiency not only saves time but also contributes to a more seamless and productive communication experience.
4. Enhanced Performance
The accumulation of a large number of text messages can impact the overall performance of our iPhone 12. From slower message loading times to potential lags in the messaging app, the presence of excessive messages can hinder the device's responsiveness. Deleting old messages helps in maintaining the optimal performance of the messaging app and the device as a whole.
In essence, understanding the importance of deleting text messages on our iPhone 12 goes beyond mere decluttering. It encompasses fundamental aspects such as privacy, storage management, organizational efficiency, and overall device performance. By embracing the practice of regular message cleanup, we not only optimize our messaging experience but also prioritize our privacy and security in the digital realm.
How to Delete Individual Text Messages on iPhone 12
Deleting individual text messages on your iPhone 12 is a straightforward process that allows you to efficiently manage your message threads. Whether you want to declutter your inbox, remove sensitive information, or simply clear out outdated conversations, the following steps will guide you through the process:
-
Open the Messages App: Begin by launching the Messages app on your iPhone 12. This will display a list of your recent conversations and message threads.
-
Select the Conversation: Navigate to the specific conversation containing the text message you wish to delete. Tap on the conversation to open it and view the individual messages.
-
Locate the Message: Once inside the conversation, scroll through the messages to locate the specific text message you want to delete. Tap and hold the message to reveal additional options.
-
Choose "More": After tapping and holding the message, a menu will appear with various options. Select "More" from the menu to proceed to the next step.
-
Select the Message(s) to Delete: Upon selecting "More," you will notice that checkboxes appear next to each message in the conversation. Tap the checkbox next to the specific message(s) you want to delete. You can choose multiple messages if needed.
-
Delete the Message(s): After selecting the desired message(s), locate the trash bin icon (usually located at the bottom right corner of the screen) and tap on it. This action will prompt a confirmation dialog.
-
Confirm Deletion: A confirmation dialog will appear, asking if you want to delete the selected message(s). Tap "Delete Message" to confirm and remove the message(s) from the conversation.
-
Verification: Once the message(s) are deleted, you will be returned to the conversation, and the selected message(s) will no longer be visible.
By following these simple steps, you can efficiently delete individual text messages from your iPhone 12, allowing you to maintain a tidy and organized messaging environment. Whether it's clearing out outdated content or removing sensitive information, this process empowers you to manage your message threads with ease and precision.
Clearing Entire Conversations on iPhone 12
Clearing entire conversations on your iPhone 12 is a convenient way to declutter your messaging interface and free up valuable storage space. Whether you want to remove outdated conversations, tidy up your message history, or simply create a more organized messaging environment, the process is simple and efficient. Follow these steps to clear entire conversations from your iPhone 12:
-
Open the Messages App: Begin by launching the Messages app on your iPhone 12. This will display a list of your recent conversations and message threads.
-
Select the Conversation to Clear: From the list of conversations, tap and hold the conversation that you want to clear. This action will prompt a menu to appear with various options related to the selected conversation.
-
Choose "More": After tapping and holding the conversation, select the "More" option from the menu. This will allow you to proceed to the next step in the process.
-
Select Multiple Conversations (Optional): If you want to clear multiple conversations at once, you can select additional conversations by tapping on them. This step is particularly useful for clearing out several outdated or unnecessary message threads in one go.
-
Delete the Conversation(s): Once you have selected the conversation(s) you want to clear, locate the trash bin icon (usually located at the bottom right corner of the screen) and tap on it. This action will initiate the deletion process.
-
Confirm Deletion: A confirmation dialog will appear, asking if you want to delete the selected conversation(s). Tap "Delete Conversation" to confirm and remove the conversation(s) from your messaging interface.
-
Verification: After confirming the deletion, the selected conversation(s) will be permanently removed from your Messages app. This will result in a cleaner and more organized message history on your iPhone 12.
By following these straightforward steps, you can efficiently clear entire conversations from your iPhone 12, allowing you to maintain a streamlined and clutter-free messaging environment. Whether it's removing outdated threads, decluttering your message history, or simply organizing your conversations, this process empowers you to manage your message threads with ease and precision.
Managing Deleted Messages in the "Recently Deleted" Folder
When you delete text messages on your iPhone 12, they are not immediately erased from the device. Instead, they are moved to the "Recently Deleted" folder, where they remain for a designated period before being permanently removed. This feature serves as a safeguard against accidental deletions, providing users with a window of opportunity to recover messages if needed. Understanding how to manage deleted messages in the "Recently Deleted" folder is essential for effectively maintaining your message history and ensuring that sensitive information is securely handled.
Accessing the "Recently Deleted" Folder
To access the "Recently Deleted" folder, open the Messages app on your iPhone 12 and navigate to the main messaging interface. From there, tap on the "More" option, which is represented by three dots or lines, depending on the app version. Next, select the "Edit" option, which will reveal the "Recently Deleted" folder. Tap on this folder to view the messages that have been recently deleted from your device.
Reviewing and Recovering Deleted Messages
Once inside the "Recently Deleted" folder, you can review the messages that have been deleted from your iPhone 12. Each message will display the date it was deleted, allowing you to identify and select specific messages for recovery. To recover a deleted message, simply tap on it to select it, then choose the "Recover" option. This will restore the message to its original location within the Messages app, making it accessible once again in the corresponding conversation.
Permanently Deleting Messages
In the "Recently Deleted" folder, you also have the option to permanently delete messages. This action is particularly useful when you are certain that certain messages are no longer needed and you want to free up storage space on your device. To permanently delete messages, select the messages you wish to remove, then tap the "Delete" option. A confirmation prompt will appear, asking if you want to permanently delete the selected messages. Upon confirmation, the messages will be permanently erased from your device, freeing up storage space and ensuring that the data is securely removed.
Automatic Message Deletion
It's important to note that messages in the "Recently Deleted" folder are not retained indefinitely. After a designated period, typically 30 days, deleted messages are automatically removed from the folder. This automated process helps in managing storage space and ensures that deleted messages do not unnecessarily occupy device resources. Therefore, if you wish to retain specific messages, it's essential to recover them from the "Recently Deleted" folder before the expiration period elapses.
By effectively managing deleted messages in the "Recently Deleted" folder, iPhone 12 users can maintain a streamlined message history while having the flexibility to recover important messages and securely dispose of unnecessary data. This feature not only provides a safety net against accidental deletions but also empowers users to efficiently manage their message threads with confidence and ease.