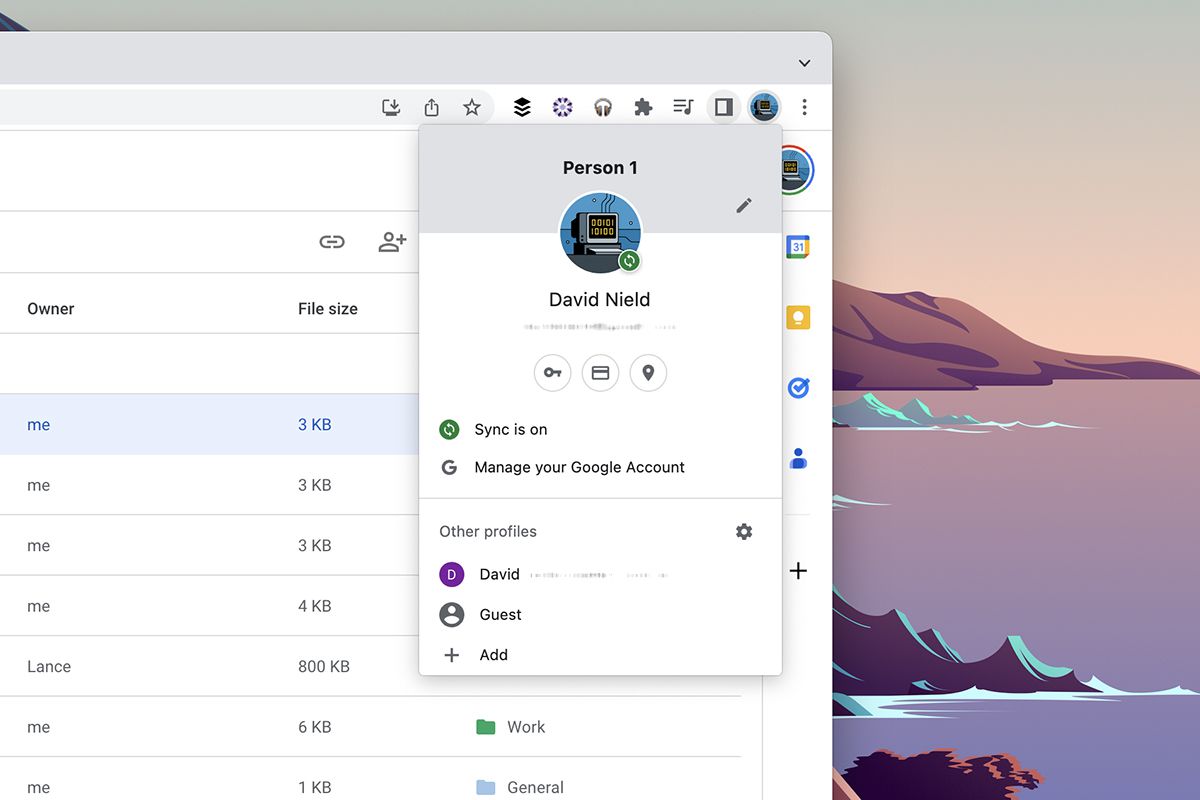User accounts in Google Chrome
Google Chrome, the popular web browser, offers a convenient feature called user accounts that allows multiple users to have their own personal browsing settings and data. This feature is especially useful when multiple individuals share a single computer or when one person wants to separate their work and personal browsing activities.
When you have multiple user accounts in Google Chrome, each user can have their own bookmarks, browsing history, extensions, themes, and settings. This ensures a personalized browsing experience for everyone, maintaining privacy and preventing any data crossover between different users.
Opening and switching between user accounts in Google Chrome is simple. Upon launching the browser, you’ll notice the user icon in the top-right corner of the screen. Clicking on this icon will reveal all available user profiles. You can either select an existing profile or create a new one by clicking on “Add”. To switch between different profiles, you can click on the user icon again and then select the desired profile from the dropdown menu.
Managing user accounts and profiles is also straightforward. To access the user settings, click on the user icon, and then click on “Manage people” from the dropdown menu. Here, you can create, delete, and edit profiles, as well as set a default profile for the browser to open automatically.
Google Chrome also offers the convenient option to sync bookmarks, browsing history, passwords, and other data across multiple user accounts. This allows you to access your personalized browsing data from any device with Chrome installed. To enable syncing, go to the user settings and ensure that the “Sync and Google services” option is turned on.
If you no longer require a specific user profile, you can easily remove it from Google Chrome. Simply go to the user settings, click on the “Manage people” option, and then select the profile you wish to delete. Finally, click on the trash bin icon next to the profile and confirm the removal.
In addition to managing multiple user accounts, Google Chrome also allows you to control the permissions and settings within each profile. This ensures that each user can have their desired level of browsing security and privacy. You can customize the default search engine, popup and ad-block settings, and even set up parental controls for specific user profiles.
Furthermore, Google Chrome allows users to customize their profiles by adding themes and extensions. This allows for personalization and makes the browsing experience even more enjoyable. You can choose from a wide range of themes and add useful extensions to enhance productivity or access specific functionalities.
If you encounter any issues with multiple user accounts in Google Chrome, there are simple troubleshooting steps that can help resolve common problems. Clearing cache and cookies, disabling conflicting extensions, and updating the browser to the latest version are some common solutions.
Overall, user accounts in Google Chrome offer a convenient way to manage multiple users on a single device. By allowing each user to have their own personalized settings and data, it enhances privacy and provides a seamless browsing experience for everyone.
Opening and switching between user accounts
Google Chrome provides a user-friendly feature that allows users to open and switch between multiple user accounts with ease. This functionality is particularly useful when different individuals share the same computer or when one person wants to maintain separate profiles for various purposes.
To open and switch between user accounts in Google Chrome, start by launching the browser. At the top-right corner of the screen, you’ll notice a user icon, often depicted as a round silhouette or the profile picture associated with the active account. Clicking on this icon will display a dropdown menu showing all available user profiles.
If you already have multiple user accounts set up, you will see a list of the existing profiles, along with their associated names or profile pictures. To open a specific account, simply click on the profile you want to access, and Chrome will open a new window with that user’s settings, bookmarks, and browsing history.
If you want to create a new user account instead, click on the “Add” option at the bottom of the user profile list. This will guide you through the process of setting up a new account, allowing you to customize the profile by choosing a name and an optional profile picture.
Switching between user accounts in Google Chrome is just as simple. Once you have multiple accounts set up, you can easily switch between them by clicking on the user icon again. This will display the dropdown menu with your available profiles. From the list, select the profile you want to switch to, and Chrome will immediately transition to that user’s browsing environment.
It’s important to note that each user account in Google Chrome functions independently, meaning that each user can have their own unique bookmarks, browsing history, extensions, and settings. This ensures that your personal preferences and data are kept separate from other users of the same device.
Additionally, the ability to switch between user accounts in Google Chrome allows for efficient multitasking and streamlines the transition from personal to work-related browsing. You can easily toggle between profiles to access different email accounts, social media platforms, or other websites, all without the need to sign in and out repeatedly.
Furthermore, Google Chrome synchronizes user account settings and data across devices, enabling a seamless browsing experience. This means that if you sign in to your Google Account on another computer or mobile device with Chrome installed, you can access your personalized user profile with all your bookmarks, browsing history, and saved passwords.
With the ability to open and switch between user accounts in Google Chrome, managing different browsing environments becomes effortless. Whether you’re sharing a computer with others or simply want separate profiles for different purposes, this feature enhances convenience, privacy, and personalization in your browsing experience.
Managing user accounts and profiles
In Google Chrome, managing user accounts and profiles allows you to have control over the different personas or browsing environments on your device. With this feature, you can create, delete, and edit user profiles based on your needs and preferences.
To access the user account management settings in Google Chrome, start by clicking on the user icon located in the top-right corner of the browser window. From the dropdown menu, select the “Manage people” option. This will open the user management interface, where you can perform various actions related to user accounts and profiles.
To create a new user profile, click on the “Add” button in the user management interface. You can then choose a name and an optional profile picture for the new profile. This is particularly useful when setting up separate profiles for different members of a household or when you want to establish distinct environments for work and personal browsing.
If you no longer need a specific user profile, you can easily remove it from Google Chrome. In the user management interface, locate the profile you want to delete and click on the corresponding trash bin icon. Confirm the deletion, and the profile will be permanently removed from the browser. Keep in mind that this action will also delete all the associated bookmarks, history, and other data, so make sure to back up any important information beforehand.
Furthermore, you have the option to edit user profiles in Google Chrome. From the user management interface, click on the profile you want to modify. This will display the profile settings, allowing you to change the name, profile picture, and other preferences. You can also set a profile as the default, which means that the browser will automatically open with that profile whenever you launch Chrome.
Google Chrome also provides the flexibility to sync user profiles across devices. By enabling syncing in the user settings, you can ensure that bookmarks, browsing history, passwords, and other data associated with a specific user account are accessible on all your devices. This enables a seamless browsing experience, as you can pick up where you left off, regardless of the device you are using.
Additionally, user accounts in Google Chrome offer the option to control permissions and settings for each profile. This allows you to customize privacy preferences, manage cookies and site data, and configure other security options specific to each user. By having separate profiles, you can ensure that each user has their desired level of internet privacy and browsing security.
Syncing bookmarks, history, and other data across user accounts
One of the key benefits of using user accounts in Google Chrome is the ability to seamlessly sync bookmarks, browsing history, passwords, and other data across devices and user profiles. This synchronization feature ensures that you have access to your personalized browsing experience, no matter which device or user account you are using.
To enable syncing in Google Chrome, start by signing in to your Google Account from the user profile you want to sync. Once signed in, go to the browser settings by clicking on the three-dot menu icon in the top-right corner and selecting “Settings” from the dropdown menu.
Within the settings menu, navigate to the “Sync and Google services” section. Here, you can toggle the sync feature on or off and choose which types of data you want to synchronize across devices and user accounts. By default, Google Chrome syncs bookmarks, browsing history, passwords, and other data associated with your profile.
Once syncing is enabled, Google Chrome will start automatically syncing your selected data whenever you sign in to your Google Account on a new device or user profile. This means that your bookmarks will be accessible, and your browsing history will be up-to-date, regardless of the device you are using.
Syncing extends to other aspects of your browsing experience as well. For instance, if you install or remove an extension in one user profile, it will be reflected in all other profiles linked to the same Google Account. This makes it convenient to personalize your browsing environment across different user accounts without the need for separate installations or configurations.
In addition, your saved passwords will be securely synced, allowing you to log in to your favorite websites and online services with ease, even if you switch between user profiles or use a different device. However, it’s crucial to ensure your Google Account is protected with a strong password and two-factor authentication for enhanced security.
It’s worth noting that while syncing data across user accounts enhances convenience, it also means that anyone with access to a particular user profile can view the synced information. If you are using a shared device or a public computer, it’s recommended to sign out of your Google Account after use to protect your personal browsing data.
Overall, syncing bookmarks, browsing history, passwords, and other data across user accounts in Google Chrome provides a seamless and personalized browsing experience. Whether you switch between devices or user profiles, your preferred settings and information are readily available, making it easier to navigate the web and stay productive across platforms.
Adding and removing user profiles
Google Chrome allows users to easily add and remove user profiles, providing flexibility and customization for different browsing needs. Adding new user profiles enables separate browsing environments, while removing unnecessary profiles helps declutter the browser and maintain a streamlined experience.
To add a new user profile in Google Chrome, start by clicking on the user icon located in the top-right corner of the browser window. From the dropdown menu, select the “Manage people” option. This will open the user management interface, where you can manage all existing profiles.
In the user management interface, click on the “Add” button to create a new user profile. You will be prompted to enter a name for the new profile and can optionally add a profile picture. This is particularly useful when setting up individual profiles for different users sharing the same computer, or when you want to maintain separate profiles for different purposes, such as work and personal browsing.
Once the new user profile is created, you can switch to it by clicking on the user icon and selecting the desired profile from the dropdown menu. Chrome will open a new browser window with the selected user’s settings, bookmarks, and browsing history, providing a personalized browsing experience.
If there is a need to remove a user profile from Google Chrome, navigate to the user management interface by clicking on the user icon and selecting “Manage people”. Find the profile you want to delete, and click on the corresponding trash bin icon. Confirm the deletion when prompted.
It’s important to note that removing a user profile will delete all associated data, including bookmarks, browsing history, cookies, and saved passwords. Make sure to back up any important information before proceeding with the deletion.
Removing unnecessary user profiles can help keep your browsing environment organized and efficient. It’s especially helpful when managing multiple user accounts on a shared computer or when wanting to clean up unused profiles to optimize the browser’s performance.
Managing user profiles in Google Chrome offers the flexibility to customize your browsing experience. Adding new profiles allows you to create separate environments for different users or activities, while removing unwanted profiles ensures a streamlined and clutter-free browser. With the ability to easily add and remove user profiles, Google Chrome provides a user-centric approach to browsing, enabling each individual to tailor their online experience to their unique needs and preferences.
Controlling user permissions and settings
Google Chrome offers a range of options to control user permissions and settings, allowing you to customize the browsing experience for each user profile. This feature empowers you to manage privacy preferences, security settings, and other configurations according to individual needs and preferences.
To access and adjust user permissions and settings in Google Chrome, start by clicking on the user icon located in the top-right corner of the browser window. From the dropdown menu, select the “Settings” option. This will open the browser settings interface, where you can customize various aspects of each user profile.
Within the settings menu, you will find different categories and options to control user permissions and settings. For example, you can manage the default search engine, control popup and ad-block settings, and configure the behavior of cookies and site data. These settings can be adjusted on a per-user basis, allowing each user to have their preferred browsing experience.
Google Chrome also provides options for advanced user control, such as setting up parental controls for specific user profiles. This feature enables you to restrict access to certain websites or filter content based on age appropriateness, adding an additional layer of protection for younger users.
In addition to managing general settings, each user profile can be customized with themes and extensions. Themes allow you to change the appearance of the browser, applying different colors, patterns, or backgrounds to personalize the visual interface. On the other hand, extensions provide additional functionalities and enhance productivity, allowing users to tailor their browsing environment to meet their specific needs.
Controlling user permissions and settings in Google Chrome provides a level of privacy and security customization for each user profile. This ensures that users can have their desired level of browsing security and privacy, giving them peace of mind while navigating the web.
It’s important to note that changes made to permissions and settings in one user profile will not affect the settings in other profiles. Each user profile is treated as a separate entity, maintaining individual preferences and configurations.
By having control over user permissions and settings, Google Chrome empowers users to customize their browsing experience to suit their unique requirements. Whether it’s managing privacy settings, configuring security options, or customizing the look and feel of the browser, Google Chrome provides the tools to create a personalized and secure browsing environment for each user profile.
Customizing user profiles with themes and extensions
Google Chrome offers a variety of customization options, allowing users to personalize their browsing experience by customizing their user profiles with themes and extensions. This feature adds a touch of individuality and enhances the visual appeal and functionality of the browser.
Themes in Google Chrome enable users to change the appearance of their browser by applying different colors, patterns, or backgrounds to the interface. To access and apply themes, start by clicking on the user icon located in the top-right corner of the browser window. From the dropdown menu, select the “Settings” option. Within the settings menu, navigate to the “Appearance” section, where you’ll find the “Themes” option. Click on “Themes” to browse through the available themes or install new ones from the Chrome Web Store.
Extensions, on the other hand, are small software programs that enhance the functionality of the browser. They can add new features, improve productivity, provide quick access to information, and more. To access and manage extensions, click on the puzzle piece icon located next to the user icon in the top-right corner of the browser window. From the dropdown menu, select “Manage extensions”. Here, you can browse through the installed extensions, enable or disable them, and even explore new extensions from the Chrome Web Store.
Google Chrome’s extensive library of themes and extensions offers something for everyone. Whether you prefer a minimalist design, a vibrant look, or a theme based on your favorite TV show, you’ll find options to suit your taste. Similarly, extensions cater to various needs, such as ad blockers, password managers, language translators, productivity tools, and much more.
Customizing user profiles with themes and extensions not only adds a personal touch but also enhances the functionality and convenience of the browser. With themes, you can create a visually appealing browser interface that reflects your style, while extensions provide tools to optimize your browsing experience and boost productivity.
It’s important to note that themes and extensions are specific to each user profile, meaning that the customization you apply to one profile will not affect other profiles. This allows users to have their unique browsing environments tailored to their preferences and needs.
By allowing users to customize user profiles with themes and extensions, Google Chrome transforms the browser into a personalized and efficient tool. Whether it’s for aesthetic purposes or to add new functionalities, themes and extensions provide a way to make the browsing experience more enjoyable and tailored to individual preferences.
Troubleshooting issues with multiple user accounts in Google Chrome
While user accounts in Google Chrome offer a seamless and personalized browsing experience, there may be times when you encounter issues or difficulties. Fortunately, there are a few common troubleshooting steps that can help resolve these problems and ensure a smooth operation of multiple user accounts in the browser.
Clearing cache and cookies is often an effective first step when troubleshooting user account issues. Over time, cache and cookies can accumulate and cause conflicts or errors. To clear cache and cookies in Google Chrome, go to the browser settings by clicking on the three-dot menu icon in the top-right corner and selecting “Settings” from the dropdown menu. Within the settings menu, navigate to the “Privacy and security” section and click on “Clear browsing data”. Select the desired time range and ensure that “Cookies and other site data” and “Cached images and files” are selected. Finally, click on “Clear data” to remove the cache and cookies.
Disabling or removing conflicting extensions is another step to troubleshoot user account issues. Some extensions may not be compatible with certain user profiles or may cause conflicts with other installed extensions. To disable or remove extensions, click on the puzzle piece icon located next to the user icon in the top-right corner of the browser window. From the dropdown menu, select “Manage extensions”. Here, you can disable or remove specific extensions by toggling the respective switches or clicking on the trash bin icon.
Updating Google Chrome to the latest version is also crucial for resolving user account issues. New browser versions often include bug fixes, security enhancements, and improvements to the overall browsing experience. To update Google Chrome, go to the browser settings and navigate to the “About Chrome” section. Here, the browser will automatically check for updates and prompt you to install any available updates if necessary.
If the above steps do not resolve the issues with multiple user accounts, you can try creating a new user profile or reinstalling Google Chrome entirely. Sometimes, the problem could be isolated to a specific user profile, and creating a fresh profile can eliminate any conflicts or errors. To create a new user profile, click on the user icon and select “Manage people”. Then, click on “Add” and follow the prompts to set up the new profile. Alternatively, you can reinstall Google Chrome by uninstalling the browser from your device and downloading and installing the latest version from the official Google Chrome website.
In more complex cases, it may be helpful to seek assistance from the Google Chrome support forums or contact their customer support for further guidance and troubleshooting. The support team can provide specific solutions based on the nature of the issue you are experiencing with multiple user accounts.
By following these troubleshooting steps, you can effectively resolve various issues that may arise when using multiple user accounts in Google Chrome. By ensuring that cache and cookies are cleared, conflicts with extensions are addressed, and the browser is up to date, you can maintain a seamless and problem-free browsing experience across your user profiles.