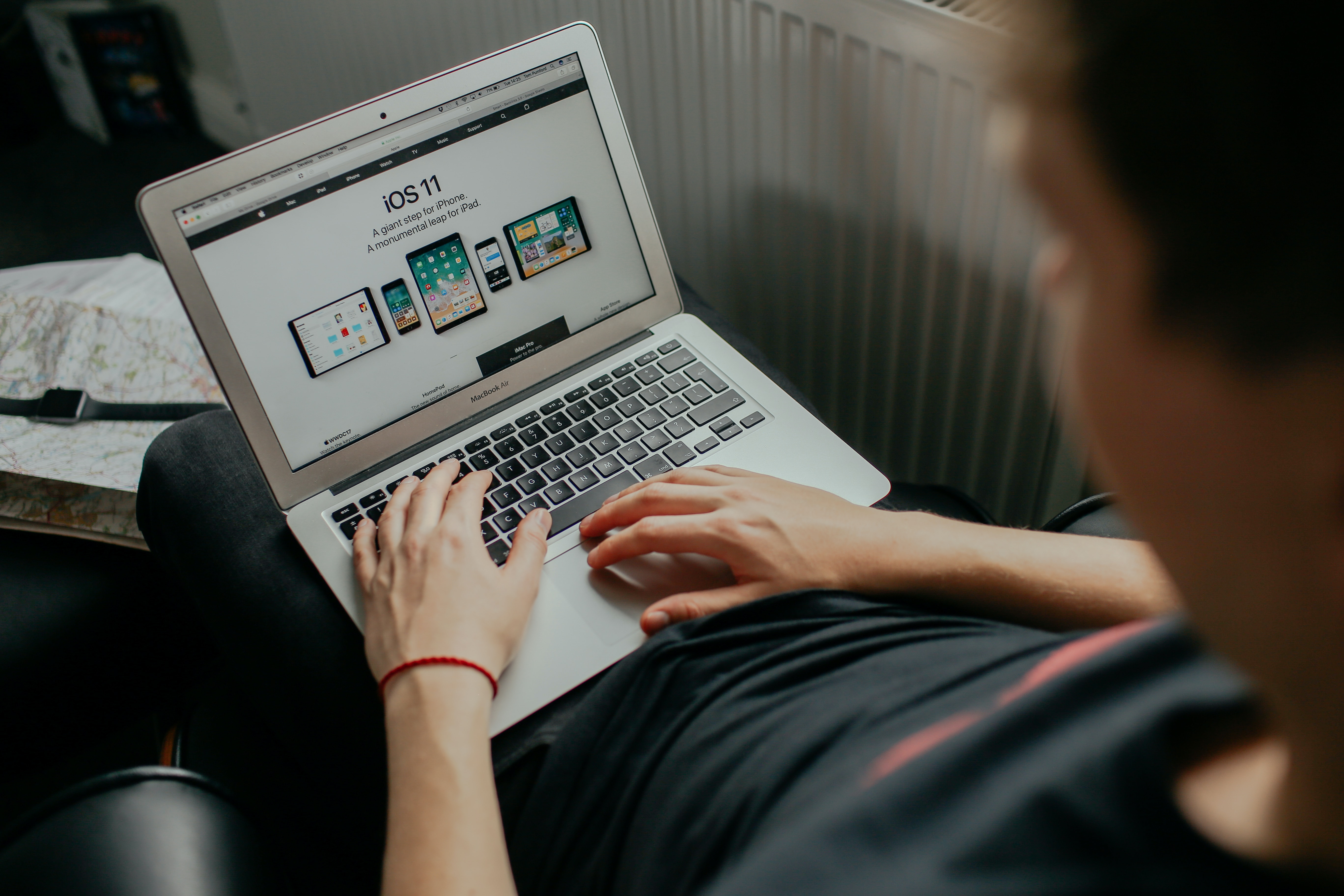Overview
One of the features that Mac users may find helpful is the ability to customize the size and appearance of the mouse pointer. Whether you have difficulty seeing the default pointer or simply prefer a larger and more visible cursor, Mac offers various options to meet your needs. In this article, we will explore different methods to make the mouse pointer on your Mac bigger and more distinct.
By adjusting the size of the mouse pointer, you can enhance your overall user experience, especially if you have visual impairments or struggle to locate the cursor on your screen. Fortunately, Mac provides built-in accessibility options that allow you to easily change the size, color, and even the shape of the cursor as per your preferences. Additionally, you can also utilize third-party apps to further customize your mouse pointer and make it stand out in any situation.
In the following sections, we will guide you through each method step by step, ensuring that you have all the necessary information to modify and enlarge your mouse pointer on your Mac. So, let us dive into the different techniques available to make your mouse pointer more prominent and easier to spot on your screen.
(Note: The instructions and options provided in this article are specifically for Mac devices running on macOS. The steps may vary slightly depending on your operating system version, so it is recommended to refer to the official Apple Support documentation for precise guidelines.)
Changing the Size of the Pointer
If you find the default size of the mouse pointer on your Mac too small or difficult to locate, you can easily change its size using the built-in accessibility options. Here’s how:
- Click on the Apple menu in the top-left corner of your screen and select “System Preferences.”
- In the System Preferences window, click on “Accessibility.”
- In the left sidebar, click on “Display.”
- In the Display settings, you will find a slider labeled “Cursor Size.” Slide it to the right to increase the size of the mouse pointer. As you move the slider, you will see a live preview of the cursor size.
- Once you have set the desired cursor size, close the System Preferences window. The changes will take effect immediately.
By following these steps, you can easily adjust the size of the mouse pointer to a level that is comfortable for you. Experiment with different sizes until you find the one that best suits your needs.
It is important to note that changing the size of the pointer using the built-in accessibility options will affect the size of the cursor system-wide. This means that the cursor size will be larger not only on the desktop but also in various applications and menus. However, some applications may have their own settings for the mouse cursor, allowing you to further customize its appearance, as we will discuss in the later sections.
Using the Accessibility Options
Mac provides a range of accessibility options that can be extremely helpful for users with visual impairments. These options allow you to not only change the size of the mouse pointer but also customize its color, shape, and other visual characteristics. Here’s how you can utilize the accessibility options to enhance the visibility of your mouse pointer:
- Click on the Apple menu in the top-left corner of your screen and select “System Preferences.”
- In the System Preferences window, click on “Accessibility.”
- On the left sidebar, select “Display.”
- In the Display settings, you will find options to adjust various visual aspects of the cursor. You can change the size, color, and even the shape of the pointer by clicking on the corresponding checkboxes and selecting your preferred settings.
- As you make changes to the accessibility options, you will see a live preview of the cursor. This allows you to see the modifications in real-time and make adjustments accordingly.
- Once you are satisfied with the changes, close the System Preferences window. The modifications will take effect immediately.
Using the accessibility options, you can not only increase the size of the mouse pointer but also choose a color that provides maximum contrast against your background. This can make it easier for you to locate the cursor, especially if you have difficulty perceiving certain colors. Furthermore, you can experiment with different cursor shapes to find the one that is most visible and suits your personal preference.
Remember to explore other accessibility options available on your Mac, as they can greatly enhance your overall user experience. These options can include features like VoiceOver, Zoom, and more, which can assist users with various types of impairments.
Customizing the Cursor Color
In addition to changing the size of the mouse pointer, you can also customize its color to improve visibility on your Mac. This can be particularly helpful if you have difficulties distinguishing certain colors or if you want to make the cursor stand out against different backgrounds. Here’s how you can change the cursor color using the accessibility options:
- Click on the Apple menu in the top-left corner of your screen and select “System Preferences.”
- In the System Preferences window, click on “Accessibility.”
- On the left sidebar, select “Display.”
- In the Display settings, you will find the “Cursor” section. Click on the color box next to “Cursor” to choose a different color for your mouse pointer.
- A color palette will appear, allowing you to select a color. You can either choose a predefined color or use the color picker to select a custom color that suits your preferences.
- Once you have selected the desired color, close the System Preferences window. The new cursor color will be applied immediately.
Changing the cursor color can make a significant difference in improving its visibility on your screen. Experiment with different colors to find the one that provides the best contrast against your background and enhances your ability to locate the mouse pointer.
Additionally, keep in mind that some applications may have their own cursor color settings that override the system-wide changes. Therefore, the cursor color modifications made through accessibility options might not be applicable in certain apps. In such cases, you may need to explore the application-specific settings or rely on third-party software to customize the cursor color within those particular applications.
Enlarging the Mouse Pointer using Third-Party Apps
If the built-in accessibility options on your Mac don’t provide the level of customization you desire or if you’re looking for additional features to enhance your mouse pointer, you can turn to third-party apps. There are several applications available that offer advanced cursor customization options. Here’s how you can enlarge your mouse pointer using third-party apps:
- Research and choose a reputable cursor customization app that suits your needs. Some popular options include Mouseposé, OmniDazzle, and Cursorcerer.
- Download and install the chosen app on your Mac.
- Launch the app and explore its settings and customization options.
- Most third-party cursor customization apps allow you to adjust the size, color, shape, transparency, and even animation of the cursor. Experiment with the different settings to find the perfect combination that enhances the visibility of your mouse pointer.
- Once you have customized the cursor according to your preferences, close the app and enjoy the enlarged mouse pointer in all your activities.
Using third-party apps for cursor customization provides you with additional flexibility and control over the appearance of your mouse pointer. These apps often offer advanced features that go beyond what is available through the built-in settings on your Mac. However, it’s important to download apps from trusted sources to ensure their reliability and security.
Remember that using third-party apps may require you to invest some time in exploring their functionality and adjusting the settings to your liking. Each app may have a unique user interface and customization options, so take your time to familiarize yourself with the app’s features to fully utilize its capabilities and customize your mouse pointer as desired.
Changing the Mouse Cursor in Specific Applications
While the built-in accessibility options and third-party apps can modify the size and appearance of the mouse pointer system-wide, certain applications have their own settings to customize the cursor within their specific interfaces. This allows you to have different cursor settings for different applications. Here’s how you can change the mouse cursor in specific applications:
- Open the application in which you want to change the mouse cursor.
- Look for the application’s preferences or settings menu. This can usually be found in the top menu bar of the application or within its own dedicated menu. The exact location may vary depending on the application.
- Within the preferences or settings menu, navigate to the “Cursor” or “Mouse” section. Some applications may have unique terminology for this feature.
- In this section, you will find options to customize the cursor. This may include selecting a different cursor style, color, or size specific to the application.
- Make the desired changes to the cursor settings, adjusting them according to your preferences.
- Once you have customized the cursor in the specific application, close the preferences or settings menu. The changes will take effect immediately within that application.
Changing the mouse cursor in specific applications allows you to have a tailored experience, ensuring optimal visibility and usability within each app. For example, you may want a larger cursor for design software to aid precise movements or a unique cursor style for gaming applications to add a personal touch. These application-specific cursor settings can greatly enhance your overall user experience and productivity while using those particular programs.
Keep in mind that not all applications provide the option to customize the mouse cursor. In such cases, the system-wide settings, accessibility options, or third-party apps will be used by default. Additionally, the cursor settings in specific applications may vary widely, so consult the application’s documentation or online resources for detailed instructions to customize the cursor within that specific software.