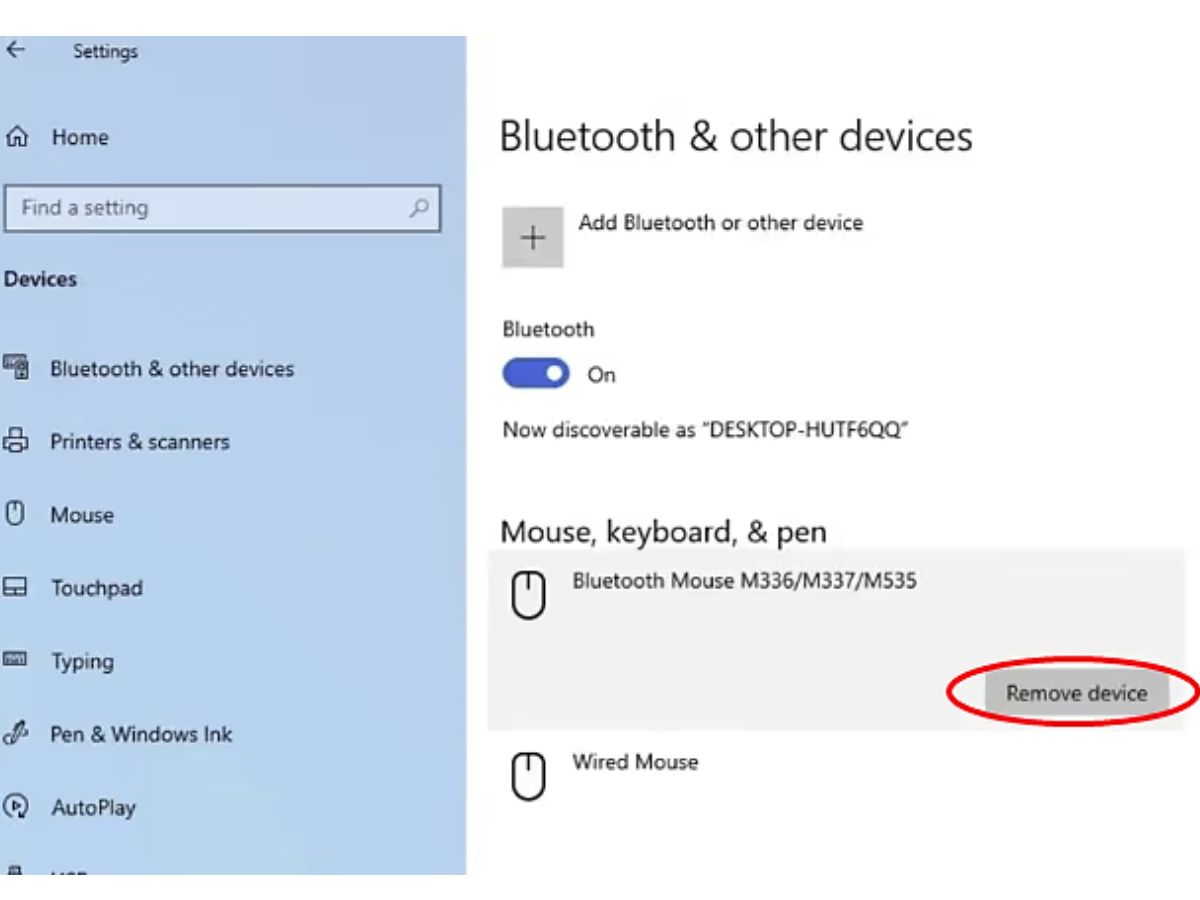Checking the Mouse Settings
Before you proceed to reset the mouse settings, it’s important to first check the current configuration of your mouse. This will help you identify any specific issues and determine if a reset is necessary. Here are a few steps to follow when checking the mouse settings:
1. Mouse Properties: On Windows, you can access the Mouse Properties menu by right-clicking on the desktop and selecting “Mouse settings” or “Personalize.” On Mac, go to the Apple menu, click “System Preferences,” and then choose “Mouse.” On Linux, you can usually find the mouse settings in the system settings or control panel.
2. Pointer Speed: Take a look at the pointer speed setting. If your mouse cursor is moving too slow or too fast, you may need to adjust this setting to your preference. Move the slider and observe the cursor movement to ensure it feels comfortable.
3. Button Configuration: Check the button configuration to verify if your mouse buttons are set up correctly. For example, if you’re using a gaming mouse, you may have customized button assignments for specific actions. Make sure the buttons are configured as intended.
4. Scroll Speed: If you have a mouse with a scroll wheel, review the scroll speed settings. You can adjust it to scroll more or less lines with each scroll wheel movement. Test the scroll wheel to ensure it responds as expected.
5. Enhancements: Some mice come with additional features or enhancements. For instance, you may have options for acceleration, precision, or gesture control. Explore these settings to see if there’s anything that needs adjusting or if any features are causing issues.
By checking these settings, you can gain a better understanding of the current mouse configuration and potentially identify any problems. If you find that the settings are already correct or if the issue persists even after making changes, it may be necessary to reset the mouse settings to default.
Resetting the Mouse Settings on Windows
If you’re experiencing mouse-related issues on your Windows computer, resetting the mouse settings to default can help resolve the problem. Here’s how you can do it:
1. Open Mouse Properties: Right-click on the desktop and select “Mouse settings” or “Personalize” to open the Mouse Properties menu.
2. Navigate to the Pointer Options Tab: In the Mouse Properties window, click on the “Pointer Options” tab at the top.
3. Reset Pointer Options: Within the Pointer Options tab, locate the “Restore Defaults” button. Click on it to reset the pointer options, including the pointer speed, visibility, and other related settings.
4. Apply and Save Changes: After resetting the pointer options, click “Apply” and then “OK” to save the changes and exit the Mouse Properties menu.
5. Restart the Computer: To ensure the changes take effect, it’s recommended to restart your Windows computer.
Once your computer has restarted, the mouse settings should be reset to their default values. Test the mouse to see if the issues you were experiencing have been resolved. If not, you may need to consider other troubleshooting steps or consult with technical support for further assistance.
It’s important to note that resetting the mouse settings on Windows may vary slightly depending on your version of Windows and the specific mouse driver software installed on your system. If you’re unable to find the exact steps, you can search the manufacturer’s website or consult the user manual for more detailed instructions.
In some cases, updating the mouse drivers may also help resolve mouse-related issues. You can do this by visiting the manufacturer’s website and downloading the latest drivers for your specific mouse model.
By resetting the mouse settings on Windows, you can often eliminate any software-related problems and restore your mouse’s functionality to its default state.
Resetting the Mouse Settings on Mac
If you’re encountering mouse-related problems on your Mac, resetting the mouse settings can be a useful troubleshooting step. Here’s how to reset the mouse settings on a Mac:
1. Access System Preferences: Click on the Apple menu at the top-left corner of the screen and select “System Preferences.”
2. Open Mouse Preferences: Within System Preferences, locate and click on the “Mouse” icon to open the mouse settings.
3. Reset Mouse Settings: In the Mouse Preferences window, you’ll find various settings related to your mouse. Look for a button or option that allows you to reset the mouse settings to their default values. This is typically labeled as “Reset” or “Restore Defaults.” Click on this button to initiate the reset process.
4. Confirm Reset: A confirmation dialog may appear, asking you to confirm the reset action. Review the message and click “OK” or “Reset” to proceed with resetting the mouse settings.
5. Exit System Preferences: After resetting the mouse settings, close the System Preferences window.
Once you’ve completed these steps, your Mac’s mouse settings should be restored to their default configuration. Take a moment to test the mouse and see if the issues you were experiencing have been resolved.
If the problems persist or if you’re unable to find a reset option within the Mouse Preferences window, you can try disconnecting and reconnecting the mouse. Additionally, make sure that you have the latest software updates installed on your Mac, as these updates often include improvements and bug fixes for mouse-related issues.
In some cases, you may need to reinstall the driver software for your mouse. This can typically be obtained from the manufacturer’s website or the accompanying installation disc.
Remember, the exact steps to reset the mouse settings on a Mac may vary slightly depending on the version of macOS you’re using. If you’re having trouble finding the reset option or need further assistance, consult the official Apple support documentation or reach out to their customer support.
By reseting the mouse settings on your Mac, you can effectively troubleshoot and resolve common mouse issues, ensuring smooth and precise operation.
Resetting the Mouse Settings on Linux
If you’re encountering mouse-related issues on a Linux system, resetting the mouse settings can help resolve the problem. The process for resetting the mouse settings may vary depending on the Linux distribution you are using. Here’s a general guide that should work for most Linux distributions:
1. Open System Settings: Click on the system menu or application launcher, then navigate to the “Settings” or “System Settings” option.
2. Find Mouse Settings: In the system settings menu, look for the “Mouse” or “Mouse and Touchpad” option. Click on it to access the mouse settings.
3. Reset Mouse Settings: Once you are in the mouse settings, look for an option to reset or restore the mouse settings to their default values. This option may be labeled differently, such as “Reset to Defaults” or “Restore Default Settings.” Click on this option to initiate the reset process.
4. Confirm Reset: A confirmation prompt may appear, asking you to confirm the reset action. Review the message and click “OK” or “Reset” to proceed with resetting the mouse settings.
5. Apply Changes: After resetting the mouse settings, click on the “Apply” or “Save” button to save the changes.
6. Test the Mouse: Take a moment to test the mouse and see if the issues you were experiencing have been resolved. Move the cursor, click the mouse buttons, and test any additional features to ensure everything is functioning correctly.
If you’re unable to find a reset option in the mouse settings, you can try disconnecting and reconnecting the mouse, or restarting the computer. Additionally, make sure that all system updates are installed, as these updates may contain bug fixes and improvements for mouse-related issues.
It’s important to note that the steps for resetting mouse settings on Linux can vary depending on the desktop environment or window manager you’re using. If you’re having difficulty finding the reset option or need more specific instructions, refer to the official documentation for your Linux distribution or seek assistance from the community forums.
By resetting the mouse settings on Linux, you can often resolve common mouse problems and regain control over your mouse’s functionality.
Restoring Default Mouse Settings
Restoring the default mouse settings is a useful step when troubleshooting mouse-related issues. By returning the mouse settings to their original configuration, you can eliminate any customized settings that may be causing problems. Here’s how you can restore the default mouse settings:
1. Access Mouse Properties: Depending on your operating system, right-click on the desktop or go to the system settings menu to access the mouse properties. On Windows, select “Mouse settings” or “Personalize,” on Mac, select “System Preferences” and then “Mouse,” and on Linux, navigate to the mouse settings in the system settings or control panel.
2. Locate “Default” or “Restore Defaults” Option: Within the mouse properties or settings, look for an option that allows you to restore the default settings. This option may be labeled as “Default,” “Restore Defaults,” or something similar. Click on this option to initiate the restoration process.
3. Confirm Restoration: A confirmation dialog may appear, asking you to confirm that you want to restore the default settings. Review the message and click “OK” or “Restore” to proceed.
4. Apply Changes: After restoring the default mouse settings, click on the “Apply” or “Save” button to save the changes.
5. Test the Mouse: Take a moment to test the mouse and ensure that it’s functioning as expected. Move the cursor, click the mouse buttons, and test any specific features or functionalities to verify if the default settings have been restored successfully.
Restoring the default mouse settings can be particularly helpful when you’ve made numerous customizations or adjustments that have caused unexpected behavior or performance issues. By reverting back to the default settings, you can start with a clean slate and troubleshoot any ongoing problems more effectively.
It’s worth noting that the exact steps to restore default mouse settings may vary slightly depending on your operating system and the specific mouse driver software installed on your computer. If you’re unable to find the option or need more specific instructions, consult the manufacturer’s documentation or reach out to their support for further assistance.
By restoring the default mouse settings, you can often resolve various mouse-related issues and ensure optimal performance and functionality.
Updating Mouse Drivers
Updating the mouse drivers on your computer can be an effective way to resolve mouse-related issues. Drivers are software programs that facilitate communication between your hardware (mouse) and the operating system. Outdated or corrupted mouse drivers can cause various problems such as erratic cursor movement, unresponsive buttons, or connectivity issues. Here’s how you can update your mouse drivers:
1. Identify the Mouse Manufacturer and Model: Before updating the drivers, you’ll need to determine the manufacturer and model of your mouse. You can usually find this information on the back or bottom of the mouse or consult the user manual or packaging.
2. Visit the Manufacturer’s Website: Once you have the manufacturer and model information, visit their official website. Look for a “Support,” “Downloads,” or “Drivers” section on the website.
3. Locate the Driver Downloads: In the support or downloads section, search for the driver downloads specific to your mouse model and operating system. Select the latest driver version available.
4. Download and Install the Driver: Download the driver file and follow the on-screen instructions to install it. Most driver installation processes are straightforward and involve running an executable file.
5. Reboot Your Computer: After the driver installation is complete, restart your computer. This will ensure that the changes take effect.
6. Test the Mouse: Once the computer has restarted, test the mouse to see if the driver update has resolved the issues you were experiencing. Move the cursor, click the mouse buttons, and verify that all functionalities are working correctly.
If you find that updating the mouse drivers doesn’t resolve the problems, you can also try uninstalling the existing drivers completely and then reinstalling the updated drivers. This process may vary depending on your operating system, so it’s a good idea to consult the manufacturer’s documentation or support for specific instructions.
Additionally, keep in mind that some operating systems automatically update drivers as part of their regular system updates. Make sure to check for any pending updates and install them to ensure you have the latest drivers for your mouse.
By updating the mouse drivers, you can ensure that your mouse is utilizing the latest software enhancements, bug fixes, and compatibility improvements. This can help resolve issues and improve overall performance and functionality.
Troubleshooting Mouse Issues
Mouse issues can be frustrating, but with some troubleshooting steps, you can often identify and resolve the problem. Here are some common mouse problems and solutions to try:
1. Unresponsive Mouse: If your mouse is not responding, first check that it’s properly connected to your computer. Try unplugging and replugging the mouse or connecting it to a different USB port. If the issue persists, restart your computer as it can sometimes resolve minor glitches.
2. Erratic Cursor Movement: If your cursor is moving erratically or jumping around the screen, ensure there are no dust or debris obstructing the mouse sensor. Clean the mouse surface and check for any possible interference from nearby wireless devices. Additionally, try using the mouse on a different surface or using a mouse pad to see if that improves the cursor movement.
3. Double-clicking Issue: If your mouse is registering double clicks instead of a single click, it may be due to an issue with the mouse settings or the physical mechanism of the mouse buttons. Try adjusting the double-click speed in your computer’s mouse settings. If the problem persists, consider replacing the mouse if it’s a hardware issue.
4. Scroll Wheel Not Working: If the scroll wheel on your mouse is not working or not scrolling smoothly, clean the scroll wheel area to remove any accumulated dust or debris. If cleaning doesn’t solve the problem, it’s possible that the scroll wheel mechanism may be faulty, and you may need to replace the mouse.
5. Wireless Connectivity Issues: If you’re using a wireless mouse and experiencing connectivity problems, check the batteries in the mouse to ensure they have sufficient power. Also, make sure that there are no obstacles or other wireless devices interfering with the mouse signal. Sometimes, re-establishing the connection between the mouse and the computer by re-syncing them can help resolve connectivity issues.
If these troubleshooting steps don’t solve the mouse issues, it’s advisable to try the mouse on a different computer to see if the problem persists. Additionally, you can consult the manufacturer’s support documentation for more specific troubleshooting methods or consider reaching out to their customer support for assistance.
Remember to keep your mouse drivers updated as outdated drivers can also cause compatibility issues and instability.
By following these troubleshooting steps, you can often diagnose and resolve common mouse problems, ensuring smooth and reliable mouse operation.
Common Mouse Problems and Solutions
Mouse problems can occur for various reasons, but many of them can be resolved with simple solutions. Here are some common mouse problems and their corresponding solutions:
1. Mouse Not Working at All: If your mouse is not working at all, try the following steps:
– Check the connection: Ensure that the mouse is properly plugged into the computer or that the wireless receiver is connected securely.
– Check the batteries: If you are using a wireless mouse, make sure the batteries have enough power. Replace them if necessary.
– Try a different USB port: Switch to a different USB port to rule out a problem with the current port.
– Test the mouse on another computer: If possible, test the mouse on another computer to determine if the issue is with the mouse or the computer itself.
2. Cursor Freezing or Lagging: If you’re experiencing cursor freezing or lagging, here are a few troubleshooting steps:
– Check for interference: Ensure that there are no wireless devices or other electronic devices near the mouse or the wireless receiver, as they can cause interference.
– Update mouse drivers: Update the mouse drivers to the latest version, as outdated drivers can sometimes cause cursor issues.
– Adjust mouse settings: Experiment with different pointer speed and acceleration settings to find the most comfortable and responsive configuration.
3. Sticky or Unresponsive Buttons: Sticky or unresponsive buttons can be quite frustrating. Try the following solutions:
– Clean the buttons: If dirt or debris is causing the buttons to stick, clean the buttons using compressed air or a cotton swab dipped in rubbing alcohol.
– Replace the mouse: If cleaning the buttons doesn’t resolve the issue, it may be time to replace the mouse, as physical wear and tear can cause button problems.
4. Scroll Wheel Not Working: If the scroll wheel is not working, try these solutions:
– Clean the scroll wheel: Over time, dust and debris can accumulate in the scroll wheel mechanism, hindering its functionality. Clean the scroll wheel carefully using compressed air or a cotton swab.
– Update mouse drivers: Ensure that you have the latest drivers installed for your mouse, as outdated drivers can cause scroll wheel issues.
– Replace the mouse: If cleaning and driver updates don’t solve the problem, the scroll wheel mechanism may be faulty, and it might be necessary to replace the mouse.
Remember, these solutions are general guidelines, and specific troubleshooting steps may differ depending on your operating system or mouse model. If the issue persists, you may need to consult the manufacturer’s support documentation or contact customer support for further assistance.
By being aware of common mouse problems and their solutions, you can troubleshoot and resolve many issues that may arise, ensuring smooth and productive mouse usage.