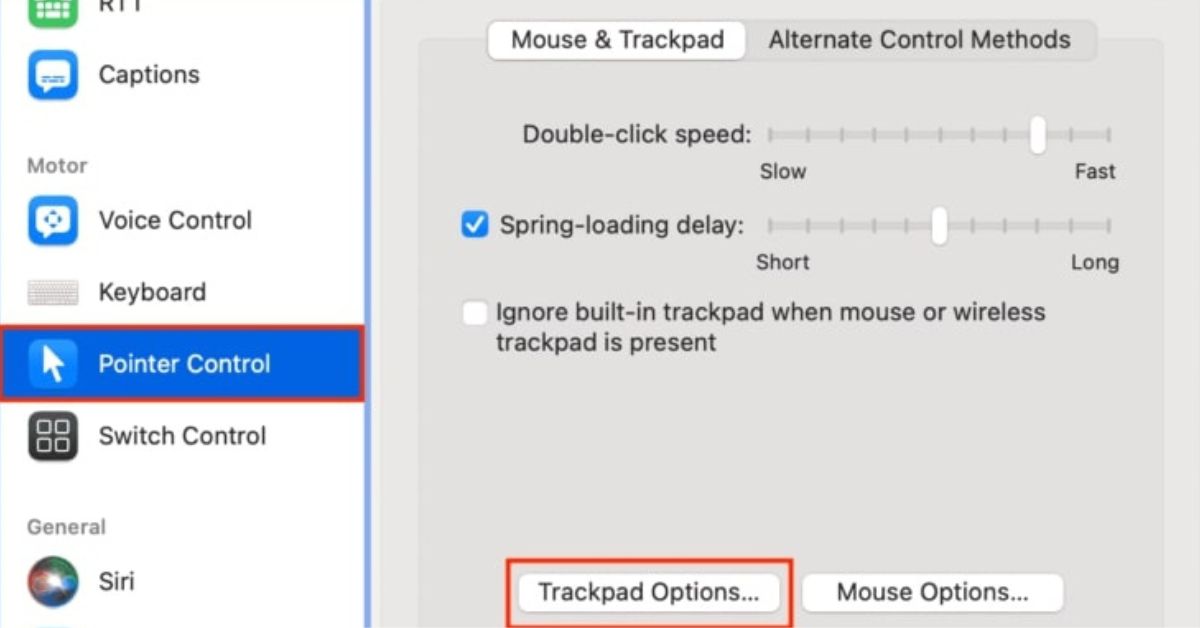Common Magic Mouse Tracking Issues
The Magic Mouse from Apple is a sleek and innovative device that offers smooth and precise tracking for Mac users. However, like any technology, it is not without its issues. If you are experiencing problems with the tracking of your Magic Mouse, you are not alone. Here are some common issues that users encounter and the solutions to fix them.
One of the most common issues is erratic or jumpy tracking. This can make it frustrating and challenging to navigate your Mac. Dust and dirt can accumulate on the surface of the mouse, affecting its sensor’s accuracy. Cleaning your Magic Mouse regularly can help resolve this problem. Gently wipe the surface with a soft, lint-free cloth to remove any debris.
Another issue you may encounter is slow or fast tracking speed. Fortunately, adjusting the tracking speed is relatively easy. Open System Preferences on your Mac and click on “Mouse.” From there, you can adjust the tracking speed slider to your desired preference. Experiment with different settings until you find the ideal speed.
Power management can also contribute to tracking issues. Sometimes, the Magic Mouse may not receive enough power, resulting in lag or unresponsive tracking. Resetting the power management can help resolve this problem. Simply turn off your mouse, remove the batteries, wait for a few seconds, and then reinsert them. Power on the mouse again and check if the tracking issue improves.
Software conflicts can also hinder the tracking performance of your Magic Mouse. Ensure that your MacOS and all related software are up to date. Additionally, check for any conflicting third-party software that may interfere with the mouse’s functioning. Disable or uninstall any unnecessary or incompatible software to eliminate potential conflicts.
If you have tried all the above solutions and are still experiencing issues, it may be worth checking if your mouse firmware needs an update. Apple occasionally releases firmware updates to address bugs and improve performance. To check for firmware updates, open System Preferences, click on “Mouse,” and select “Firmware Update.” Follow the prompts to update your mouse firmware if an update is available.
In some cases, a simple battery replacement can solve tracking issues. If your Magic Mouse has been in use for an extended period, the batteries may be running low. Replace the batteries with fresh ones and check if the tracking problem persists.
Calibrating your Magic Mouse can also help improve its tracking performance. This involves allowing the mouse and your Mac to synchronize and recalibrate their tracking settings. To calibrate, go to System Preferences, click on “Mouse,” and select “Set Up Bluetooth Mouse.” Follow the on-screen instructions to complete the calibration process.
Lastly, resetting the Bluetooth connection between the Magic Mouse and your Mac can help resolve tracking issues. Turn off your mouse, go to System Preferences, click on “Bluetooth,” and remove the mouse from the list of connected devices. Restart your Mac and then re-pair the Magic Mouse by turning it on and following the pairing instructions on your screen.
If you are using the Magic Mouse on a smooth and reflective surface, it may struggle to track accurately. Using a mouse pad can provide the necessary traction and stability to improve tracking performance. Invest in a high-quality mouse pad that offers a smooth and precise surface for optimal tracking.
By following these troubleshooting tips, you can effectively address common Magic Mouse tracking issues and enjoy a smooth and precise tracking experience on your Mac.
Clean Your Magic Mouse
Keeping your Magic Mouse clean is essential for optimal tracking performance. Over time, dust, dirt, and debris can accumulate on the surface of the mouse, impairing the accuracy of its sensor. Here’s a step-by-step guide on how to properly clean your Magic Mouse.
1. Turn off your Magic Mouse: Before starting the cleaning process, ensure that your mouse is turned off to avoid any accidental clicks or interruptions during the cleaning process.
2. Prepare a soft, lint-free cloth: Grab a clean, microfiber cloth or any soft, lint-free material that won’t scratch the surface of your Magic Mouse. Avoid using paper towels or abrasive materials that may cause damage.
3. Dampen the cloth: Moisten the cloth slightly with water or use a mild cleaning solution specifically designed for electronics. Avoid using excessive liquid to prevent it from seeping into the internal components of the mouse.
4. Gently wipe the surface: Use the damp cloth to wipe the surface of the mouse in a gentle, circular motion. Pay close attention to the sensor area, as this is where most debris tends to accumulate.
5. Clean the crevices and buttons: Use a cotton swab or a soft-bristled brush to clean the crevices and buttons of the Magic Mouse. Be careful not to apply too much pressure or force while cleaning to avoid damaging any delicate components.
6. Dry the mouse: After wiping down the entire surface of the mouse, use a dry section of the cloth to remove any remaining moisture. Ensure that the mouse is completely dry before turning it back on to prevent water damage.
7. Test the tracking: Once the mouse is dry, turn it on and test the tracking performance on your Mac. Verify if the cleaning process has improved the mouse’s accuracy and responsiveness. If not, you may need to try other troubleshooting methods.
Remember to clean your Magic Mouse regularly, especially if you use it in environments prone to dust or if you notice a decline in tracking performance. By maintaining a clean surface, you can ensure consistent and precise tracking for a more enjoyable user experience.
Adjust the Tracking Speed
The tracking speed of your Magic Mouse determines how fast the cursor moves across your Mac’s screen. If you find that the tracking speed is too slow or too fast for your liking, you can easily adjust it to your preferred setting. Here’s how to adjust the tracking speed:
1. Go to System Preferences: Click on the Apple logo in the top-left corner of your screen and select “System Preferences” from the dropdown menu.
2. Open the Mouse settings: In the System Preferences window, locate and click on the “Mouse” icon. This will open the Mouse settings panel.
3. Adjust the tracking speed: In the Mouse settings panel, you will see a slider labeled “Tracking Speed.” Move the slider left or right to decrease or increase the tracking speed, respectively. As you slide the bar, you will notice the cursor speed changing in real-time.
4. Test the new tracking speed: Once you have adjusted the tracking speed to your liking, move the Magic Mouse across the surface or your Mac’s trackpad to test the new setting. Pay attention to how the cursor moves and adjust accordingly if needed.
5. Fine-tune the tracking speed: If the initial adjustment is not perfect, you can fine-tune the tracking speed further. Move the slider slightly to the left or right to make smaller adjustments until you find the ideal speed for your workflow.
6. Experiment with different settings: Everyone has different preferences when it comes to cursor speed, so don’t be afraid to experiment with different settings. Try increasing the tracking speed for faster cursor movement or decreasing it for more precise control. Find the setting that works best for you.
7. Save your changes: Once you have found your desired tracking speed, close the Mouse settings panel. Your new tracking speed setting will be saved, and you can enjoy a cursor movement that suits your needs.
By adjusting the tracking speed of your Magic Mouse, you can ensure a smooth cursor movement that matches your workflow and preferences. Whether you prefer lightning-fast navigation or precise control, the tracking speed feature allows you to customize your user experience for optimal productivity.
Reset the Power Management
If you are experiencing tracking issues with your Magic Mouse, resetting the power management can help resolve the problem. Sometimes, power fluctuations or inconsistencies can affect the mouse’s performance. Here’s a step-by-step guide on how to reset the power management for your Magic Mouse:
1. Turn off your Magic Mouse: Before beginning the power management reset process, make sure your mouse is turned off.
2. Remove the batteries: Flip the Magic Mouse upside down and locate the battery compartment. Open the compartment and remove the batteries. Leave the mouse without batteries for about 10 to 15 seconds. This will help discharge any remaining power in the mouse.
3. Reinsert the batteries: After the waiting period, reinsert the batteries into the Magic Mouse. Ensure they are inserted correctly, according to the “+” and “-” symbols shown in the compartment.
4. Power on the mouse: Turn on your Magic Mouse by flipping the power switch located on the underside of the mouse. The mouse should now be ready to connect to your Mac.
5. Test the tracking performance: Once the power management has been reset, test the tracking performance of your Magic Mouse. Move it across your surface or trackpad and verify if the tracking issue has been resolved.
If the tracking issue persists after resetting the power management, you may need to try other troubleshooting methods. It is also worth ensuring that you are using fresh and properly charged batteries with your Magic Mouse as low battery power can affect its performance.
Resetting the power management can help resolve various issues with your Magic Mouse, including tracking problems. By discharging and reinserting the batteries, you can ensure a fresh start for the mouse’s power management system, allowing for smoother and more accurate tracking.
Update Mouse Firmware
If you are experiencing tracking issues with your Magic Mouse, updating the mouse firmware may help resolve the problem. Apple periodically releases firmware updates to address bugs, improve performance, and enhance compatibility with macOS. Here’s how to check for and update the firmware of your Magic Mouse:
1. Connect your Magic Mouse: Ensure that your Magic Mouse is properly connected to your Mac via Bluetooth.
2. Open System Preferences: Click on the Apple menu in the top-left corner of the screen and select “System Preferences” from the dropdown menu.
3. Access the Mouse settings: In the System Preferences window, locate and click on the “Mouse” icon. This will open the Mouse settings panel.
4. Check for firmware updates: Look for the option to check for firmware updates within the Mouse settings panel. Depending on your macOS version, this option may be labeled as “Firmware Update” or similar. Click on it to check for available updates.
5. Follow the instructions: If a firmware update is available for your Magic Mouse, the system will prompt you to download and install it. Follow the on-screen instructions and make sure to keep your Magic Mouse connected throughout the update process.
6. Restart your computer: Once the firmware update is complete, it is essential to restart your Mac to ensure the changes take effect. Save any ongoing work and click on the Apple menu, then select “Restart” from the dropdown menu.
7. Test the tracking performance: After your Mac restarts, test the tracking performance of your Magic Mouse. Move it across your surface or trackpad and verify if the tracking issue has been resolved. If you are still experiencing problems, you may need to try other troubleshooting methods.
Regularly checking for and updating the firmware of your Magic Mouse can help ensure it is running smoothly and efficiently. Firmware updates often contain bug fixes and performance improvements that can address common issues, including tracking problems. With an up-to-date firmware, you can enjoy an optimized and reliable tracking experience on your Mac.
Check for Software Conflicts
If you are experiencing tracking issues with your Magic Mouse, software conflicts may be at the root of the problem. Conflicting software or outdated drivers can interfere with the mouse’s performance and accuracy. Here’s how to check for and resolve software conflicts:
1. Update macOS and software: Ensure that your macOS and all related software are up to date. Apple frequently releases updates that address compatibility issues and improve performance. To update macOS, click on the Apple menu, select “Software Update,” and follow the prompts. Additionally, update any third-party software that you frequently use.
2. Disable or uninstall third-party software: Some third-party software may conflict with the Magic Mouse’s functions. Temporarily disabling or uninstalling any unnecessary or incompatible software can help pinpoint if a conflict is causing the tracking issues. Check for recently installed or updated software and disable/uninstall them one by one, testing the Magic Mouse tracking performance after each change.
3. Check for driver updates: If you are using any additional drivers or utility software for your mouse, check for updates from the manufacturer. Visit their website or use their software to ensure you have the latest driver version installed.
4. Restart your Mac: After making any changes or updates, it is essential to restart your Mac. This can help ensure that the changes take effect and any conflicts are properly resolved. Close all open applications and click on the Apple menu, then select “Restart” from the dropdown menu.
5. Test the tracking performance: Once your Mac restarts, test the tracking performance of your Magic Mouse. Move it across your surface or trackpad and see if the tracking issue has been resolved. If you are still experiencing problems, you may need to try other troubleshooting methods or seek further assistance.
By checking for software conflicts, updating your operating system and software, disabling unnecessary software, and ensuring that you have the latest drivers installed, you can address potential conflicts and improve the tracking performance of your Magic Mouse. Taking these steps can help create a harmonious software environment that allows your Magic Mouse to function optimally.
Replace Batteries
If you are experiencing tracking issues with your Magic Mouse, low battery power may be the culprit. As the batteries in your Magic Mouse deplete over time, it can affect its performance and tracking accuracy. Here’s how to replace the batteries in your Magic Mouse:
1. Turn off your Magic Mouse: Before replacing the batteries, make sure your mouse is turned off to avoid any accidental clicks or interruptions during the process.
2. Locate the battery compartment: Flip your Magic Mouse upside down and locate the battery compartment on the bottom side of the mouse.
3. Open the battery compartment: Depending on the model of your Magic Mouse, the battery compartment will have either a latch or a slider mechanism. Use your fingers or a small tool to open the compartment.
4. Remove the old batteries: Take out the old batteries from the compartment and dispose of them responsibly according to your local regulations. Note the orientation of the batteries so that you can insert the new ones correctly.
5. Insert new batteries: Take two fresh, fully charged AA batteries and insert them into the battery compartment, following the correct polarity indicated by the “+” and “-” symbols.
6. Close the battery compartment: Once the new batteries are securely inserted, close the battery compartment using the latch or by sliding it back into place.
7. Power on your Magic Mouse: Turn on your Magic Mouse by flipping the power switch located on the underside of the mouse. The mouse will now be ready for use with the new batteries.
8. Test the tracking performance: After replacing the batteries, test the tracking performance of your Magic Mouse. Move it across your surface or trackpad and see if the tracking issue has been resolved. If you are still experiencing problems, further troubleshooting may be required.
Make it a habit to regularly check the battery level of your Magic Mouse and replace them as needed. By using fresh and properly charged batteries, you can ensure optimal performance and accurate tracking with your Magic Mouse.
Calibrate the Mouse
If you are experiencing tracking issues with your Magic Mouse, calibrating it can help improve its performance and accuracy. Calibrating the mouse involves synchronizing and recalibrating its tracking settings with your Mac. Here’s how to calibrate your Magic Mouse:
1. Go to System Preferences: Click on the Apple logo in the top-left corner of your screen and select “System Preferences” from the dropdown menu.
2. Open the Mouse settings: In the System Preferences window, locate and click on the “Mouse” icon. This will open the Mouse settings panel.
3. Calibrate the mouse: Within the Mouse settings panel, look for an option labeled “Set Up Bluetooth Mouse” or similar. Click on this option to initiate the calibration process.
4. Follow the on-screen instructions: Your Mac will guide you through the calibration process with step-by-step instructions. This typically involves moving and clicking the Magic Mouse as instructed, allowing the Mac to detect and calibrate the mouse’s tracking settings.
5. Test the tracking performance: Once the calibration process is complete, test the tracking performance of your Magic Mouse. Move it across your surface or trackpad and see if the tracking issue has been resolved. If not, you may need to try other troubleshooting methods.
Calibrating your Magic Mouse helps ensure that it works seamlessly with your Mac, providing optimal tracking accuracy and performance. By following the calibration process and syncing the mouse’s settings with your Mac, you can enhance the overall user experience and enjoy smooth, precise cursor movement.
Reset the Bluetooth Connection
If you are experiencing tracking issues with your Magic Mouse, resetting the Bluetooth connection between the mouse and your Mac can often help resolve the problem. Resetting the connection can clear any temporary glitches or conflicts that may be affecting the mouse’s performance. Here’s how to reset the Bluetooth connection:
1. Turn off your Magic Mouse: Before resetting the Bluetooth connection, make sure your mouse is turned off.
2. Open System Preferences: Click on the Apple menu in the top-left corner of the screen and select “System Preferences” from the dropdown menu.
3. Access the Bluetooth settings: In the System Preferences window, locate and click on the “Bluetooth” icon. This will open the Bluetooth settings panel.
4. Remove the mouse from the list of devices: In the Bluetooth settings panel, find the entry for your Magic Mouse in the list of connected devices. Click on the small “X” next to the mouse’s name to remove it from the list.
5. Restart your Mac: Once you have removed the Magic Mouse from the list of devices, restart your Mac. Click on the Apple menu and select “Restart” from the dropdown menu.
6. Enable the mouse’s discoverable mode: After your Mac restarts, turn on your Magic Mouse by flipping the power switch located on the underside of the mouse. Place the mouse in discoverable mode by pressing and holding the button located on the bottom of the mouse. The mouse’s LED will start blinking, indicating that it is in pairing mode.
7. Pair the Magic Mouse: In the Bluetooth settings panel, click on the “Add Device” or “+” button to initiate the pairing process. Your Mac will search for new devices, and when it detects your Magic Mouse, click on it to pair it with your Mac.
8. Test the tracking performance: After the Bluetooth connection has been reset and the mouse is paired with your Mac, test the tracking performance of your Magic Mouse. Move it across your surface or trackpad and verify if the tracking issue has been resolved.
Resetting the Bluetooth connection can often resolve tracking issues with the Magic Mouse. By removing and re-pairing the mouse, you establish a fresh connection that can clear any communication hiccups and improve the overall performance of the mouse on your Mac.
Use a Mouse Pad
If you are experiencing tracking issues with your Magic Mouse, using a mouse pad can greatly improve its performance and accuracy. While the Magic Mouse is designed to work on a variety of surfaces, using a mouse pad provides added traction and stability for optimal tracking. Here’s why using a mouse pad can be beneficial:
1. Improved tracking precision: A mouse pad provides a smooth and consistent surface for your Magic Mouse to glide across. This helps ensure precise tracking and reduces any unpredictability that may occur when using the mouse directly on a desk or other surfaces.
2. Enhanced cursor control: With a mouse pad, you have better control over the cursor’s movement. The added traction prevents the mouse from sliding or slipping, allowing you to make precise movements with ease. This is especially important for tasks that require fine cursor control, such as photo editing or graphic design.
3. Reduction in tracking errors: Using a mouse pad can minimize tracking errors that may occur when using the Magic Mouse on uneven or reflective surfaces. The uniform and non-reflective surface of a mouse pad helps the mouse’s sensor accurately track its movement, reducing the likelihood of cursor jumps or skips.
4. Comfort and ergonomics: A mouse pad provides a cushioned and comfortable surface for your wrist and hand while using the Magic Mouse. This can help reduce strain and fatigue during long working hours, contributing to a more pleasant and ergonomic experience.
5. Protection for your desk: Using a mouse pad also protects your desk surface from scratches and wear caused by the mouse’s friction. The mouse pad acts as a barrier between the mouse and the desk, preserving the desk’s finish and extending its lifespan.
When choosing a mouse pad, opt for one that is compatible with optical or laser mice like the Magic Mouse. Look for a pad that offers a smooth, non-reflective surface and ample size to accommodate your preferred mouse movement range.
By using a mouse pad with your Magic Mouse, you can optimize its tracking performance and enjoy a smoother and more accurate cursor movement. Investing in a high-quality mouse pad not only enhances your overall user experience but also helps protect your desk and promotes ergonomic comfort during long hours of computer use.