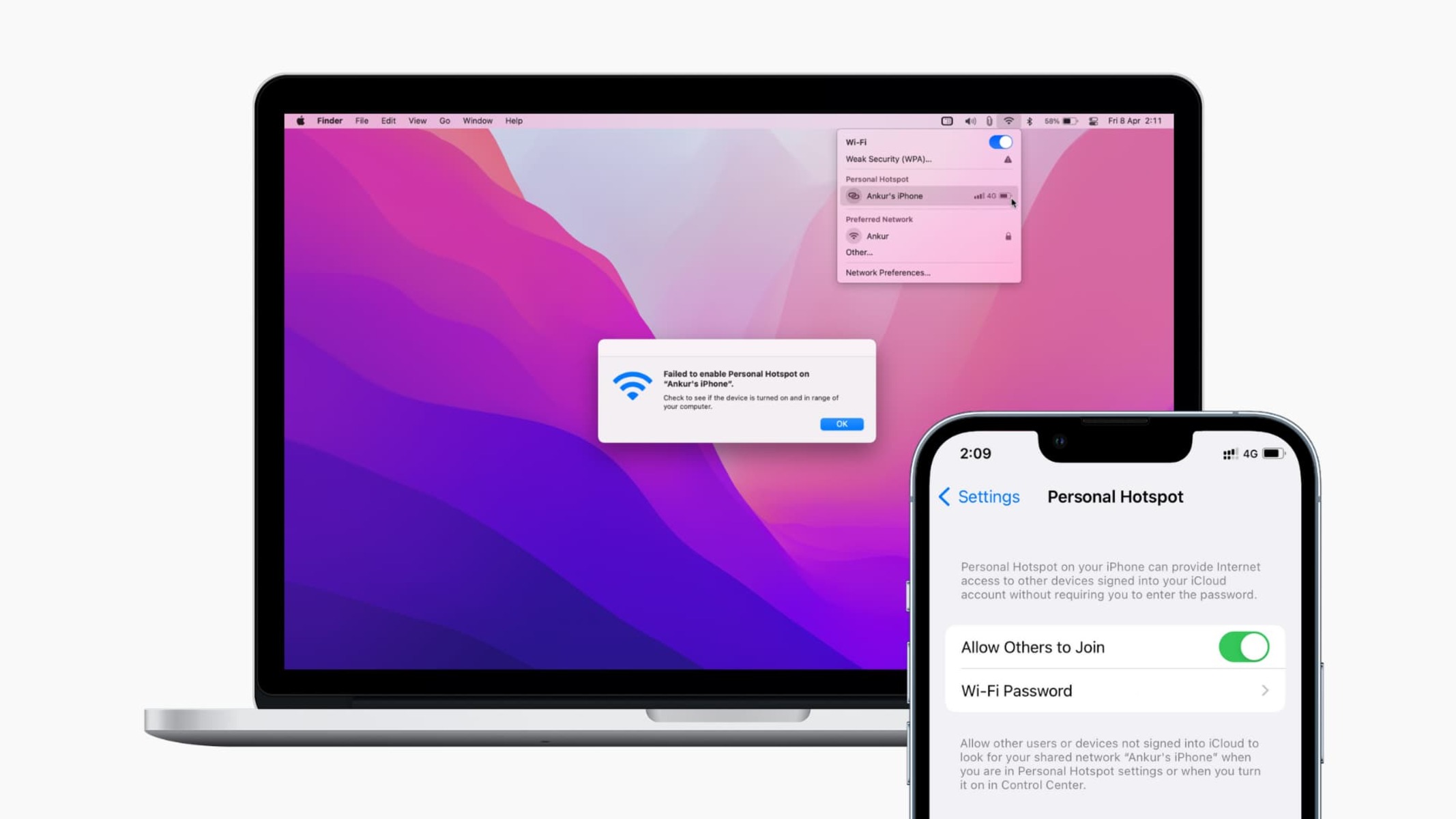Common Mac Connectivity Issues
When it comes to using your Mac, connectivity issues can be frustrating and disruptive. Whether you’re trying to connect to a Wi-Fi network or use your iPhone’s hotspot, encountering connectivity problems can hinder your productivity and access to essential online resources. Understanding the common connectivity issues that Mac users face is the first step toward effectively troubleshooting and resolving these issues. Here are some of the most prevalent connectivity issues that Mac users encounter:
-
Wi-Fi Connection Problems: Mac users often experience difficulties connecting to Wi-Fi networks, including issues with network discovery, authentication failures, and intermittent connectivity.
-
Hotspot Connection Failures: Attempting to connect to a mobile hotspot, such as an iPhone's Personal Hotspot, can sometimes result in connection failures or unreliable connectivity.
-
Slow or Unstable Internet: Users may encounter slow or unstable internet connections, leading to delays in loading webpages, streaming content, or accessing online services.
-
Limited or No Network Access: Some Mac users may face situations where they have limited or no access to network resources, preventing them from using essential online applications and services.
-
Intermittent Bluetooth Connectivity: Bluetooth devices, such as keyboards, mice, or headphones, may intermittently disconnect or fail to connect to a Mac, causing disruptions in workflow and productivity.
Understanding these common connectivity issues is crucial for effectively troubleshooting and resolving them. By identifying the specific problem you're facing, you can take targeted steps to address the issue and restore seamless connectivity on your Mac.
Checking Hotspot Connection
Before delving into troubleshooting methods, it’s essential to perform initial checks to ensure that your Mac is able to establish a stable connection with the hotspot. Here are the steps to check the hotspot connection:
- Enable Hotspot on Mobile Device: Ensure that the mobile hotspot feature is activated on your smartphone or cellular-enabled device. Verify that the hotspot is functioning correctly and has an adequate cellular signal.
- Wi-Fi Network Visibility: On your Mac, navigate to the Wi-Fi settings and check if the hotspot network is being detected. If the network is not visible, it may indicate a range or compatibility issue.
- Attempt Connection: Select the hotspot network from the available Wi-Fi networks list on your Mac and attempt to establish a connection. Take note of any error messages or connectivity issues that arise during the connection process.
- Verification of Credentials: Double-check the network name (SSID) and password for the hotspot to ensure that the correct credentials are being used for the connection. Typos or incorrect passwords can lead to connection failures.
- Signal Strength: Assess the signal strength of the hotspot on your Mac. A weak signal may result in intermittent connectivity or slow data transfer speeds. Consider moving closer to the hotspot source to improve signal reception.
By performing these initial checks, you can gain insights into the status of the hotspot connection and identify any potential issues that may be impeding a successful connection. Once you have validated the hotspot connection, you can proceed to troubleshoot any underlying problems that may be affecting the connectivity between your Mac and the hotspot.
Troubleshooting Hotspot Connection
When encountering issues with connecting your Mac to a hotspot, employing effective troubleshooting methods can help resolve the underlying connectivity problems. Here are the steps to troubleshoot and address hotspot connection issues:
- Restart Hotspot: Begin by restarting the hotspot on your mobile device. Sometimes, temporary glitches or network congestion can be resolved by restarting the hotspot, allowing for a fresh connection attempt.
- Restart Mac’s Wi-Fi: On your Mac, disable the Wi-Fi connection and then re-enable it. This can help refresh the wireless network settings and establish a new connection to the hotspot.
- Forget Network: In the Wi-Fi settings on your Mac, select the hotspot network and choose the option to “Forget This Network.” Afterward, reattempt connecting to the hotspot and re-enter the network password if prompted.
- Update Network Settings: Check for any available updates for your Mac’s operating system. Software updates often include improvements to network connectivity and may address compatibility issues with hotspot connections.
- Reset Network Configuration: If persistent issues persist, consider resetting the network settings on your Mac. This can be done by navigating to the Network preferences and choosing the option to reset the network configuration, followed by reconfiguring the Wi-Fi settings.
- Check for Interference: Assess the environment for potential sources of wireless interference, such as other electronic devices or physical obstructions. Relocating to a different area or adjusting the position of the Mac and the hotspot device can mitigate interference issues.
By systematically troubleshooting the hotspot connection using these methods, you can address common issues that may be impeding a stable and reliable connection between your Mac and the hotspot. If the problems persist despite these efforts, further steps such as contacting Apple Support may be necessary to diagnose and resolve more complex underlying issues.
Restarting Hotspot and Mac
When faced with connectivity issues between your Mac and a hotspot, restarting both the hotspot device and the Mac itself can often resolve transient network issues and restore stable connectivity. Here’s how to effectively restart the hotspot and your Mac to address connectivity problems:
- Restart Hotspot: Begin by accessing the settings on your mobile device and locating the option to restart or power cycle the hotspot. This action can clear any temporary network glitches and re-establish the hotspot’s functionality.
- Wait and Re-enable Hotspot: After restarting the hotspot, allow it a few moments to fully initialize. Then, re-enable the hotspot feature on your mobile device to make it available for connection.
- Disable Wi-Fi on Mac: On your Mac, access the Wi-Fi settings and disable the Wi-Fi connection. This ensures that the Mac is prepared to establish a fresh connection to the restarted hotspot.
- Restart Mac: Proceed to restart your Mac by selecting the restart option from the Apple menu or by using the keyboard shortcut. A system restart can clear temporary system glitches and prepare the Mac for a new network connection attempt.
- Reconnect to Hotspot: Once the Mac has restarted, re-enable the Wi-Fi connection and select the restarted hotspot from the available networks list. Enter the network password if prompted and attempt to establish the connection.
By following these steps to restart both the hotspot and your Mac, you can effectively address transient network issues that may be affecting the connectivity between the devices. This straightforward approach can often resolve common connectivity problems and restore seamless communication between your Mac and the hotspot.
Updating Mac Software
Ensuring that your Mac’s operating system is up to date is crucial for maintaining optimal connectivity and addressing potential compatibility issues with hotspot connections. Here’s how to update your Mac’s software to enhance its network functionality:
- Check for Updates: Access the Apple menu on your Mac and select “System Preferences.” Within System Preferences, click on “Software Update” to initiate a check for available updates to the macOS.
- Download and Install Updates: If updates are available, click on the “Update Now” button to download and install the latest macOS updates. It’s important to have a stable internet connection during this process to ensure the successful download of the updates.
- Restart Mac: After the updates have been installed, restart your Mac to apply the changes. A system restart is often necessary to finalize the installation of software updates and implement the improvements to the operating system.
By regularly updating your Mac’s software, you can benefit from enhanced network performance, improved compatibility with wireless networks, and the resolution of known issues that may affect hotspot connectivity. Keeping your Mac’s operating system up to date is a proactive measure to maintain a reliable and stable connection to hotspots and other wireless networks.
Checking Network Settings
Reviewing and verifying the network settings on your Mac is essential for diagnosing and resolving connectivity issues with hotspots. By examining the network configuration and making necessary adjustments, you can optimize the Mac’s ability to establish and maintain a stable connection to the hotspot. Here’s how to check the network settings on your Mac:
- Wi-Fi Settings: Access the Wi-Fi settings on your Mac by clicking on the Wi-Fi icon in the menu bar or navigating to “System Preferences” and selecting “Network.” Verify that Wi-Fi is enabled and that the correct Wi-Fi network is selected for connection.
- Network Prioritization: If your Mac is within range of multiple Wi-Fi networks, ensure that the hotspot network is prioritized for connection. Adjust the network prioritization settings to give preference to the hotspot network over other available networks.
- Advanced Wi-Fi Settings: Within the Wi-Fi settings, explore the advanced options to review additional network settings such as security protocols, DNS configurations, and proxy settings. Verify that these settings align with the requirements of the hotspot network.
- Network Diagnostics: Utilize the built-in network diagnostics tools on your Mac to identify any potential issues with the Wi-Fi connection. Running network diagnostics can reveal connectivity problems and provide insights into resolving them.
- Reset Network Hardware: If the hotspot connection issues persist, consider power cycling your Wi-Fi router or modem. Restarting the network hardware can clear temporary network issues and improve the overall network environment for your Mac.
By thoroughly reviewing and adjusting the network settings on your Mac, you can address configuration-related issues that may be impacting the establishment of a reliable connection to the hotspot. These proactive measures can contribute to a more seamless and stable network experience on your Mac.
Resetting Network Settings
When persistent connectivity issues with hotspots arise on your Mac, resetting the network settings can serve as a comprehensive solution to address underlying network configuration issues. By resetting the network settings, you can clear out potential conflicts and restore the network components to their default state. Here’s how to effectively reset the network settings on your Mac:
- Reset Wi-Fi Configuration: Navigate to the “Network” section within “System Preferences” on your Mac. Select the Wi-Fi connection and choose the option to “Advanced.” Within the advanced settings, locate the option to “Renew DHCP Lease” to reset the Wi-Fi configuration.
- Clear Network Preferences: In the Network preferences, consider removing any unused or obsolete network configurations. This can streamline the network settings and prevent potential conflicts that may impact the ability to connect to hotspots.
- Reset Location Settings: If your Mac utilizes location-based network settings, resetting the location preferences can help ensure that the network configurations are aligned with the current environment and network requirements.
- Reconfigure Wi-Fi: After resetting the network settings, reconfigure the Wi-Fi connection by selecting the hotspot network and entering the network password if prompted. This process allows the Mac to establish a fresh connection with the hotspot using the updated network settings.
By resetting the network settings on your Mac, you can effectively clear out potential network conflicts and streamline the connectivity process, enhancing the Mac’s ability to connect to hotspots reliably and seamlessly.
Contacting Apple Support
When all troubleshooting efforts have been exhausted and persistent hotspot connectivity issues persist on your Mac, reaching out to Apple Support can provide expert assistance in diagnosing and resolving complex network-related issues. Here’s how to effectively engage with Apple Support to address hotspot connectivity problems:
- Access Apple Support Website: Visit the official Apple Support website and navigate to the section dedicated to Mac and network connectivity. Here, you can explore support articles, community forums, and other resources that may offer insights into resolving hotspot issues.
- Initiate Online Support: Apple provides online chat support and email assistance for users encountering technical issues. Utilize these online support channels to describe the hotspot connectivity problems you’re experiencing and receive guidance from Apple’s support representatives.
- Schedule a Call: If the online resources and chat support do not resolve the issues, consider scheduling a support call with Apple. This allows for a direct conversation with a support specialist who can provide personalized assistance and troubleshooting guidance.
- Visit an Apple Store: If proximity allows, consider visiting an Apple Store or authorized service provider for in-person support. The technicians can diagnose hardware-related issues and provide hands-on assistance with resolving hotspot connectivity problems.
Engaging with Apple Support provides access to the expertise and resources necessary to address complex hotspot connectivity issues on your Mac. By leveraging the support options available, you can gain valuable insights and solutions to restore seamless connectivity and optimize the performance of your Mac’s network capabilities.