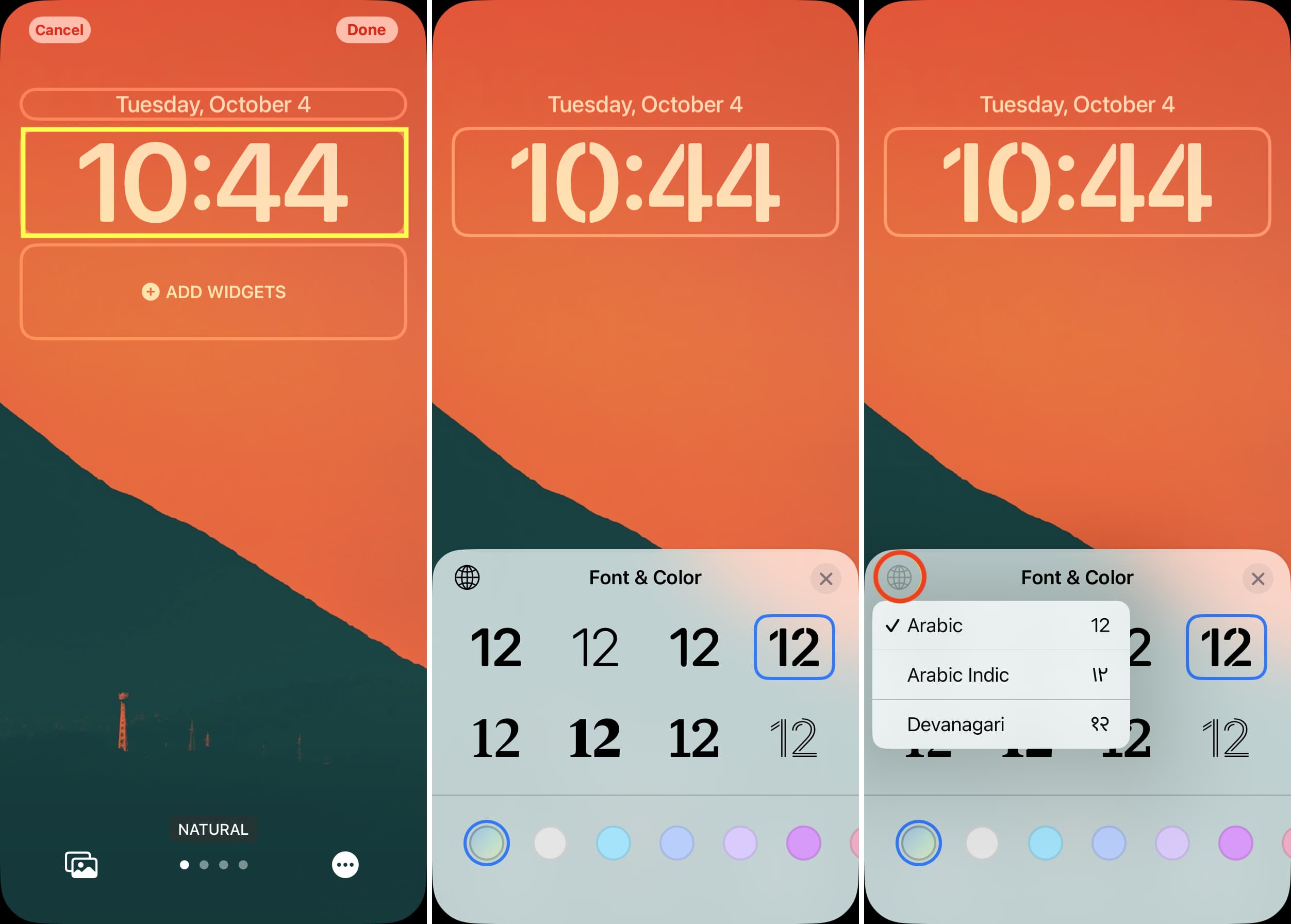Choosing the Right Wallpaper
The lock screen of your iPhone 13 serves as the first thing you see when you pick up your device, making it the perfect opportunity to showcase your personal style and preferences. With the ability to customize your lock screen wallpaper, you can set the tone for your overall iPhone experience. Here's how to choose the right wallpaper to make your lock screen stand out:
Reflect Your Personality
Your lock screen wallpaper is a reflection of your personality and interests. Whether you're drawn to vibrant landscapes, minimalist designs, or captivating artwork, your wallpaper can convey a sense of who you are. Consider selecting an image that resonates with you on a personal level, whether it's a breathtaking nature scene, a favorite quote, or a cherished photograph.
Opt for High-Quality Images
When choosing a wallpaper for your lock screen, opt for high-resolution images to ensure clarity and sharpness. The iPhone 13's stunning display deserves equally impressive visuals, so select wallpapers that are crisp and detailed. This will enhance the overall aesthetic appeal of your lock screen and elevate the visual experience every time you unlock your device.
Consider the Time of Day
Another factor to consider when choosing the right lock screen wallpaper is the time of day. Selecting a bright, colorful wallpaper might be uplifting during the day, while a darker, more subdued image could be soothing at night. Some users even opt for dynamic wallpapers that change based on the time of day, offering a seamless transition from day to night.
Embrace Seasonal Themes
Embracing seasonal themes can add a touch of freshness to your lock screen. Whether it's a cozy winter scene, a vibrant spring landscape, or a sunny summer beach, seasonal wallpapers can infuse your lock screen with a timely and festive vibe. By changing your wallpaper with the seasons, you can keep your lock screen feeling current and relevant throughout the year.
Experiment with Personalization
With the iPhone 13's customization options, don't be afraid to experiment with personalized wallpapers. You can create your own custom designs, collages, or photo montages to make your lock screen truly unique. Whether it's a collage of cherished memories or a custom-designed artwork, personalizing your wallpaper adds a special touch to your iPhone experience.
By choosing the right wallpaper for your lock screen, you can transform your iPhone 13 into a personalized and visually captivating device that reflects your individuality and style. Whether you opt for stunning landscapes, inspiring quotes, or dynamic designs, your lock screen wallpaper is a powerful tool for self-expression and visual enhancement.
Adding Widgets to Lock Screen
Customizing your iPhone 13's lock screen with widgets can significantly enhance your overall user experience. Widgets provide at-a-glance information and quick access to essential apps, all without unlocking your device. Here's how you can seamlessly integrate widgets into your lock screen:
Accessing the Widget Gallery
To begin adding widgets to your lock screen, start by accessing the Widget Gallery. Swipe right on your lock screen or home screen to reveal the Today View, where you'll find a collection of widgets that offer a variety of functionalities. From weather updates and calendar events to news headlines and fitness tracking, the Widget Gallery provides a diverse selection of widgets to choose from.
Adding Widgets to the Lock Screen
Once you've accessed the Widget Gallery, you can effortlessly add widgets to your lock screen by following a few simple steps. Tap the "Edit" button at the bottom of the Today View to enter the widget customization mode. Here, you can browse through the available widgets and select the ones that best suit your preferences and needs. After choosing a widget, tap the "+" icon next to it to add it to your lock screen.
Organizing and Customizing Widgets
After adding widgets to your lock screen, you have the flexibility to organize and customize their layout to optimize your user experience. Press and hold on any widget to enter the editing mode, allowing you to rearrange the widgets, adjust their size, and prioritize the information they display. By organizing your widgets strategically, you can create a personalized lock screen that provides quick access to the information and functionalities that matter most to you.
Exploring Widget Stacks
Widget Stacks offer a convenient way to maximize the available space on your lock screen while accommodating multiple widgets. By stacking related widgets together, such as weather, calendar, and reminders, you can efficiently manage your lock screen real estate and access a range of information with a simple swipe or tap. This feature enables you to streamline your lock screen and declutter the display while maintaining easy access to essential widgets.
Leveraging Third-Party Widgets
In addition to the built-in widgets provided by Apple, the App Store offers a wide array of third-party widgets that cater to specific interests and needs. Whether it's productivity tools, fitness trackers, or entertainment apps, third-party widgets can expand the functionality of your lock screen and provide tailored information and shortcuts. Explore the App Store to discover and integrate third-party widgets that complement your lifestyle and preferences.
By adding widgets to your lock screen, you can transform it into a dynamic and information-rich interface that offers quick access to essential apps and at-a-glance updates. Whether you prioritize productivity, health and fitness, or staying informed, leveraging widgets on your iPhone 13's lock screen can elevate your daily interactions with your device.
Customizing Notifications on Lock Screen
Customizing notifications on your iPhone 13's lock screen empowers you to tailor your device's alert system to suit your preferences and lifestyle. By fine-tuning how notifications are displayed and organized, you can ensure that essential information is readily accessible while minimizing distractions. Here's how you can personalize your lock screen notifications to optimize your iPhone experience:
Prioritizing Notifications
With the abundance of apps vying for your attention, it's crucial to prioritize which notifications appear on your lock screen. By accessing the Settings app and navigating to Notifications, you can selectively enable or disable lock screen notifications for individual apps. This level of control allows you to focus on the most relevant and important alerts, reducing clutter and streamlining your lock screen experience.
Customizing Notification Styles
The iPhone 13 offers versatile options for customizing notification styles, enabling you to choose how notifications are presented on your lock screen. From banners and alerts to temporary previews, you can select the notification style that aligns with your preferences. Additionally, you can opt to show or hide notification previews, providing a balance between privacy and convenience based on your specific needs.
Grouping Notifications
To prevent your lock screen from becoming inundated with individual notifications, you can leverage the grouping feature to consolidate related alerts. Grouping notifications organizes them by app or thread, allowing you to expand or dismiss entire notification clusters with ease. This approach minimizes visual clutter on your lock screen while ensuring that you can access grouped notifications for further review when needed.
Utilizing Notification Management Tools
The iPhone 13 offers robust notification management tools that enable you to fine-tune how notifications are delivered and displayed. With features such as Do Not Disturb, Focus modes, and scheduled delivery, you can establish specific timeframes during which notifications are muted or tailored to suit your current activities. These tools empower you to maintain control over your lock screen notifications, ensuring that they align with your daily routines and priorities.
Leveraging Notification Actions
Customizing lock screen notifications extends beyond visual presentation, as you can also take advantage of notification actions to interact with alerts directly from the lock screen. Whether it's responding to messages, acknowledging reminders, or engaging with app-specific actions, notification actions provide a seamless way to address incoming alerts without unlocking your device. This streamlined interaction enhances the efficiency of managing notifications on your lock screen.
By customizing notifications on your iPhone 13's lock screen, you can curate a tailored alert system that aligns with your preferences and enhances your overall user experience. Whether it's prioritizing notifications, fine-tuning presentation styles, or leveraging advanced management tools, personalizing your lock screen notifications empowers you to stay informed while minimizing distractions.
Setting Up Emergency Contacts on Lock Screen
Setting up emergency contacts on your iPhone 13's lock screen is a crucial step in ensuring your safety and well-being. By configuring this feature, you can provide vital information to first responders or Good Samaritans in the event of an emergency, allowing them to quickly access essential contact details and medical information. Here's how you can set up emergency contacts on your lock screen:
-
Accessing the Health App: Begin by opening the Health app on your iPhone 13. This app serves as a central hub for managing your health-related data and emergency information. Once inside the Health app, navigate to the "Medical ID" tab, which houses critical details that can be accessed from your lock screen.
-
Creating or Updating Your Medical ID: Within the Medical ID section, you have the option to create a new Medical ID or update an existing one. It's essential to ensure that your Medical ID is comprehensive and up to date, as it contains crucial information that can aid emergency responders in providing appropriate care.
-
Adding Emergency Contacts: As part of your Medical ID, you can designate specific contacts as emergency contacts. These contacts are granted special visibility on your lock screen, allowing individuals to quickly reach out to your chosen emergency contacts in case of an emergency. You can add multiple emergency contacts, such as family members, close friends, or trusted individuals who can be relied upon during critical situations.
-
Including Medical Information: In addition to emergency contacts, your Medical ID enables you to include essential medical information, such as allergies, medical conditions, blood type, and medications. This information equips first responders with vital insights into your health status, enabling them to make informed decisions and provide appropriate care during emergencies.
-
Enabling Lock Screen Access: Once you've configured your Medical ID and added emergency contacts, ensure that the "Show When Locked" option is enabled. This setting allows your Medical ID and emergency contacts to be accessible from the lock screen, ensuring that critical information is readily available to those assisting you in an emergency.
By setting up emergency contacts on your iPhone 13's lock screen, you take proactive steps to enhance your safety and preparedness. In the event of an emergency, this feature can expedite the process of reaching out to trusted contacts and providing essential medical information, ultimately contributing to more effective and timely assistance during critical situations.
Using Live Photos for Dynamic Lock Screen
Live Photos offer an innovative way to breathe life into your iPhone 13's lock screen, adding a dynamic and engaging element to the traditional static wallpaper. By leveraging Live Photos, you can infuse your lock screen with captivating motion and personality, creating a visually immersive experience every time you unlock your device.
Capturing Memorable Moments
Live Photos enable you to capture more than just a still image – they preserve a brief snippet of motion and sound, encapsulating the essence of a moment. Whether it's a joyful celebration, a scenic landscape, or a cherished interaction, Live Photos allow you to relive the atmosphere and energy of the captured scene each time you glance at your lock screen.
Setting a Live Photo as the Lock Screen Wallpaper
To use a Live Photo as your dynamic lock screen wallpaper, simply navigate to the Photos app and select the Live Photo you wish to feature. Next, tap the share icon and choose "Use as Wallpaper." From there, you can adjust the start and end points of the Live Photo to customize the motion that will be displayed on your lock screen. Once set, your lock screen will come to life with the captivating movement of the Live Photo, adding a touch of dynamism to your device's interface.
Infusing Personality and Creativity
Live Photos offer a unique opportunity to infuse your lock screen with personal flair and creativity. Whether it's a playful pet, a mesmerizing natural phenomenon, or a heartwarming family moment, Live Photos enable you to showcase your individuality and storytelling through the dynamic imagery that adorns your lock screen. This personalized touch transforms the act of unlocking your iPhone 13 into a delightful and expressive experience.
Enhancing Visual Engagement
The dynamic nature of Live Photos elevates the visual engagement of your lock screen, creating an immersive and interactive interface that resonates with your daily interactions. As you unlock your device, the subtle motion and accompanying sound of Live Photos add depth and character to the lock screen, making it a more captivating and enjoyable part of your iPhone experience.
Expressing Moments of Inspiration
Live Photos serve as a canvas for expressing moments of inspiration and creativity. Whether it's a dynamic artwork, a mesmerizing motion sequence, or a visually striking composition, Live Photos enable you to curate a lock screen that reflects your artistic sensibilities and serves as a source of daily inspiration and delight.
By utilizing Live Photos for your iPhone 13's lock screen, you can transform it into a dynamic and expressive interface that captures the essence of memorable moments, infuses personal flair, and enhances visual engagement, ultimately elevating your overall user experience.