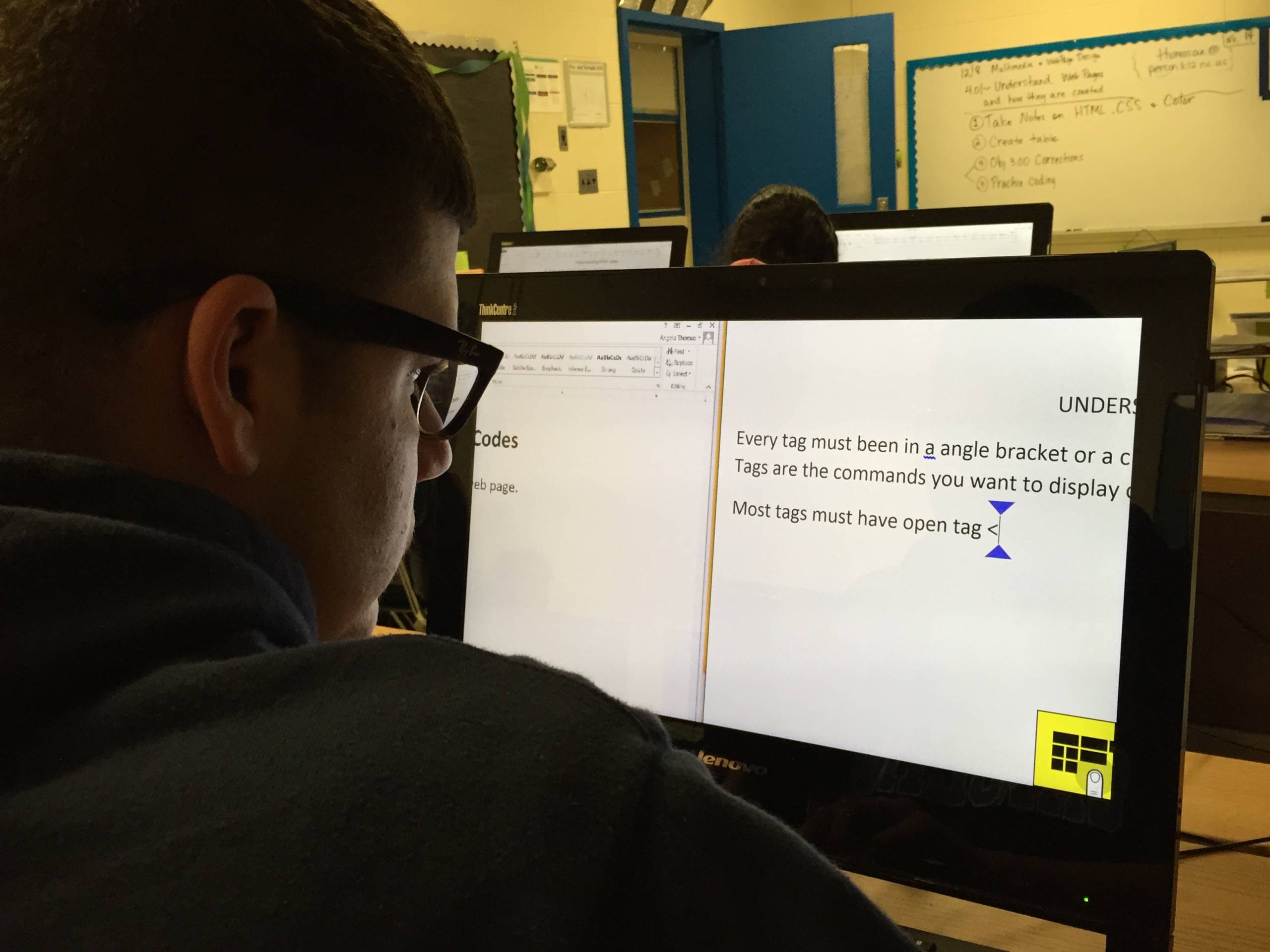What is the Magnifier tool?
The Magnifier tool is a built-in accessibility feature available on both Windows and Mac operating systems. Its primary function is to enlarge a portion of the screen, making it easier for users with visual impairments to see and interact with content. Whether you need to zoom in on text, images, or other on-screen elements, the Magnifier tool provides a convenient way to enhance visibility without altering the overall display settings of your computer.
By magnifying specific areas of the screen, the Magnifier tool empowers individuals with low vision to navigate digital interfaces, read small text, and perform various tasks with greater ease. This tool is particularly valuable for users who may struggle with traditional screen magnification methods or require a quick and accessible way to enlarge on-screen content.
Moreover, the Magnifier tool serves as an essential resource for improving the overall accessibility of computers, ensuring that individuals with visual impairments can fully engage with digital platforms and applications. Its intuitive functionality and customizable settings make it an indispensable tool for enhancing the user experience and facilitating seamless interaction with digital content.
Using the Magnifier on Windows
On Windows, accessing the Magnifier tool is a straightforward process. You can open the Magnifier by pressing the Windows key + Plus sign (+) to zoom in, Windows key + Minus sign (-) to zoom out, or Windows key + Esc to exit. Alternatively, you can navigate to the Start menu, open the Settings app, click on Accessibility, and select Magnifier to customize its settings and functionality.
Once the Magnifier is active, you can adjust the zoom level by using the Plus (+) and Minus (-) keys on your keyboard or by clicking the “+” and “-” buttons within the Magnifier interface. Additionally, you can change the view mode to Full screen, Lens, or Docked to suit your preferences and optimize the magnified display for enhanced visibility.
Windows also offers various customization options for the Magnifier tool, allowing users to adjust settings such as tracking, color inversion, and text cursor tracking to further enhance the viewing experience. These features enable individuals with visual impairments to tailor the Magnifier to their specific needs, ensuring optimal clarity and usability while interacting with on-screen content.
Furthermore, Windows provides keyboard shortcuts for efficient navigation while using the Magnifier. For instance, pressing Ctrl + Alt + M allows you to quickly open the Magnifier settings, while Ctrl + Alt + I enables you to invert colors, enhancing contrast for improved visibility.
Overall, the Magnifier tool on Windows offers a user-friendly and customizable solution for magnifying on-screen content, empowering individuals with visual impairments to seamlessly navigate digital interfaces and engage with various applications and documents.
Using the Magnifier on Mac
Mac users can easily access the Magnifier tool to enhance their visual experience. To activate the Magnifier, simply navigate to the Apple menu, select System Preferences, and click on Accessibility. From there, choose Zoom from the menu on the left-hand side to customize the Magnifier settings according to your preferences.
Once the Magnifier is enabled, you can zoom in by pressing Option + Command + Equal Sign (=), and zoom out by pressing Option + Command + Minus Sign (-). These keyboard shortcuts provide quick and convenient control over the magnification level, allowing you to adjust the zoom to suit your specific needs while interacting with on-screen content.
Mac also offers additional options to customize the Magnifier, including the ability to choose between full screen or picture-in-picture zoom, as well as adjust the zoom style and filter to optimize the viewing experience. These features enable users to tailor the Magnifier to their individual requirements, ensuring that they can effectively navigate digital interfaces and access content with enhanced clarity.
Furthermore, Mac provides various keyboard shortcuts to streamline the use of the Magnifier. For instance, pressing Option + Command + 8 enables the “Invert Colors” feature, enhancing contrast for improved visibility, while Option + Command + F5 opens the Accessibility Options for quick access to additional settings and features.
By offering intuitive controls and customizable settings, the Magnifier tool on Mac provides a seamless solution for individuals with visual impairments, empowering them to interact with digital platforms and applications with greater ease and accessibility.
Customizing the Magnifier settings
Both Windows and Mac operating systems offer a range of customizable settings for the Magnifier tool, allowing users to tailor their visual experience to best suit their individual needs. These settings not only enhance the usability of the Magnifier but also ensure that individuals with visual impairments can navigate digital interfaces with clarity and ease.
On Windows, users can customize the Magnifier settings by accessing the Settings app, selecting Accessibility, and choosing Magnifier. Within this menu, users can adjust various options, including zoom level, tracking, color inversion, and text cursor tracking. These customizable settings enable users to optimize the Magnifier to their specific preferences, ensuring enhanced visibility and usability while interacting with on-screen content.
Similarly, Mac users can personalize the Magnifier settings by navigating to the Apple menu, selecting System Preferences, and clicking on Accessibility. From there, users can access the Zoom settings to customize the magnification level, zoom style, filter, and other display options. These customizable features empower individuals to tailor the Magnifier to their unique visual requirements, providing a personalized and effective solution for interacting with digital content.
Moreover, both Windows and Mac offer additional customization options, such as color inversion to enhance contrast, keyboard shortcuts for efficient navigation, and view modes for optimal display preferences. These settings enable users to adapt the Magnifier tool to their specific needs, ensuring that they can engage with digital platforms, documents, and applications with improved clarity and accessibility.
By providing a range of customizable settings, the Magnifier tool on both Windows and Mac enhances the overall accessibility of the operating systems, empowering individuals with visual impairments to navigate digital interfaces with greater ease and efficiency.
Tips for using the Magnifier efficiently
Utilizing the Magnifier tool effectively can significantly enhance the user experience for individuals with visual impairments. Whether using Windows or Mac, the following tips can help optimize the use of the Magnifier, ensuring a seamless and efficient visual interaction with digital content.
- Explore Keyboard Shortcuts: Familiarize yourself with the keyboard shortcuts for the Magnifier on your operating system. These shortcuts allow for quick adjustments to the zoom level and other settings, streamlining the magnification process for a more efficient experience.
- Customize Display Options: Take advantage of the customizable display options available within the Magnifier settings. Adjust the zoom style, filter, and color inversion to suit your specific visual preferences, optimizing the display for enhanced clarity and visibility.
- Experiment with View Modes: Explore the different view modes offered by the Magnifier, such as full screen, lens, or picture-in-picture zoom. Determine which mode best accommodates your viewing needs and enhances your ability to interact with on-screen content.
- Utilize Tracking and Cursor Options: Customize the tracking and text cursor tracking settings to align with your navigation preferences. These options can improve the ease of use and ensure a more intuitive interaction with magnified content.
- Consider Color Inversion: Experiment with color inversion to enhance contrast and improve visibility, particularly when reading text or viewing images. Inverting colors can make on-screen content more distinguishable and easier to perceive.
- Practice Efficient Navigation: Develop efficient navigation techniques while using the Magnifier. Familiarize yourself with the shortcuts for panning and scrolling, allowing for seamless movement across magnified content without losing context.
- Regularly Adjust Zoom Levels: Continuously adjust the zoom level based on the specific content you are viewing. Adapting the magnification to suit different elements on the screen can optimize visibility and ensure a comprehensive view of the content.
By implementing these tips, individuals can harness the full potential of the Magnifier tool, maximizing its effectiveness in enhancing visual accessibility and facilitating a more efficient and comfortable digital experience.