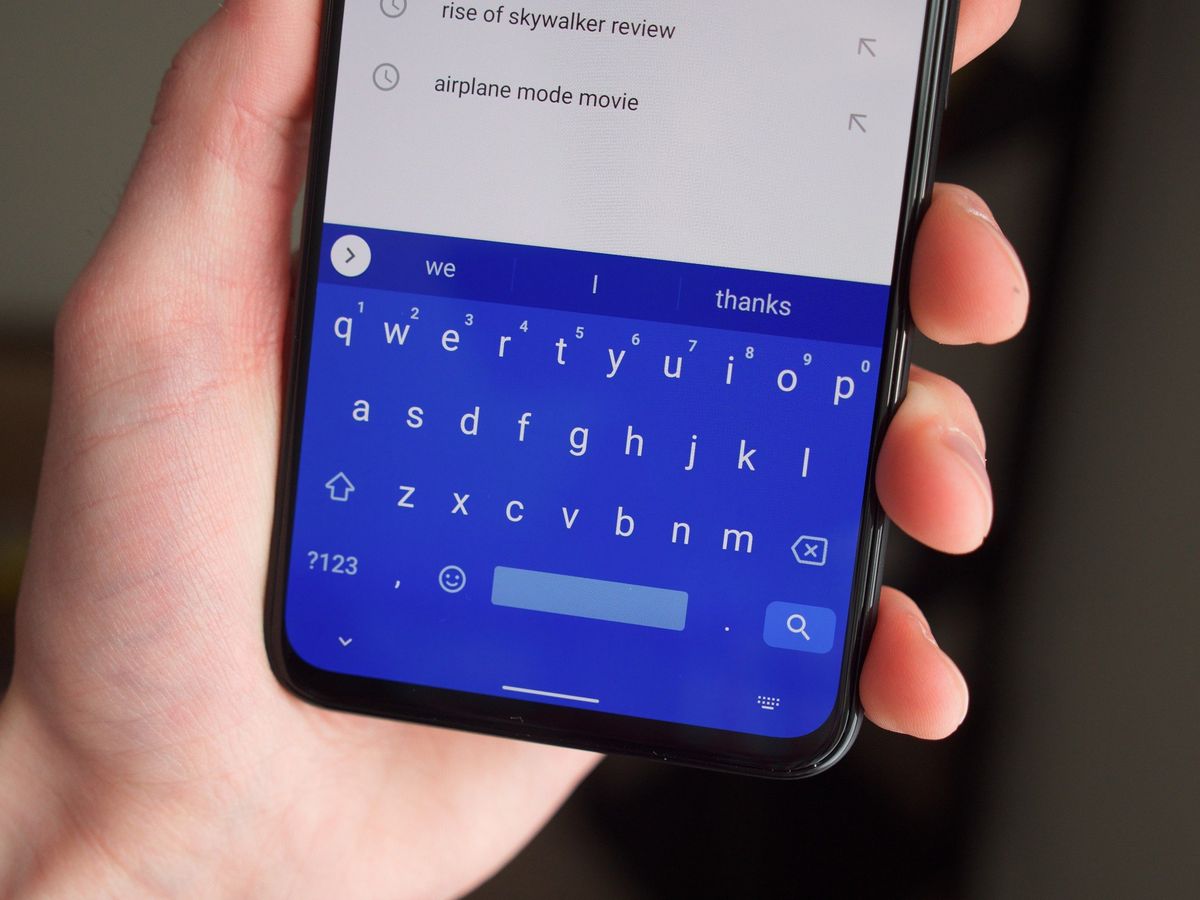Enabling the Gboard Clipboard on Pixel 4
The Gboard Clipboard feature on the Pixel 4 is a handy tool that allows users to store multiple copied items for easy access and quick pasting. Enabling this feature is a straightforward process that can significantly enhance productivity and streamline the copying and pasting experience on your device.
To enable the Gboard Clipboard on your Pixel 4, follow these simple steps:
-
Access Gboard Settings: Begin by opening any app that requires text input, such as Messages, Notes, or a web browser. Tap on the text input field to bring up the keyboard. Next, long-press the comma (,) key or the period (.) key to access the Gboard settings.
-
Navigate to Clipboard Settings: Once the Gboard settings menu is displayed, tap on the "Clipboard" option. This will direct you to the Clipboard settings, where you can manage and customize the Clipboard feature.
-
Enable Clipboard: In the Clipboard settings, toggle the switch to enable the Gboard Clipboard feature. Upon enabling it, the Clipboard will be ready to store your copied items for quick and easy access.
-
Grant Necessary Permissions: In some instances, enabling the Clipboard feature may require granting certain permissions to Gboard. If prompted, follow the on-screen instructions to grant the necessary permissions, ensuring that the Clipboard feature functions seamlessly.
-
Confirmation: After enabling the Gboard Clipboard, a confirmation message may appear, indicating that the feature is now active and ready for use.
Once you have completed these steps, the Gboard Clipboard will be enabled on your Pixel 4, allowing you to take advantage of its convenient functionality.
Enabling the Gboard Clipboard on your Pixel 4 is a simple yet impactful way to optimize your copying and pasting experience. With this feature activated, you can effortlessly store and access multiple copied items, eliminating the need to repeatedly switch between apps to recopy previously copied content.
By following these steps, you can seamlessly integrate the Gboard Clipboard into your Pixel 4's keyboard functionality, unlocking a valuable tool for efficient text input and manipulation.
Accessing the Gboard Clipboard
Accessing the Gboard Clipboard on your Pixel 4 is a straightforward process that empowers you to retrieve and paste previously copied items with ease. Once the Gboard Clipboard is enabled, accessing it becomes an integral part of your text input workflow, allowing for seamless retrieval of copied content whenever needed. Here's a detailed guide on how to access the Gboard Clipboard and leverage its functionality to streamline your text input tasks.
-
Accessing the Clipboard Interface: To access the Gboard Clipboard, begin by opening an app that requires text input, such as Messages, Notes, or a web browser. Tap on the text input field to bring up the keyboard. Once the keyboard is displayed, long-press the comma (,) key or the period (.) key to reveal the Gboard settings. From the options that appear, tap on the "Clipboard" icon to access the Clipboard interface.
-
Viewing Copied Items: Upon accessing the Clipboard interface, you will be presented with a visual representation of the items you have previously copied. Each copied item is displayed as a separate snippet, allowing you to quickly identify and select the content you wish to paste. The Clipboard interface provides a convenient overview of your copied items, empowering you to retrieve the specific content you need at any given moment.
-
Pasting Copied Content: To paste a previously copied item using the Gboard Clipboard, simply tap on the desired snippet within the Clipboard interface. This action will automatically paste the selected content into the text input field of the active app, eliminating the need to repeatedly switch between apps or re-copy content. The ability to access and paste copied items directly from the Clipboard interface streamlines the text input process, saving time and enhancing overall efficiency.
-
Navigating Through Copied Items: If you have multiple items stored in the Clipboard, navigating through the copied content is intuitive and user-friendly. The Clipboard interface allows you to scroll through the list of copied items, providing a seamless experience for selecting and pasting specific content. This functionality is particularly beneficial when working with a variety of copied items and facilitates quick access to the content you require.
Accessing the Gboard Clipboard on your Pixel 4 is a pivotal aspect of leveraging its capabilities to enhance your text input experience. By following these steps, you can seamlessly retrieve and paste previously copied content, optimizing your workflow and maximizing productivity. With the ability to effortlessly access and manipulate copied items, the Gboard Clipboard becomes an indispensable tool for efficient text input on your Pixel 4 device.
Managing the Gboard Clipboard
Managing the Gboard Clipboard on your Pixel 4 involves overseeing and organizing the copied items stored within the Clipboard interface. This essential aspect of utilizing the Clipboard feature allows you to maintain control over your copied content, ensuring seamless access and efficient manipulation when needed. By effectively managing the Gboard Clipboard, you can optimize your text input workflow and maximize productivity. Here's an insightful overview of how to manage the Gboard Clipboard and make the most of its capabilities.
Organizing Copied Items
Upon accessing the Gboard Clipboard interface, you are presented with a visual representation of the items you have previously copied. Organizing these copied items is a fundamental aspect of managing the Clipboard. The ability to categorize and prioritize copied content enables you to streamline the retrieval process and maintain a structured overview of your Clipboard entries.
Clearing Copied Items
As you continue to use the Gboard Clipboard, it's important to periodically clear out any unnecessary or outdated copied items. Managing the Clipboard involves efficiently removing content that is no longer relevant, ensuring that the Clipboard remains clutter-free and optimized for quick access to current and essential copied items.
Pinning Frequently Used Items
To further enhance the management of your Gboard Clipboard, consider pinning frequently used items for easy access. By pinning specific copied items within the Clipboard interface, you can ensure that essential content remains readily available, eliminating the need to search through a list of entries each time you require specific content.
Understanding Item Limits
Managing the Gboard Clipboard also involves understanding the limitations and item thresholds associated with the feature. Being aware of the maximum number of items that can be stored in the Clipboard ensures that you can effectively manage the content without encountering storage constraints or performance issues.
Optimizing Clipboard Settings
Customizing the Clipboard settings to align with your preferences and usage patterns is an integral part of managing the Gboard Clipboard. By optimizing settings such as item visibility duration and automatic clearing, you can tailor the Clipboard functionality to suit your specific needs, enhancing overall management and usability.
Effectively managing the Gboard Clipboard on your Pixel 4 empowers you to maintain control over your copied content, ensuring that the Clipboard remains a valuable tool for streamlined text input. By organizing, clearing, pinning, understanding limits, and optimizing settings, you can harness the full potential of the Gboard Clipboard, enhancing your productivity and efficiency when working with copied content.
The management of the Gboard Clipboard is a dynamic process that evolves with your usage patterns and content requirements. By implementing effective management practices, you can maximize the benefits of the Gboard Clipboard, elevating your text input experience on your Pixel 4 device.
Customizing the Gboard Clipboard Settings
Customizing the Gboard Clipboard settings on your Pixel 4 allows you to tailor the Clipboard functionality to align with your specific preferences and usage patterns. By accessing and adjusting the settings related to the Clipboard feature, you can optimize its performance and enhance the overall user experience, ensuring that the Clipboard seamlessly integrates into your text input workflow. Here's an in-depth exploration of the various aspects of customizing the Gboard Clipboard settings to maximize its utility and convenience.
Item Visibility Duration
One of the key settings available for customization is the item visibility duration within the Gboard Clipboard. This setting determines the length of time for which copied items remain accessible in the Clipboard interface. By adjusting the visibility duration to suit your individual requirements, you can ensure that relevant copied content remains readily available while preventing the Clipboard from becoming cluttered with outdated items.
Automatic Clearing
Customizing the automatic clearing feature enables you to define the conditions under which the Clipboard automatically removes copied items. This setting offers flexibility in managing the Clipboard's content, allowing you to specify parameters such as app-specific clearing and manual clearing options. By customizing automatic clearing, you can maintain a streamlined Clipboard interface, ensuring that it consistently reflects your current copying and pasting needs.
Pinning Preferences
The ability to customize pinning preferences provides a personalized approach to managing frequently used items within the Gboard Clipboard. By adjusting pinning settings, you can define the behavior of pinned items, including their visibility duration and interaction with automatic clearing processes. Customizing pinning preferences empowers you to prioritize essential content within the Clipboard, ensuring quick and convenient access to crucially important copied items.
Item Limits and Storage
Customization options related to item limits and storage capacity allow you to manage the quantity of copied items stored in the Gboard Clipboard. By setting item limits that align with your workflow and storage capabilities, you can effectively control the volume of content retained within the Clipboard. This customization aspect ensures that the Clipboard operates within optimal parameters, preventing excessive storage usage and maintaining efficient performance.
Integration with Gboard Features
Customizing the Gboard Clipboard settings also involves exploring its integration with other Gboard features. This includes options to synchronize Clipboard content across multiple devices, leverage smart suggestions for copied items, and incorporate additional contextual features to enhance the overall Clipboard experience. By customizing these integration settings, you can seamlessly integrate the Clipboard with other Gboard functionalities, creating a cohesive and interconnected text input environment.
By customizing the Gboard Clipboard settings on your Pixel 4, you can fine-tune the Clipboard feature to harmonize with your unique text input requirements. These customizable settings empower you to optimize the Clipboard's performance, streamline content management, and elevate the efficiency of your copying and pasting tasks. With a tailored approach to customizing the Gboard Clipboard settings, you can unlock the full potential of this indispensable tool, enhancing your productivity and text input experience on your Pixel 4 device.