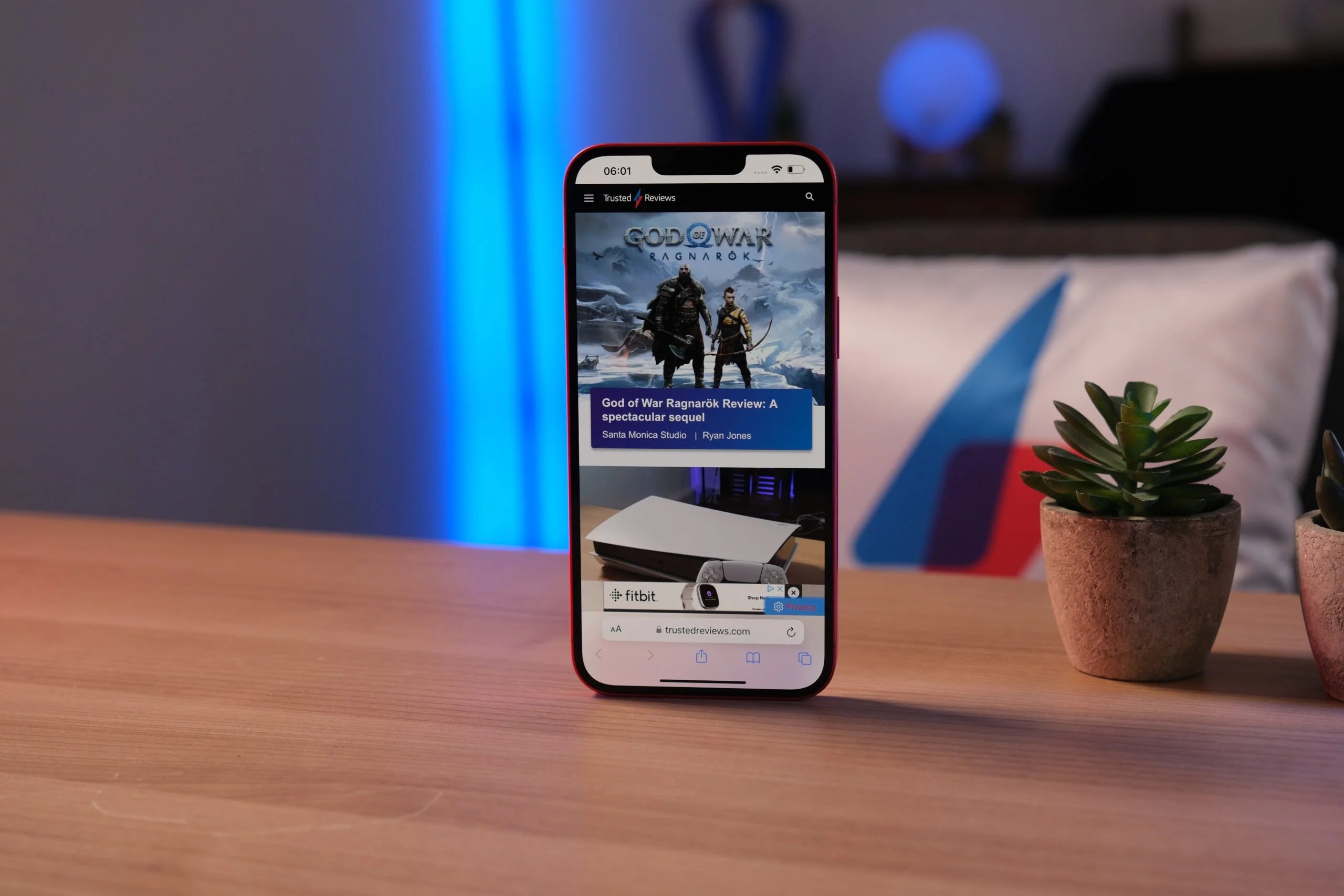What is AirPlay?
AirPlay is a proprietary wireless communication feature developed by Apple Inc. that allows users to stream audio, video, and photos from their iOS devices to other compatible devices. This innovative technology enables seamless integration between Apple devices, making it effortless to share content across different platforms.
One of the key advantages of AirPlay is its ability to facilitate the wireless streaming of media content, eliminating the need for physical connections such as cables or wires. This wireless functionality enhances user convenience and promotes a more streamlined and flexible multimedia experience.
AirPlay is not limited to streaming media from an iPhone to another device; it also supports the mirroring of the iPhone's screen onto a compatible display, such as an Apple TV or a smart TV with AirPlay support. This feature is particularly useful for presentations, gaming, or simply enjoying content on a larger screen without the hassle of physically connecting the devices.
Furthermore, AirPlay is designed to be user-friendly, with a simple and intuitive interface that allows for seamless navigation and control. With just a few taps, users can effortlessly select the desired playback destination and begin streaming their favorite music, videos, or photos.
In addition to its convenience and versatility, AirPlay is known for its high-quality audio and video transmission, ensuring that the streamed content maintains its original fidelity and resolution. This commitment to delivering an exceptional viewing and listening experience sets AirPlay apart as a reliable and efficient wireless streaming solution.
Overall, AirPlay represents a significant advancement in multimedia connectivity, offering users a convenient and versatile way to share and enjoy content across different devices. Whether it's streaming music to a wireless speaker, casting a video to a smart TV, or mirroring the iPhone screen for a presentation, AirPlay provides a seamless and immersive multimedia experience that enhances the overall usability of Apple devices.
Understanding the AirPlay icon
The AirPlay icon serves as a visual indicator of the AirPlay feature and plays a crucial role in initiating and managing wireless media streaming from an iPhone 11 to compatible devices. When exploring the functionality of the AirPlay icon, it's essential to understand its appearance, location, and the actions it enables.
Appearance and Location
The AirPlay icon typically resembles a rectangle with a triangle at the bottom, representing a display with a playback symbol. It is commonly found within media playback interfaces, such as the Music app, Video player, or Photos app on the iPhone 11. The icon's presence in these applications signifies the device's compatibility with AirPlay and its capability to stream content to other devices.
Actions Enabled
Upon tapping the AirPlay icon, users are presented with a list of available AirPlay-enabled devices within their vicinity. This could include Apple TV, AirPlay-compatible smart TVs, wireless speakers, and other supported devices. The list provides users with the flexibility to select the desired playback destination, allowing them to seamlessly stream audio, video, or mirror the iPhone screen to the chosen device.
Status Indicators
In addition to facilitating device selection, the AirPlay icon also serves as a status indicator, providing visual cues to denote the current AirPlay connection status. When AirPlay is active and streaming content to a compatible device, the icon may change color or display a subtle animation to signify the ongoing media transmission. This visual feedback enhances user awareness and ensures a clear understanding of the AirPlay status.
Integration with Control Center
Furthermore, the AirPlay icon is integrated into the Control Center, accessible by swiping down from the top-right corner of the iPhone 11's screen. This convenient placement allows users to quickly access the AirPlay feature from any app or screen, providing seamless control over media playback and device selection.
In essence, the AirPlay icon serves as a gateway to a seamless and intuitive wireless media streaming experience, offering users a visually intuitive means of accessing and managing the AirPlay feature on their iPhone 11. Its presence within media playback interfaces and integration into the Control Center underscores its importance as a central element of the iPhone 11's multimedia capabilities.
How to use AirPlay on iPhone 11
Using AirPlay on your iPhone 11 is a straightforward process that allows you to seamlessly stream audio, video, and mirror your device's screen to compatible devices. Whether you want to enjoy your favorite music on a wireless speaker, watch videos on a larger screen, or showcase a presentation, AirPlay offers a versatile and user-friendly solution. Here's a step-by-step guide to using AirPlay on your iPhone 11:
-
Ensure Compatibility: Before using AirPlay, ensure that the target device, such as an Apple TV, AirPlay-compatible smart TV, or wireless speaker, supports AirPlay functionality. This ensures a seamless and reliable connection between your iPhone 11 and the playback destination.
-
Access Control Center: Swipe down from the top-right corner of your iPhone 11's screen to access the Control Center. Here, you will find the AirPlay icon, represented by a rectangle with a triangle at the bottom. Tap this icon to proceed to the next step.
-
Select Playback Destination: Upon tapping the AirPlay icon, a list of available AirPlay-enabled devices will appear. Choose the desired playback destination from the list. This could be an Apple TV, an AirPlay-compatible smart TV, or any other supported device within your vicinity.
-
Initiate Streaming: Once you've selected the playback destination, you can start streaming your desired content. If you're playing music, the audio will be wirelessly transmitted to the selected device. Similarly, if you're watching a video, it will be streamed to the chosen playback destination. Additionally, you can mirror your iPhone 11's screen to the selected device for activities such as presentations or gaming.
-
Control Playback: While using AirPlay, you can control the playback directly from your iPhone 11. This includes adjusting the volume, pausing or resuming playback, and skipping to the next or previous track. The seamless integration between your iPhone 11 and the AirPlay-enabled device ensures a cohesive and user-friendly media streaming experience.
-
End AirPlay Connection: To end the AirPlay connection, simply tap the AirPlay icon again from the Control Center and select "iPhone" as the playback destination. This will revert the audio, video, or screen mirroring back to your iPhone 11, effectively ending the AirPlay session.
By following these simple steps, you can harness the power of AirPlay on your iPhone 11 to effortlessly stream media and mirror your device's screen to compatible devices. Whether you're at home, in the office, or on the go, AirPlay enhances your multimedia experience by providing seamless wireless connectivity and intuitive control over your content.
Troubleshooting common AirPlay issues
While AirPlay offers a seamless and intuitive way to stream media from your iPhone 11 to other devices, users may encounter occasional issues that can disrupt the wireless streaming experience. Understanding and addressing these common AirPlay issues can help ensure a smooth and uninterrupted multimedia connectivity. Here are some troubleshooting steps for resolving common AirPlay issues:
1. Connectivity Problems
If you encounter issues with connecting your iPhone 11 to an AirPlay-enabled device, start by checking the Wi-Fi network and ensuring that both devices are connected to the same network. Inconsistent Wi-Fi connectivity can hinder the AirPlay functionality. Additionally, verify that the AirPlay-enabled device is within range and not experiencing connectivity issues.
2. Audio or Video Playback Interruptions
Intermittent interruptions in audio or video playback during AirPlay streaming can be attributed to network congestion or interference. To address this, consider reducing the number of connected devices on the Wi-Fi network to alleviate congestion. Additionally, relocating the devices closer to the wireless router can improve signal strength and minimize interference, thereby enhancing the stability of the AirPlay connection.
3. Incompatibility with AirPlay Devices
Ensure that the target device is compatible with AirPlay and supports the version of AirPlay used by your iPhone 11. Some older devices may not be fully compatible with the latest AirPlay standards, leading to connectivity issues and limited functionality. Updating the firmware or software of the AirPlay-enabled device can often resolve compatibility issues.
4. Software Updates
Regularly check for software updates on both your iPhone 11 and the AirPlay-enabled devices. Outdated software can lead to compatibility issues and performance inconsistencies. Keeping the devices updated with the latest software releases can address potential bugs and improve the overall stability of the AirPlay feature.
5. Network Configuration
Review the network configuration settings on your Wi-Fi router to ensure that multicast and UPnP (Universal Plug and Play) features are enabled. These settings facilitate the discovery and communication between AirPlay-enabled devices on the network, potentially resolving connectivity issues and enhancing the overall AirPlay experience.
6. Restart Devices
In cases of persistent AirPlay issues, restarting both the iPhone 11 and the AirPlay-enabled device can often resolve temporary glitches and restore the functionality of the wireless streaming feature. This simple yet effective troubleshooting step can clear any underlying software or connectivity issues that may be affecting the AirPlay connection.
By addressing these common AirPlay issues through systematic troubleshooting, users can optimize the performance and reliability of the AirPlay feature on their iPhone 11. Implementing these troubleshooting steps can help mitigate connectivity problems, audio or video playback interruptions, and compatibility issues, ensuring a seamless and enjoyable multimedia streaming experience.