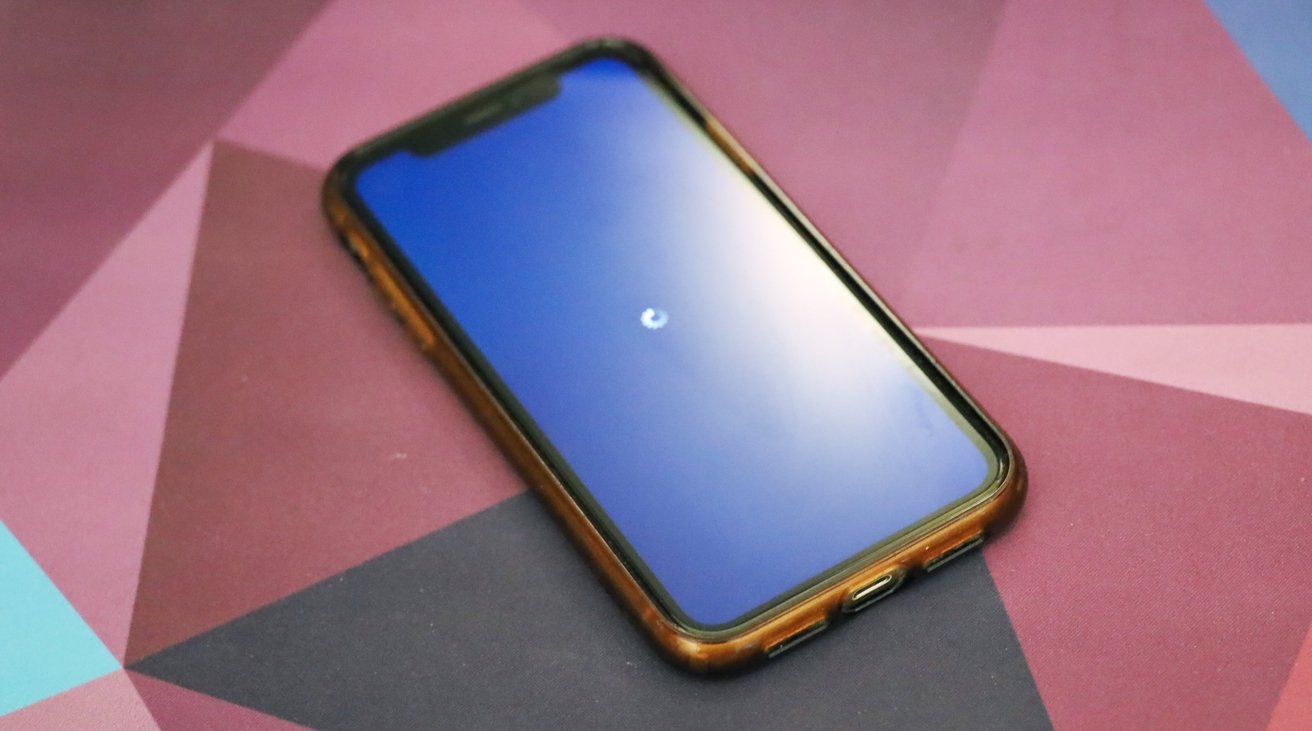Check Network Connection
One of the most common reasons for a loading screen to get stuck on an iPhone 11 is a poor network connection. When your device struggles to establish a stable connection to the internet, it can lead to slow loading times and even cause the loading screen to freeze. To troubleshoot this issue, follow these steps to ensure that your network connection is not the culprit behind the problem:
-
Wi-Fi Connection: Start by checking your Wi-Fi connection. Ensure that you are within range of a stable Wi-Fi network and that the signal strength is strong. Weak or intermittent Wi-Fi signals can significantly impact the loading speed of apps and content on your iPhone 11.
-
Cellular Data: If you are not connected to a Wi-Fi network, verify that your cellular data connection is active and functioning properly. Sometimes, network congestion or poor cellular reception can hinder the loading process, resulting in a stuck loading screen.
-
Airplane Mode: Toggle the Airplane Mode on and off to reset your device's network connections. This simple action can help resolve minor network-related issues and improve the overall connectivity of your iPhone 11.
-
Network Settings: Review your network settings to ensure that there are no restrictions or limitations that could be impeding your device's ability to connect to the internet. Check for any VPN or proxy configurations that might be affecting your network performance.
By thoroughly examining and addressing any network-related issues, you can eliminate connectivity problems as the cause of the loading screen getting stuck on your iPhone 11. Once you have confirmed that your network connection is stable and reliable, you can proceed to explore other troubleshooting steps to resolve the loading issues on your device.
Restart Your iPhone 11
Restarting your iPhone 11 is a fundamental troubleshooting step that can effectively address a wide range of issues, including a stuck loading screen. This simple yet powerful action can clear temporary system glitches, refresh essential processes, and potentially resolve the underlying cause of the loading problem. Here's a detailed look at how to restart your iPhone 11 and why it can be an effective solution for addressing loading issues.
How to Restart Your iPhone 11
To restart your iPhone 11, follow these straightforward steps:
-
Power Button: Locate the side button on your iPhone 11, which is used to power the device on and off.
-
Press and Hold: Press and hold the side button along with either volume button until the "slide to power off" slider appears on the screen.
-
Slide to Power Off: Drag the slider to the right to power off your iPhone 11.
-
Power On: After the device has completely turned off, press and hold the side button again until the Apple logo appears, indicating that the device is powering back on.
Why Restarting Can Help
Restarting your iPhone 11 can effectively address loading issues for several reasons:
-
Clearing Temporary Glitches: Over time, temporary system glitches and software hiccups can accumulate, potentially leading to a stuck loading screen. By restarting the device, these temporary issues can be cleared, allowing the system to start afresh.
-
Refreshing System Processes: Restarting your iPhone 11 can refresh essential system processes, including those responsible for loading apps and content. This can help eliminate any underlying issues that may be hindering the loading process.
-
Resolving Software Conflicts: In some cases, software conflicts or irregularities can cause loading problems. A restart can help resolve such conflicts by resetting the device's software environment.
Additional Considerations
When restarting your iPhone 11, it's important to ensure that the device has completely powered off before turning it back on. Additionally, if the loading screen remains stuck after the restart, it may be necessary to explore further troubleshooting steps to address the underlying cause of the issue.
By incorporating the simple yet effective action of restarting your iPhone 11 into your troubleshooting process, you can potentially resolve loading issues and restore the smooth functionality of your device. This foundational step sets the stage for further troubleshooting, ensuring that your iPhone 11 operates optimally and delivers a seamless user experience.
Remember, while restarting your iPhone 11 can often resolve loading issues, persistent or recurring problems may require additional steps, such as updating the iOS software or clearing app cache, to fully address the underlying causes of the loading screen getting stuck.
Update iOS Software
Updating the iOS software on your iPhone 11 is a crucial step in troubleshooting a stuck loading screen and addressing various performance issues. Apple regularly releases software updates that not only introduce new features but also include essential bug fixes, security enhancements, and optimizations that can significantly improve the overall stability and functionality of your device.
To update the iOS software on your iPhone 11, follow these steps:
-
Check for Updates: Start by ensuring that your device is connected to a stable Wi-Fi network. Once connected, navigate to Settings > General > Software Update. Here, your iPhone 11 will check for available updates. If an update is found, you will be prompted to download and install it.
-
Download and Install: If an iOS update is available, tap "Download and Install" to initiate the update process. It's important to have sufficient battery life or connect your device to a power source during the update to prevent any interruptions.
-
Verify and Restart: After the update is downloaded and installed, your iPhone 11 will restart to complete the update process. Once the device powers back on, it will be running the latest version of iOS.
Updating the iOS software can have a profound impact on your device's performance, including addressing loading issues. Here's why updating the iOS software is essential:
-
Bug Fixes: Software updates often include bug fixes that address known issues, including those related to app loading and responsiveness. By installing the latest iOS version, you can benefit from these bug fixes, potentially resolving the underlying cause of the loading screen getting stuck.
-
Performance Enhancements: Apple continually optimizes the iOS software to enhance performance and efficiency. These optimizations can improve the overall responsiveness of your iPhone 11, leading to smoother app loading and navigation.
-
Security Patches: In addition to performance improvements, iOS updates often include critical security patches that safeguard your device against vulnerabilities. A secure software environment is essential for the reliable operation of your iPhone 11 and can contribute to a seamless app loading experience.
By staying up to date with iOS software updates, you can ensure that your iPhone 11 operates at its best, with optimized performance and enhanced stability. This proactive approach to software maintenance can effectively address loading issues and contribute to a more satisfying user experience.
Remember, regularly checking for and installing iOS updates is a proactive measure that can help prevent and resolve various software-related issues, including a stuck loading screen. Incorporating this practice into your device maintenance routine can contribute to the long-term health and performance of your iPhone 11.
Clear App Cache
Clearing the app cache on your iPhone 11 can be an effective strategy for troubleshooting a stuck loading screen and addressing performance issues related to specific apps. The app cache consists of temporary data and files that apps store on your device to facilitate quicker access to content and enhance user experience. However, over time, this cache can accumulate and potentially lead to issues such as slow loading times, unresponsiveness, or even a frozen loading screen. By clearing the app cache, you can effectively reset the temporary data stored by apps, potentially resolving the underlying causes of loading problems.
Here's how to clear the app cache on your iPhone 11:
-
Settings: Begin by navigating to the "Settings" app on your iPhone 11.
-
General: In the Settings menu, scroll down and select "General" to access general device settings.
-
iPhone Storage: Within the General settings, tap on "iPhone Storage." This option provides a detailed overview of the storage usage on your device, including the space occupied by apps and their associated data.
-
Select App: Scroll through the list of apps to find the specific app for which you want to clear the cache. Tap on the app to view more details.
-
Offload App: If available, you may have the option to "Offload App." This feature removes the app while preserving its data. Reinstalling the app later can help clear its cache.
-
Delete App: Alternatively, you can choose to "Delete App." This action removes the app and its associated data entirely from your device.
-
Reinstall App: After offloading or deleting the app, you can reinstall it from the App Store. This process effectively clears the app cache and provides a fresh start for the app.
Clearing the app cache can offer several benefits, including:
-
Improved Performance: By clearing the app cache, you can potentially enhance the performance of the app, leading to faster loading times and smoother navigation within the app.
-
Resolved Glitches: Accumulated cache data can sometimes lead to glitches and irregularities within an app. Clearing the cache can help resolve these issues, contributing to a more stable app experience.
-
Freed Storage Space: In addition to performance benefits, clearing the app cache can free up storage space on your device, ensuring that your iPhone 11 has ample room for new content and apps.
By incorporating the practice of clearing app cache into your device maintenance routine, you can proactively address loading issues and optimize the performance of specific apps on your iPhone 11. This simple yet impactful strategy can contribute to a more seamless and enjoyable app experience, ensuring that your device operates at its best.
Reset All Settings
Resetting all settings on your iPhone 11 can serve as a comprehensive solution for troubleshooting a stuck loading screen and addressing various performance-related issues. This action effectively resets all system settings to their default configurations, providing a clean slate for your device's software environment. While this process does not erase your personal data or media, it resets settings such as network configurations, display preferences, privacy settings, and more. Here's a detailed look at how to reset all settings on your iPhone 11 and the potential benefits it offers.
How to Reset All Settings
To initiate the process of resetting all settings on your iPhone 11, follow these steps:
-
Settings: Begin by accessing the "Settings" app on your iPhone 11.
-
General: Within the Settings menu, scroll and select "General" to access general device settings.
-
Reset: Tap on "Reset" to view the reset options available for your device.
-
Reset All Settings: Among the reset options, choose "Reset All Settings." You may be prompted to enter your device passcode to confirm the action.
-
Confirmation: After entering your passcode, confirm the reset action. Your iPhone 11 will proceed to reset all settings to their default configurations.
-
Restart: Once the reset process is complete, it's advisable to restart your device to ensure that the new settings take effect.
Potential Benefits of Resetting All Settings
Resetting all settings on your iPhone 11 can offer several potential benefits, including:
-
System Optimization: By reverting all settings to their default configurations, you can potentially optimize the overall system performance of your device. This can contribute to smoother app loading and enhanced responsiveness.
-
Resolution of Configuration Issues: Over time, misconfigured settings or conflicting preferences can impact the performance of your iPhone 11, leading to issues such as a stuck loading screen. Resetting all settings can help resolve such configuration-related issues.
-
Enhanced Stability: A clean slate for system settings can lead to enhanced stability and reliability for your device. This can translate to a more consistent and seamless user experience, including improved app loading times.
-
Troubleshooting Various Issues: In addition to addressing loading problems, resetting all settings can serve as a comprehensive troubleshooting step for a range of performance-related issues, ensuring that your iPhone 11 operates optimally.
By incorporating the practice of resetting all settings into your troubleshooting process, you can potentially resolve loading issues and optimize the overall performance of your iPhone 11. This proactive approach to device maintenance can contribute to a more satisfying user experience, ensuring that your device operates at its best.
Restore iPhone 11 to Factory Settings
Restoring your iPhone 11 to factory settings is the most comprehensive troubleshooting step you can take to address persistent loading issues and various performance-related concerns. This process effectively resets your device to its original state, erasing all data, settings, and configurations. While it is a drastic measure, it can serve as a definitive solution for resolving complex software issues and restoring your device to optimal functionality.
Here's a detailed overview of the steps involved in restoring your iPhone 11 to factory settings and the potential benefits it offers:
How to Restore to Factory Settings
-
Backup Your Data: Before initiating the factory reset, it's crucial to back up your important data, including photos, videos, contacts, and other personal information. This ensures that you can restore your data after the reset is complete.
-
Settings: Begin by accessing the "Settings" app on your iPhone 11.
-
General: Within the Settings menu, scroll and select "General" to access general device settings.
-
Reset: Tap on "Reset" to view the reset options available for your device.
-
Erase All Content and Settings: Among the reset options, choose "Erase All Content and Settings." You may be prompted to enter your device passcode and Apple ID credentials to confirm the action.
-
Confirmation: After entering the required credentials, confirm the erase action. Your iPhone 11 will proceed to erase all data and settings, returning the device to its factory state.
-
Setup: Once the factory reset is complete, your iPhone 11 will restart and display the initial setup screen, as if it were a new device. Follow the on-screen instructions to set up your device from scratch.
Potential Benefits of Factory Reset
-
Resolve Complex Software Issues: A factory reset can effectively address complex software issues that may be causing the loading screen to get stuck. By starting afresh with a clean software environment, you can potentially eliminate underlying software irregularities.
-
Optimize Performance: Restoring your iPhone 11 to factory settings can optimize its performance by clearing out accumulated data, temporary files, and system configurations that may be impacting its responsiveness.
-
Enhanced Stability: A factory reset can contribute to enhanced stability and reliability for your device, potentially leading to smoother app loading and overall improved functionality.
-
Comprehensive Troubleshooting: In addition to addressing loading issues, a factory reset serves as a comprehensive troubleshooting step for a wide range of software-related concerns, ensuring that your iPhone 11 operates at its best.
By considering the potential benefits and implications of restoring your iPhone 11 to factory settings, you can make an informed decision regarding this troubleshooting step. It's important to weigh the necessity of a factory reset against the potential loss of data and the need to reconfigure your device. If persistent loading issues and software irregularities persist despite other troubleshooting efforts, a factory reset may be the definitive solution to restore your iPhone 11 to optimal functionality.