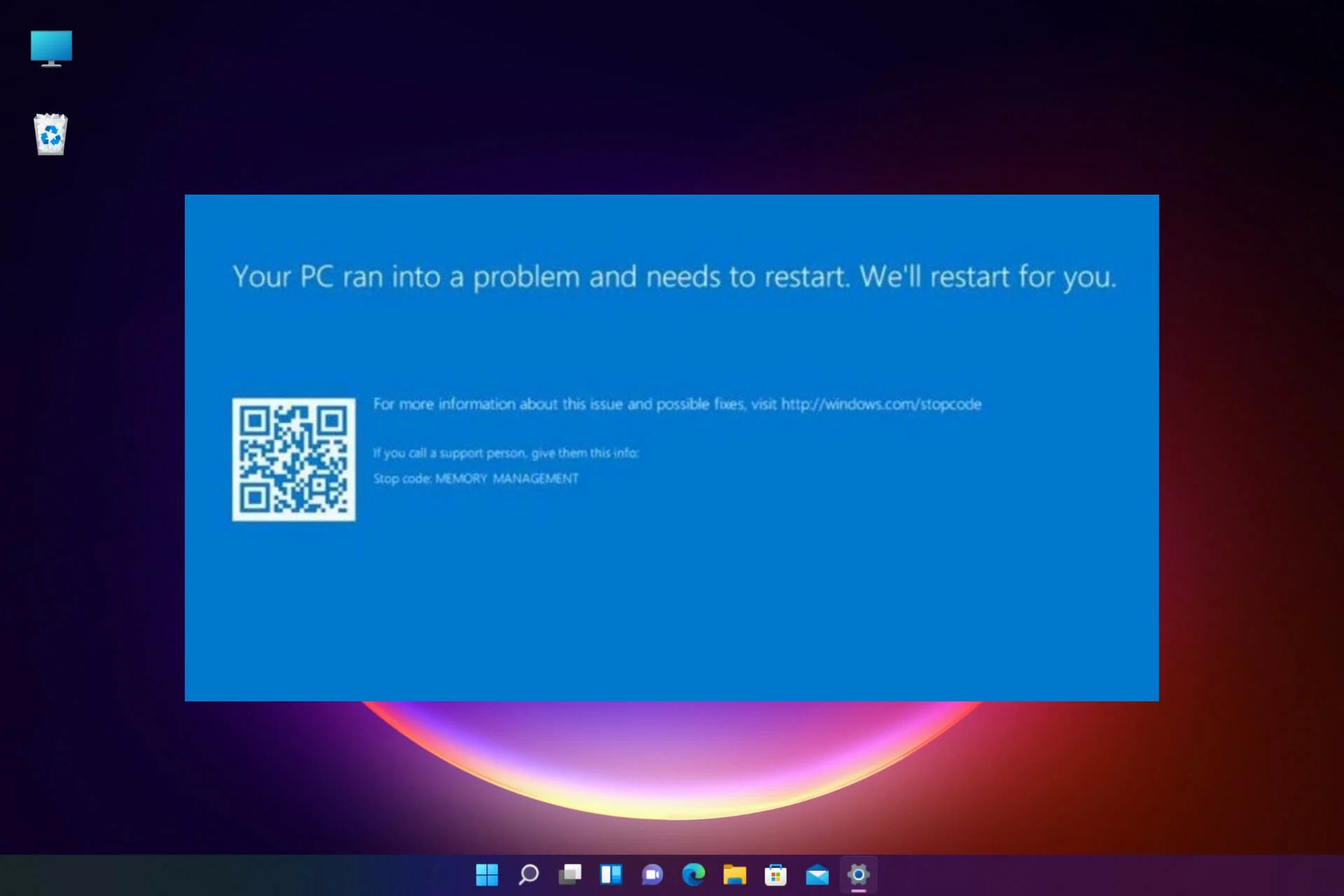Understanding Blue Screen Error Codes (Stop Codes)
Blue Screen of Death (BSOD) is a common issue that many Windows users encounter. When your computer encounters a critical error, it displays a blue screen with a Stop Code, also known as a Blue Screen Error Code. These Stop Codes can provide valuable information about the cause of the error, helping you troubleshoot and resolve the issue.
Here, we will explore some of the most common and frequently encountered Blue Screen Error Codes:
- STOP Code: APC_INDEX_MISMATCH
- STOP Code: BUSY_LOCK
- STOP Code: DATA_BUS_ERROR
- STOP Code: INACCESSIBLE_BOOT_DEVICE
- STOP Code: INVALID_PROCESS_ATTACH_ATTEMPT
- STOP Code: IRQL_NOT_LESS_OR_EQUAL
- STOP Code: KERNEL_SECURITY_CHECK_FAILURE
- STOP Code: MEMORY_MANAGEMENT
- STOP Code: PAGE_FAULT_IN_NONPAGED_AREA
- STOP Code: SYSTEM_SERVICE_EXCEPTION
This error occurs when there is a mismatch in the index found in the Advanced Programmable Interrupt Controller (APIC) table. It can be caused by outdated drivers, incompatible hardware, or incorrect system settings.
The BUSY_LOCK error indicates that a process tried to acquire a lock that is already held by another process. This can occur due to issues with multi-threading or resource contention.
This error occurs when there is a hardware or memory issue that causes corruption in data as it moves between the CPU and RAM. Faulty RAM modules, overclocking, or driver conflicts can be common causes of this error.
This error points to an issue with the computer’s boot device. It can occur when the system fails to access the disk where the operating system is installed. This error can be caused by incorrect BIOS settings, faulty hard drives, or corrupt boot sector.
This error indicates an attempt to attach a process to a thread that is already attached to another process. It can occur due to thread synchronization issues or errors in system management software.
This error typically occurs when a driver or hardware component tries to access a memory address at an invalid IRQL (Interrupt Request Level). It can be caused by faulty drivers, incompatible hardware, or incorrect firmware settings.
Kernel security check failure is an error that occurs when the kernel detects a security violation. It can be caused by outdated drivers, corrupted system files, or malware infections.
This error occurs when the operating system detects a memory-related problem. It can be caused by faulty RAM modules, incorrect memory settings, or incompatible hardware.
This error indicates a page fault in a non-paged area, meaning that the system tried to access a memory page that is not present or not valid. It can be caused by faulty hardware, driver issues, or corrupt system files.
This error signifies that a system service threw an exception that it could not handle. It can occur due to conflicts between software, corrupt system files, or faulty hardware.
These are just a few examples of the many Blue Screen Error Codes that you may encounter. When facing a Blue Screen of Death, it is essential to note the Stop Code provided and search for specific troubleshooting steps related to that code. By understanding the meaning behind these error codes, you can take appropriate measures to fix the issues and ensure stable performance for your computer.
STOP Code: APC_INDEX_MISMATCH
The APC_INDEX_MISMATCH error is a Blue Screen of Death (BSOD) error that indicates a mismatch in the index found in the Advanced Programmable Interrupt Controller (APIC) table. This error can occur due to various reasons and can cause your computer to crash or become unresponsive.
One common cause of this error is outdated or incompatible drivers. When the driver responsible for handling asynchronous procedure calls (APC) becomes outdated, it may not be compatible with the current system configuration, leading to the APC_INDEX_MISMATCH error. To resolve this issue, you should update your drivers regularly, either manually or through Windows Update.
In some cases, the error may be caused by incompatible hardware. If you recently installed new hardware on your system, such as a graphics card or RAM, it could be incompatible with the existing components, leading to a mismatch in the APIC table. In such cases, you need to identify the incompatible hardware and either replace it with a compatible alternative or update the firmware or drivers associated with the hardware.
Incorrect system settings can also contribute to the APC_INDEX_MISMATCH error. It is recommended to review your BIOS settings and ensure they are properly configured for your hardware and operating system. If you are uncertain about the correct settings, you can consult your motherboard’s manual or seek assistance from a professional.
Another potential cause of this error is malware or viruses that interfere with the functioning of your system. Malicious software can modify system files, including those related to the APIC table, leading to an APC_INDEX_MISMATCH error. To mitigate this risk, it is crucial to have robust security software installed and regularly scan your system for malware.
STOP Code: BUSY_LOCK
The BUSY_LOCK error is a Blue Screen of Death (BSOD) error that indicates a process attempting to acquire a lock that is already held by another process. This error typically occurs due to multi-threading issues or resource contention, causing your computer to crash or freeze.
One common cause of the BUSY_LOCK error is improper synchronization between threads. In a multi-threaded environment, when multiple threads try to access and modify shared resources simultaneously without proper synchronization, conflicts may arise. These conflicts can lead to the BUSY_LOCK error. To resolve this issue, it is essential to implement proper synchronization mechanisms, such as locks or mutexes, to coordinate access to shared resources.
Resource contention can also lead to the BUSY_LOCK error. When multiple processes or threads compete for the same limited resources, such as memory or network bandwidth, conflicts may occur. This contention can result in processes attempting to acquire a lock on a resource that is already held by another process, triggering the BUSY_LOCK error. To mitigate this issue, you may need to optimize resource usage, allocate resources efficiently, or prioritize processes based on their importance or urgency.
Software bugs or programming errors can also contribute to the BUSY_LOCK error. Bugs in the code can lead to improper locking and unlocking of resources, leading to conflicts and the BUSY_LOCK error. It is crucial to thoroughly test and debug your code to identify and fix any such issues. Additionally, keeping your software up to date with the latest patches and updates can help address any known bugs or vulnerabilities.
In some cases, the BUSY_LOCK error can be triggered by faulty hardware, such as a defective hard drive or faulty RAM module. When hardware issues arise, it can disrupt normal operations and result in conflicts that lead to the BUSY_LOCK error. If you suspect faulty hardware, it is recommended to run diagnostic tests to identify and resolve any hardware-related issues.
By addressing multi-threading issues, optimizing resource usage, debugging software, and ensuring the stability of hardware components, you can minimize the occurrence of the BUSY_LOCK error and maintain a stable and reliable computing experience.
STOP Code: DATA_BUS_ERROR
The DATA_BUS_ERROR is a Blue Screen of Death (BSOD) error that indicates a hardware or memory issue causing corruption in data as it moves between the CPU and RAM. This error can lead to system crashes, freezes, or data loss.
One common cause of the DATA_BUS_ERROR is faulty or incompatible RAM modules. If your computer’s RAM is defective or not compatible with your system, it can result in data corruption during data transfers. To resolve this issue, you should try reseating the RAM modules or replacing them with known working ones that are compatible with your system. Running a memory diagnostic tool can also help identify any memory-related issues.
Overclocking, which involves running hardware components at speeds higher than their rated specifications, can also contribute to the DATA_BUS_ERROR. Overclocking can put additional strain on the data bus, potentially leading to data corruption. If you have overclocked your system, consider reverting the hardware settings to their default values or reducing the overclocked parameters to see if that resolves the issue.
Driver conflicts can also cause the DATA_BUS_ERROR. Outdated or incompatible drivers can create issues when communicating with the hardware, leading to data corruption on the data bus. Updating your drivers to the latest versions or uninstalling conflicting drivers can help mitigate this issue.
Furthermore, problems with the CPU cache or other components of the motherboard can trigger the DATA_BUS_ERROR. It is advisable to check for any loose connections, clean the components, and ensure that they are functioning properly. If necessary, seek professional assistance or consider replacing the affected hardware.
In some cases, software issues or file system corruption can result in the DATA_BUS_ERROR. Running a system file checker tool to identify and repair any corrupted system files may help resolve the issue. It is also recommended to keep your operating system updated with the latest patches and updates to address any vulnerabilities or known software issues that could contribute to the error.
By addressing faulty RAM, avoiding overclocking, updating drivers, checking hardware components, and keeping your software up to date, you can minimize the occurrence of the DATA_BUS_ERROR and ensure the stability and reliability of your system.
STOP Code: INACCESSIBLE_BOOT_DEVICE
The INACCESSIBLE_BOOT_DEVICE error is a Blue Screen of Death (BSOD) error that indicates an issue with accessing the boot device on your computer. This error can prevent your system from starting up properly and may occur due to various reasons.
One common cause of the INACCESSIBLE_BOOT_DEVICE error is incorrect BIOS settings. If the BIOS is not configured properly for your specific hardware or operating system, it can lead to difficulties in accessing the boot device. It is important to review the BIOS settings and ensure they are correctly set for your hardware configuration. Refer to your computer’s documentation or manufacturer’s website for guidance on proper BIOS settings.
Faulty or outdated hard drives can also contribute to the INACCESSIBLE_BOOT_DEVICE error. If the boot device, such as the primary hard drive or solid-state drive (SSD), is defective or experiencing issues, it can prevent the system from booting up properly. In such cases, replacing the faulty drive or running a diagnostic tool to identify and repair errors on the drive may be necessary.
Corrupt or missing boot sector files can also trigger the INACCESSIBLE_BOOT_DEVICE error. The boot sector contains critical information required for the operating system to start. If it becomes corrupted or goes missing, the system may fail to locate the boot device correctly. Using the Windows Recovery Environment or booting from a Windows installation media and running the appropriate repair tools can help resolve boot sector issues.
Compatibility issues between hardware devices and disk controllers can also cause the INACCESSIBLE_BOOT_DEVICE error. If there are conflicts or incompatibilities between the disk controller and the boot device, it can prevent the system from accessing the boot device properly. In such cases, updating the drivers for the disk controller or changing the disk controller mode in the BIOS settings may be necessary.
Software conflicts or issues with boot-related files can also lead to the INACCESSIBLE_BOOT_DEVICE error. Running a system file checker tool or repairing the operating system using the Windows Recovery Environment can help resolve software-related boot issues. Additionally, keeping your operating system up to date with the latest patches and updates can help address any known software vulnerabilities or compatibility issues.
By addressing incorrect BIOS settings, replacing faulty hardware components, repairing boot sector files, resolving compatibility issues, and keeping your system software up to date, you can troubleshoot and resolve the INACCESSIBLE_BOOT_DEVICE error, enabling your computer to boot properly.
STOP Code: INVALID_PROCESS_ATTACH_ATTEMPT
The STOP Code: INVALID_PROCESS_ATTACH_ATTEMPT is a Blue Screen of Death (BSOD) error that occurs when there is an attempt to attach a process to a thread that is already attached to another process. This error is typically caused by issues related to thread synchronization or errors in system management software.
One common cause of the INVALID_PROCESS_ATTACH_ATTEMPT error is thread synchronization issues. In a multi-threaded environment, when multiple threads try to access and manipulate the same resources concurrently, conflicts may occur. If proper synchronization mechanisms, such as locks or mutexes, are not implemented, it can lead to attempts to attach a process to a thread already attached to another process, triggering this error. To resolve this issue, it is crucial to ensure proper synchronization and coordination between threads to avoid conflicts.
Errors in system management software can also contribute to the INVALID_PROCESS_ATTACH_ATTEMPT error. System management software, such as process monitoring or debugging tools, can interact with processes and threads on the system. If there are bugs or errors in this software, it can result in incorrect process attachment attempts, causing the error. Ensuring that you are using the latest versions of system management software and installing any available updates or patches can help resolve such issues.
Faulty or conflicting third-party software can also trigger the INVALID_PROCESS_ATTACH_ATTEMPT error. Some software applications or utilities can interfere with the process attachment mechanism, leading to conflicts and errors. If you suspect that a specific application is causing the error, try uninstalling or disabling it to see if it resolves the issue. Additionally, keeping your software up to date and installing any available updates from software vendors can help mitigate compatibility issues.
In some cases, the error may be a result of malware or viruses infecting the system. Malicious software can interfere with process attachment mechanisms and cause the INVALID_PROCESS_ATTACH_ATTEMPT error. It is crucial to have reliable security software installed, regularly scan your system for malware, and keep your security software up to date to detect and remove any potential threats.
By addressing thread synchronization issues, updating system management software, resolving conflicts with third-party software, and ensuring robust security measures, you can troubleshoot and resolve the INVALID_PROCESS_ATTACH_ATTEMPT error, allowing for the smooth operation of processes and threads on your system.
STOP Code: IRQL_NOT_LESS_OR_EQUAL
The STOP Code: IRQL_NOT_LESS_OR_EQUAL is a Blue Screen of Death (BSOD) error that indicates a driver or hardware component attempting to access a memory address at an invalid Interrupt Request Level (IRQL). This error can be caused by various factors and can lead to system crashes and instability.
One common cause of the IRQL_NOT_LESS_OR_EQUAL error is faulty or outdated device drivers. When drivers are incompatible with the operating system or have bugs, they can trigger this error. To resolve this issue, it is recommended to update your drivers to the latest versions. You can visit the manufacturer’s website or use specific driver update utilities to find and install the appropriate driver updates.
Hardware incompatibility or conflicts can also contribute to the IRQL_NOT_LESS_OR_EQUAL error. If new hardware is added to the system and the drivers or firmware are outdated or incompatible, it can cause conflicts and trigger the error. To troubleshoot this issue, consider removing or replacing recently added hardware components or updating the drivers and firmware associated with them.
Incorrect firmware settings or BIOS configurations can also lead to the IRQL_NOT_LESS_OR_EQUAL error. It is necessary to review and ensure the BIOS settings are correctly configured for your hardware and operating system. If you are unsure about the correct settings, refer to your computer’s documentation or consult with the manufacturer.
Overclocking, which involves running hardware components at higher speeds than their official specifications, can contribute to the IRQL_NOT_LESS_OR_EQUAL error. Overclocking can cause instability and improper functioning of hardware, leading to this error. If you have overclocked your system, consider reverting to default clock speeds or reducing the overclocked parameters to see if the error persists.
Another potential cause of the IRQL_NOT_LESS_OR_EQUAL error is malware or viruses infecting the system. Malicious software can modify drivers or system files, leading to conflicts and triggering this error. Running a reliable antivirus or anti-malware scan on your system can help identify and remove any potential threats.
By addressing driver issues, updating firmware settings, resolving hardware conflicts, avoiding overclocking, and maintaining robust security measures, you can troubleshoot and resolve the IRQL_NOT_LESS_OR_EQUAL error, ensuring a stable and reliable computing experience.
STOP Code: KERNEL_SECURITY_CHECK_FAILURE
The STOP Code: KERNEL_SECURITY_CHECK_FAILURE is a Blue Screen of Death (BSOD) error that indicates that the kernel, the core of the operating system, has detected a security violation. This error can be caused by various factors and can lead to system crashes or instability.
One common cause of the KERNEL_SECURITY_CHECK_FAILURE error is outdated or corrupted drivers. When drivers are outdated or contain bugs, they can cause security violations and trigger this error. It is important to regularly update your drivers to the latest versions provided by the hardware manufacturer. This can be done manually or using software tools that automatically scan and update drivers on your system.
Malware infections can also contribute to the KERNEL_SECURITY_CHECK_FAILURE error. Malicious software can compromise the security of the system, leading to security violations and triggering this error. It is crucial to have reliable antivirus software installed, regularly scan your system for malware, and keep your software up to date to detect and remove any potential threats.
Corruption or errors in system files can also result in the KERNEL_SECURITY_CHECK_FAILURE error. Certain system files or configurations play a crucial role in ensuring the security of the operating system. If these files become corrupted or contain errors, it can cause security violations and trigger this error. Running the System File Checker tool provided by Windows can help identify and repair any corrupted system files.
Hardware issues can also contribute to the KERNEL_SECURITY_CHECK_FAILURE error. Faulty or incompatible hardware components can lead to security violations and trigger this error. If you suspect faulty hardware, you may need to run diagnostic tests or consult a professional to identify and address any hardware-related issues.
Problems with third-party security software can sometimes cause the KERNEL_SECURITY_CHECK_FAILURE error. Conflicts between different security software or errors in their configurations can interfere with the proper functioning of the operating system’s security mechanisms. Disabling or uninstalling conflicting security software can help resolve this issue.
By updating and maintaining drivers, ensuring a secure computing environment, repairing corrupted system files, addressing hardware issues, and resolving conflicts with security software, you can troubleshoot and resolve the KERNEL_SECURITY_CHECK_FAILURE error, ensuring a secure and stable operating system.
STOP Code: MEMORY_MANAGEMENT
The STOP Code: MEMORY_MANAGEMENT is a Blue Screen of Death (BSOD) error that indicates a problem with the computer’s memory. This error occurs when the operating system detects a memory-related issue, which can lead to system crashes, freezes, or data corruption.
One common cause of the MEMORY_MANAGEMENT error is faulty or failing RAM (Random Access Memory) modules. RAM modules can deteriorate over time or become defective, leading to memory-related issues. To resolve this issue, you can try reseating the RAM modules or replacing them with known working ones. Running a memory diagnostic tool, such as Windows Memory Diagnostic or Memtest86, can help identify any memory-related problems.
Incorrect memory settings in the BIOS can also trigger the MEMORY_MANAGEMENT error. Incorrect voltage, frequency, or timings can lead to instability and memory-related issues. It is important to ensure that the BIOS settings are correctly configured for your specific RAM modules. Consult your motherboard manual or the manufacturer’s website for the recommended settings.
Incompatible or outdated device drivers can also contribute to the MEMORY_MANAGEMENT error. When drivers are incompatible with the hardware or operating system, they can cause memory-related issues. It is recommended to keep your drivers up to date by regularly checking for updates from the device manufacturer’s website or using driver update utilities.
Software conflicts or corrupt system files can also result in the MEMORY_MANAGEMENT error. Conflicts between different software programs or driver conflicts can cause memory corruption and trigger this error. Running a system file checker tool or performing a clean boot to isolate software conflicts can help resolve this issue.
Overheating can also be a factor in the MEMORY_MANAGEMENT error. Excessive heat can cause memory modules to malfunction, leading to memory-related issues. Ensure that your computer’s cooling system is functioning properly, clean out any dust from the fans and heatsinks, and consider using temperature-monitoring software to keep an eye on your system’s temperature.
By addressing faulty RAM modules, checking and configuring memory settings, updating device drivers, resolving software conflicts, and ensuring proper cooling for your system, you can troubleshoot and resolve the MEMORY_MANAGEMENT error, ensuring stable and reliable functioning of your computer’s memory.
STOP Code: PAGE_FAULT_IN_NONPAGED_AREA
The STOP Code: PAGE_FAULT_IN_NONPAGED_AREA is a Blue Screen of Death (BSOD) error that indicates a page fault in a non-paged area of the system’s memory. This error occurs when the operating system attempts to access a memory page that is either not present or not valid, leading to system crashes or freezes.
One common cause of the PAGE_FAULT_IN_NONPAGED_AREA error is faulty hardware. Faulty RAM modules, in particular, can cause this error. It is recommended to run a memory diagnostic tool to check for any issues with your computer’s memory. If faulty RAM is detected, you should consider replacing the defective modules or seek professional assistance.
Driver issues can also contribute to the PAGE_FAULT_IN_NONPAGED_AREA error. Incompatible, outdated, or corrupted device drivers can cause memory access violations, leading to this error. Updating your drivers to the latest versions or reinstalling problematic drivers can help resolve this issue.
Software conflicts or issues with the operating system can also trigger the PAGE_FAULT_IN_NONPAGED_AREA error. Corrupt system files or incompatible software can cause memory access violations and result in this error. Running system file checker tools or using operating system repair options, such as System Restore or Refresh, can help resolve software-related issues.
Viruses, malware, or other malicious software can interfere with memory access and cause the PAGE_FAULT_IN_NONPAGED_AREA error. It is crucial to have effective antivirus software installed and regularly scan your system for any potential threats. Keeping your security software up to date is also important in preventing and resolving such issues.
Another potential cause of this error is a disk-related problem. If there are issues with your computer’s hard drive, such as bad sectors or data corruption, it can cause memory access violations and trigger the PAGE_FAULT_IN_NONPAGED_AREA error. Running disk error-checking tools or diagnostic software provided by the hard drive manufacturer can help identify and resolve disk-related issues.
By addressing faulty hardware, updating device drivers, resolving software conflicts, running antivirus scans, and ensuring disk integrity, you can troubleshoot and resolve the PAGE_FAULT_IN_NONPAGED_AREA error, restoring the stability and reliability of your system’s memory.
STOP Code: SYSTEM_SERVICE_EXCEPTION
The STOP Code: SYSTEM_SERVICE_EXCEPTION is a Blue Screen of Death (BSOD) error that indicates that a system service threw an exception that it could not handle. This error can occur due to various reasons and can lead to system crashes, freezes, or unexpected shutdowns.
One common cause of the SYSTEM_SERVICE_EXCEPTION error is faulty or incompatible device drivers. When a system service encounters an error or exception due to incompatible or outdated drivers, it can trigger this error. It is important to keep your drivers up to date by regularly checking for updates from the device manufacturer’s website or using driver update utilities. This can help ensure compatibility and stability for your system.
Software conflicts can also contribute to the SYSTEM_SERVICE_EXCEPTION error. When multiple software applications attempt to access or modify the same system service simultaneously, conflicts can occur, leading to this error. It is recommended to update your software to the latest versions and, if necessary, uninstall or disable any conflicting applications.
Corrupt or missing system files can also trigger the SYSTEM_SERVICE_EXCEPTION error. System files are crucial for the proper functioning of system services, and if they become corrupted or are missing, it can result in exceptions that trigger this error. Running a system file checker tool or using operating system repair options, such as System Restore or Reset, can help restore and repair system files.
Memory issues can also contribute to the SYSTEM_SERVICE_EXCEPTION error. Faulty or incompatible RAM modules can lead to memory-related errors that cause exceptions in system services. Running a memory diagnostic tool and replacing any faulty memory modules can help resolve such issues.
Overclocking, which involves running hardware components at speeds higher than their rated specifications, can also cause the SYSTEM_SERVICE_EXCEPTION error. Overclocking can put additional strain on system services, leading to exceptions and triggering this error. If you have overclocked your system, consider reverting to default clock speeds or reducing the overclocked parameters to see if the error persists.
By updating device drivers, resolving software conflicts, repairing system files, addressing memory issues, and avoiding overclocking, you can troubleshoot and resolve the SYSTEM_SERVICE_EXCEPTION error, ensuring stable and reliable operation of system services.