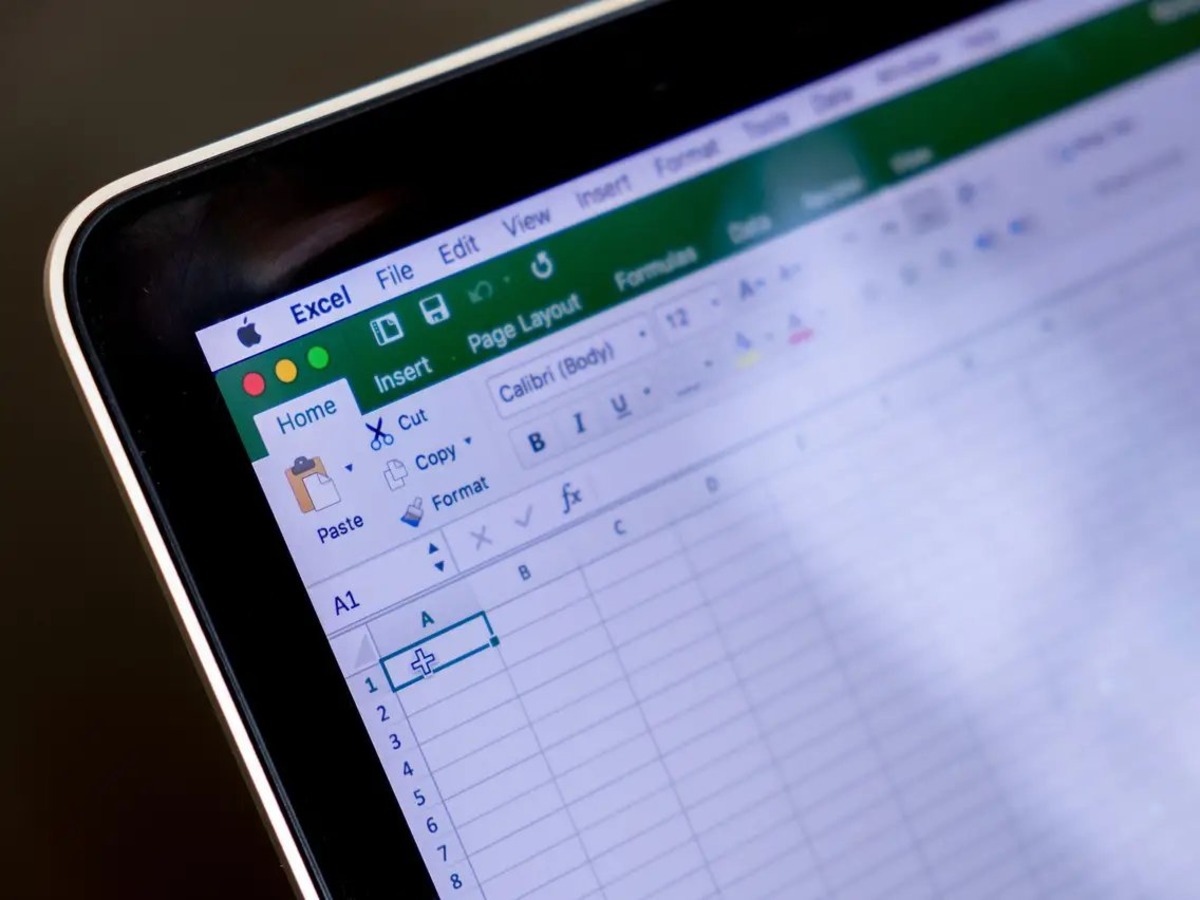Why Should You Remove Extra Spaces From Excel?
Removing extra spaces from Excel is important for several reasons. Firstly, spaces can affect the accuracy of calculations in your spreadsheet. Excel treats spaces as characters, and if you have leading or trailing spaces in your data, it can result in incorrect calculations or formula errors. Therefore, by removing these extra spaces, you ensure that your calculations are precise and reliable.
Secondly, extra spaces can cause data inconsistencies and formatting issues. When you have extra spaces in your cells, it can disrupt the alignment and presentation of your data. This can make your spreadsheet look unprofessional and make it harder for others to understand and interpret your data.
In addition, extra spaces can also cause problems when you are performing searches or using functions that require exact matching. For example, if you have a list of employees’ names and you want to search for a specific name, extra spaces can prevent you from finding the correct result. By removing these extra spaces, you ensure that your searches and functions work accurately.
Furthermore, removing extra spaces can also help you when you need to import or export data from Excel. Many other applications or databases may not recognize or handle extra spaces correctly, leading to errors or data corruption. By cleaning up your data and removing extra spaces, you ensure smooth data transfer and minimize compatibility issues.
Finally, removing extra spaces can improve the overall efficiency and performance of your Excel workbook. When you have large datasets with numerous cells containing extra spaces, it can slow down the processing time of your spreadsheet. By removing these extra spaces, you reduce the file size and optimize the performance of your workbook.
What is TRIM Function in Excel?
In Excel, the TRIM function is a powerful tool that allows you to remove extra spaces from text. It is particularly useful when you are working with data that has been copied from other sources or when dealing with user-entered data that may contain accidental spaces.
The TRIM function works by removing any extra spaces from the beginning, end, and between words in a given text string. It leaves a single space between words and ensures that there are no leading or trailing spaces. The syntax of the TRIM function is:
=TRIM(text)
Where “text” refers to the cell or text string that you want to trim.
For example, if you have the text string ” Hello World ” in cell A1, you can use the TRIM function to remove the extra spaces by entering the formula:
=TRIM(A1)
The result will be “Hello World” without any extra spaces. The TRIM function is not case-sensitive, so it will treat uppercase and lowercase characters the same.
It is important to note that the TRIM function only removes spaces, and not other non-printable characters such as tabs or line breaks. If your data contains these types of characters, you may need to use additional functions or methods to remove them.
The TRIM function is a versatile tool that can be used in a variety of scenarios. Whether you are cleaning up data for analysis, preparing reports, or formatting text, the TRIM function can save you time and effort by automating the removal of extra spaces.
Next, let’s explore how to use the TRIM function in Excel to effectively remove extra spaces from your data.
How to Use TRIM Function in Excel to Remove Extra Spaces?
To use the TRIM function in Excel and remove extra spaces from your data, follow these steps:
- Select the cell where you want to display the trimmed text, or create a new column if you want to keep the original data intact.
- Type the formula
=TRIM(text)in the selected cell, replacing “text” with the cell reference or text string that you want to trim. - Press Enter to apply the formula.
For example, let’s say you have a list of names in column A with leading and trailing spaces. You can use the TRIM function in column B to remove these extra spaces.
Enter the formula =TRIM(A1) in cell B1 and press Enter. Copy the formula down to the rest of the cells in column B to trim the entire list.
The TRIM function will remove all leading and trailing spaces from each text string in column A, leaving you with clean data in column B.
If you want to remove extra spaces from a specific text string without using a formula, you can also use the TRIM function as part of a cell reference. For example, if you have the text string ” Example ” in cell A1, you can directly enter the formula =TRIM(A1) in another cell to get the trimmed result.
Remember that the TRIM function only removes extra spaces and does not affect any other formatting or non-printable characters in the text. If you have other unwanted characters, such as tabs or line breaks, you may need to use additional functions or cleaning techniques to get rid of them.
Now that you know how to use the TRIM function, let’s explore how to remove specific types of spaces using the TRIM function in Excel.
Removing Leading Spaces Using TRIM Function
In Excel, you can use the TRIM function to remove leading spaces from your text strings. Leading spaces are spaces that appear before the first character in a cell, making the data appear indented or misaligned.
To remove leading spaces using the TRIM function, follow these steps:
- Select the cell where you want to display the trimmed text, or create a new column if you want to keep the original data intact.
- Type the formula
=TRIM(text)in the selected cell, replacing “text” with the cell reference or text string that you want to trim. - Press Enter to apply the formula.
For example, let’s say you have a list of addresses in column A, but some of the addresses have leading spaces. You can use the TRIM function in column B to remove these leading spaces.
Enter the formula =TRIM(A1) in cell B1 and press Enter. Copy the formula down to the other cells in column B to trim the entire list.
The TRIM function will remove any leading spaces from each address in column A, ensuring that the addresses are aligned correctly in column B.
Alternatively, you can use the TRIM function directly within a formula or function that uses the cell reference. For example, if you have a formula that references cell A1, you can use the TRIM function within the formula like this: =SOMEFUNCTION(TRIM(A1)). This will remove leading spaces before applying the specific function to the trimmed value.
By removing leading spaces using the TRIM function, you can ensure that your data is properly aligned and formatted, making it easier to read and work with. It is particularly useful when dealing with user-entered data or data imported from other sources that may contain unintended leading spaces.
Next, let’s explore how to use the TRIM function to remove trailing spaces from your text in Excel.
Removing Trailing Spaces Using TRIM Function
In Excel, trailing spaces are spaces that appear after the last character in a cell. These spaces can cause alignment issues and disrupt the overall appearance of your data. Thankfully, the TRIM function can be used to remove trailing spaces and ensure your text is clean and properly formatted.
To remove trailing spaces using the TRIM function in Excel, follow these simple steps:
- Select the cell where you want to display the trimmed text, or create a new column if you want to retain the original data.
- Enter the formula
=TRIM(text)in the selected cell, replacing “text” with the cell reference or text string you wish to trim. - Press Enter to apply the formula.
For instance, if you have a list of product codes in column A, and some of the codes have trailing spaces, you can use the TRIM function in column B to eliminate those spaces.
By entering the formula =TRIM(A1) in cell B1 and pressing Enter, you will remove the trailing spaces from the text in cell A1. To remove trailing spaces from the entire list, simply copy the formula down to the rest of the cells in column B.
The TRIM function ensures that any trailing spaces in the original text are eliminated, resulting in clean and properly aligned data in column B.
Alternatively, you can incorporate the TRIM function directly into another formula or function that references the cell containing the text. For example, if you have a formula that uses the text in cell A1, you can use the TRIM function within the formula like this: =SOMEFUNCTION(TRIM(A1)). This will remove any trailing spaces before applying the specific function to the trimmed value.
By using the TRIM function to remove trailing spaces, you can maintain the visual integrity of your data and ensure consistency across your Excel spreadsheets. It is especially beneficial when working with text that has been copied or imported, as extra spaces can inadvertently be included.
Now, let’s move on to exploring how to remove multiple spaces between words using the TRIM function in Excel.
Removing Multiple Spaces Between Words Using TRIM Function
When working with text in Excel, you may come across situations where there are multiple spaces between words. These extra spaces can affect the readability and appearance of your data. Fortunately, the TRIM function in Excel can also help you remove multiple spaces between words.
To remove multiple spaces between words using the TRIM function, follow these steps:
- Select the cell where you want to display the trimmed text, or create a new column if you want to keep the original data.
- Type the formula
=TRIM(SUBSTITUTE(text, " ", " "))in the selected cell, replacing “text” with the cell reference or text string you want to trim. - Press Enter to apply the formula.
Let’s say you have a list of addresses in column A, and some of the addresses have multiple spaces between words. By using the TRIM function in column B, you can remove these extra spaces.
Enter the formula =TRIM(SUBSTITUTE(A1, " ", " ")) in cell B1 and press Enter. Copy the formula down to the other cells in column B to trim the entire list.
The TRIM function combined with the SUBSTITUTE function will replace all occurrences of multiple spaces with a single space within the text string. This ensures that the words in the address are separated by only one space, regardless of the number of spaces present in the original text.
As an alternative, you can use the CLEAN function in combination with the TRIM function to remove additional non-printable characters that may be present in your data. For example, the formula =TRIM(CLEAN(SUBSTITUTE(A1, " ", " "))) will remove both multiple spaces and non-printable characters between words.
By using the TRIM function to remove multiple spaces between words, you can ensure that your text is well-formatted and easy to read. It helps in optimizing the appearance and consistency of your data, making it more presentable and professional.
Now let’s explore how to remove extra spaces in a column using the TRIM function in Excel.
Removing Extra Spaces in a Column Using TRIM Function
When working with a column of data in Excel, it is common to encounter extra spaces within the cells. These extra spaces can cause alignment issues and disrupt the overall flow of your data. Luckily, the TRIM function in Excel can be used to remove extra spaces in a column efficiently.
To remove extra spaces in a column using the TRIM function, follow these steps:
- Select the entire column where you want to remove the extra spaces.
- Go to the “Formulas” tab in the Excel ribbon and click on “Text” in the “Function Library” group.
- Select the “TRIM” function from the list.
- In the “Text” field of the TRIM function dialog box, enter the top cell of the selected column.
- Press Enter or click on “OK” to apply the formula to the entire column.
For example, let’s assume you have a column of names in column A, and some of the cells contain extra spaces. By applying the TRIM function to the column, you can remove the extra spaces in one go.
Select the entire column A, go to the “Formulas” tab, click on “Text,” and select the “TRIM” function. Enter the formula with the top cell of column A, such as =TRIM(A1), and press Enter or click on “OK” to apply the formula to the entire column.
The TRIM function will remove any extra spaces within each cell, ensuring that the names are properly trimmed and aligned within the column. The column will now contain the cleaned-up version of the data, eliminating any extra spaces.
Using the TRIM function to remove extra spaces in a column saves time and effort compared to manually editing each cell individually. It ensures that the entire column is formatted consistently and removes any discrepancies caused by extra spaces.
Now that you know how to remove extra spaces in a column using the TRIM function, let’s explore some additional tips for removing extra spaces in Excel.
Other Tips for Removing Extra Spaces in Excel
In addition to using the TRIM function in Excel, there are a few other tips and techniques that can help you efficiently remove extra spaces from your data. These tips can be especially useful when you’re dealing with larger datasets or when you need to perform more advanced data cleaning tasks. Here are some additional methods you can consider:
- Using Find and Replace: Excel’s Find and Replace feature can help you quickly remove extra spaces. Simply press Ctrl+F or go to the Home tab and click on Find & Replace. In the Find what field, enter a space followed by another space, and in the Replace with field, enter a single space. Click on Replace All to remove all instances of extra spaces in your data.
- Using LEFT, RIGHT, and MID functions: If you have specific requirements for removing spaces, such as removing leading spaces only or removing spaces from a specific position, you can use formulas like LEFT, RIGHT, and MID in combination with the TRIM function. These functions allow you to extract specific parts of a text string and then apply the TRIM function to remove any leading or trailing spaces. For example, you can use the formula
=TRIM(MID(A1,2,LEN(A1)-2))to remove the first and last characters in cell A1, effectively removing any extra spaces before and after the main text. - Using Power Query: If you’re working with large datasets and need more advanced data cleaning capabilities, you can utilize Power Query, an Excel add-in that enables data transformation and manipulation. With Power Query, you can easily remove extra spaces by using its various data cleansing options, such as the Trim function or Replace Values feature.
- Using Visual Basic for Applications (VBA): For more complex or repetitive tasks, you can utilize VBA to create custom macros that automate the process of removing extra spaces. By writing a VBA script, you can build your own customized solution to handle data cleaning tasks, including removing spaces, based on your specific requirements.
These are just a few additional tips that can help you efficiently remove extra spaces from your data in Excel. The method you choose will depend on the complexity of your data and the specific requirements of your task. By utilizing these techniques, you can ensure that your data is clean, consistent, and ready for analysis or further processing.
Now that you have a range of methods at your disposal, you can confidently tackle any extra space-related challenges you may encounter while working with Excel.