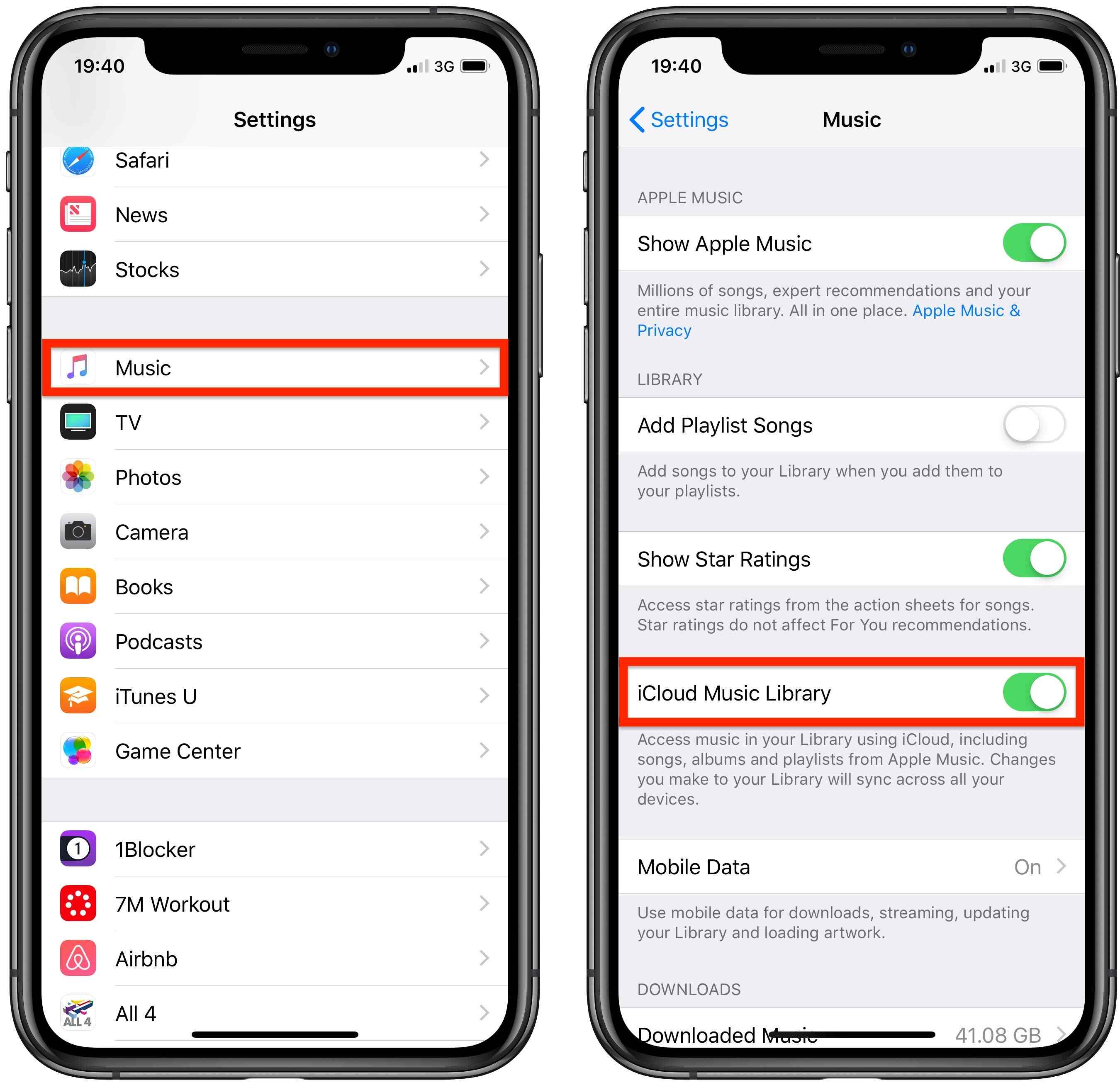Setting Up iCloud Sync
Setting up iCloud sync on your iPhone 10 is a seamless process that ensures your data, including photos, videos, contacts, and more, are effortlessly backed up and synchronized across your Apple devices. This convenient feature not only provides peace of mind but also streamlines your digital experience. Here's a step-by-step guide to help you set up iCloud sync on your iPhone 10:
-
Access iCloud Settings: Begin by unlocking your iPhone 10 and navigating to the "Settings" app, which can be easily located on your home screen. Once in the Settings menu, tap on your Apple ID at the top of the screen to access your iCloud settings.
-
Enable iCloud Sync: Within the iCloud settings, you will find various options for syncing different types of data. To enable iCloud sync for a specific type of data, simply toggle the corresponding switch to the "on" position. For instance, you can enable iCloud sync for photos, contacts, calendars, reminders, and more based on your preferences.
-
Manage iCloud Storage: As you set up iCloud sync, it's essential to keep an eye on your iCloud storage. If you encounter a message indicating that your iCloud storage is full, you may need to manage your storage by deleting unnecessary backups or upgrading to a higher storage plan.
-
Verify Sync Settings: After enabling iCloud sync for your desired data types, take a moment to verify that the settings are configured to your liking. For example, you can customize photo sync settings, such as optimizing iPhone storage by keeping full-resolution photos in iCloud while storing device-optimized versions on your iPhone.
-
Ensure Stable Internet Connection: To ensure a smooth iCloud sync experience, it's important to have a stable internet connection, preferably Wi-Fi, especially when syncing large files or a significant amount of data.
By following these steps, you can seamlessly set up iCloud sync on your iPhone 10, allowing you to enjoy the convenience of having your data effortlessly synchronized across your Apple devices.
Remember, iCloud sync not only serves as a reliable backup solution but also facilitates a cohesive digital ecosystem, ensuring that your important data is readily accessible whenever and wherever you need it.
Enabling Automatic Downloads
Enabling automatic downloads on your iPhone 10 can significantly enhance your digital experience by seamlessly delivering new content, such as music, apps, books, and software updates, across all your Apple devices. This convenient feature ensures that your devices are always up to date with the latest content without requiring manual intervention. Here's a comprehensive guide to help you enable automatic downloads on your iPhone 10:
-
Accessing iTunes & App Store Settings: Begin by unlocking your iPhone 10 and locating the "Settings" app on your home screen. Once in the Settings menu, scroll down and tap on "iTunes & App Store" to access the settings related to automatic downloads.
-
Enabling Automatic Downloads: Within the iTunes & App Store settings, you will find various options for enabling automatic downloads for different types of content, including Music, Apps, Books & Audiobooks, and Updates. To enable automatic downloads for a specific type of content, simply toggle the corresponding switch to the "on" position. For instance, if you want to automatically download new app updates, toggle the "App Updates" switch to the "on" position.
-
Customizing Automatic Downloads: It's important to note that you can customize automatic download settings based on your preferences. For example, you can choose to enable automatic downloads only when your device is connected to Wi-Fi to conserve cellular data. Additionally, you can opt to enable automatic downloads for purchases made on other devices using the same Apple ID.
-
Managing Automatic Downloads for Music: If you are an avid music enthusiast, you can streamline your music listening experience by enabling automatic downloads for new purchases and added songs. This ensures that your music library stays in sync across all your Apple devices, allowing you to enjoy your favorite tunes without delay.
-
Benefiting from Automatic App Updates: By enabling automatic app updates, you can ensure that the apps on your iPhone 10 are always running the latest versions, complete with bug fixes, performance enhancements, and new features. This not only saves you the hassle of manually updating each app but also ensures that you are leveraging the most current app functionalities.
-
Seamless Access to New Content: With automatic downloads enabled, you can seamlessly access new content across your Apple devices without having to individually initiate downloads. Whether it's a new app, the latest album from your favorite artist, or an essential software update, automatic downloads ensure that your devices are always equipped with the latest content.
By following these steps, you can effortlessly enable automatic downloads on your iPhone 10, ensuring that your device stays updated with the latest music, apps, books, and software updates. This streamlined approach not only saves time but also ensures that you are always in sync with the latest digital content, enhancing your overall digital experience.
Managing Synced Content
Managing synced content on your iPhone 10 is a pivotal aspect of optimizing your digital ecosystem. With iCloud sync seamlessly harmonizing your data across your Apple devices, it's essential to have a clear understanding of how to manage and organize your synced content effectively. Whether it's ensuring that your photos are neatly organized, your contacts are up to date, or your documents are readily accessible, efficient management of synced content enhances both productivity and peace of mind.
Organizing Photos and Videos
With iCloud sync, your photos and videos are effortlessly synced across your Apple devices, allowing you to access them anytime, anywhere. To manage your synced photos and videos, consider creating albums to categorize and organize your visual content. This not only streamlines access but also ensures that your cherished memories are neatly arranged for easy retrieval.
Streamlining Contacts and Calendars
Efficiently managing synced contacts and calendars is crucial for staying organized and connected. With iCloud sync, any changes or additions to your contacts and calendar events are seamlessly updated across your devices. Take advantage of contact groups and calendar categories to keep your personal and professional contacts and events neatly segmented, facilitating streamlined communication and scheduling.
Accessing Documents and Files
iCloud sync extends beyond media content, allowing you to seamlessly access and manage documents and files across your Apple devices. Whether it's important work documents, presentations, or personal files, iCloud sync ensures that your files are readily available. Consider organizing your files into folders and utilizing document tagging to enhance accessibility and streamline your digital workflow.
Customizing Sync Settings
As you manage your synced content, it's essential to customize sync settings to align with your preferences and usage patterns. For example, you can optimize photo sync settings to conserve device storage while ensuring that your full-resolution photos are securely stored in iCloud. Similarly, you can customize sync settings for documents and files to prioritize specific folders or file types for seamless access across your devices.
Ensuring Data Security
While managing synced content, prioritize data security by leveraging iCloud's robust security features. Take advantage of two-factor authentication and device passcodes to safeguard your synced data, ensuring that your personal and professional information remains protected across your Apple devices.
By effectively managing your synced content, you can optimize your digital experience, ensuring that your data is organized, accessible, and secure across your iPhone 10 and other Apple devices. This streamlined approach not only enhances productivity but also provides peace of mind, knowing that your important content is seamlessly synchronized and well-managed.
Troubleshooting Sync Issues
Syncing data across your Apple devices using iCloud is designed to be seamless and reliable. However, there may be instances where you encounter sync issues that disrupt the harmonious flow of your data across devices. When faced with sync issues, it's essential to troubleshoot and resolve them effectively to ensure that your synced content remains up to date and accessible. Here's a comprehensive guide to troubleshooting sync issues on your iPhone 10:
Check Network Connectivity
The first step in troubleshooting sync issues is to ensure that your iPhone 10 has a stable and reliable network connection. Whether you are using Wi-Fi or cellular data, a strong network connection is essential for seamless data synchronization. Verify that your device is connected to a stable network and try initiating the sync process again.
Verify iCloud Status
Check the status of iCloud services to determine if there are any ongoing issues or maintenance activities that may be affecting sync operations. You can visit the Apple System Status page or use the iCloud Status feature within the Settings app to verify the operational status of iCloud services.
Restart Device and iCloud Sync
Sometimes, a simple restart can resolve temporary sync issues. Restart your iPhone 10 and then navigate to the iCloud settings to manually initiate the sync process. This can help refresh the sync operation and resolve any transient issues that may have been hindering the synchronization of your data.
Update iOS and Apps
Ensuring that your iPhone 10 is running the latest version of iOS and that your apps are up to date is crucial for resolving sync issues. Check for any pending iOS updates and app updates in the App Store, as these updates often include bug fixes and improvements that can address sync-related issues.
Reset Sync Settings
If you continue to experience sync issues, consider resetting the sync settings for the affected data types, such as photos, contacts, or calendars. This can be done by toggling off the sync option for the specific data type, waiting for a few moments, and then re-enabling the sync option to initiate a fresh synchronization process.
Contact Apple Support
In the event that persistent sync issues remain unresolved, reaching out to Apple Support can provide valuable assistance. Apple's support team can offer personalized guidance and troubleshooting steps tailored to your specific sync issues, ensuring a swift resolution to any persistent synchronization challenges.
By following these troubleshooting steps, you can effectively address sync issues on your iPhone 10, ensuring that your synced content remains seamlessly harmonized across your Apple devices. This proactive approach not only resolves immediate sync challenges but also equips you with the knowledge to troubleshoot future sync issues effectively.