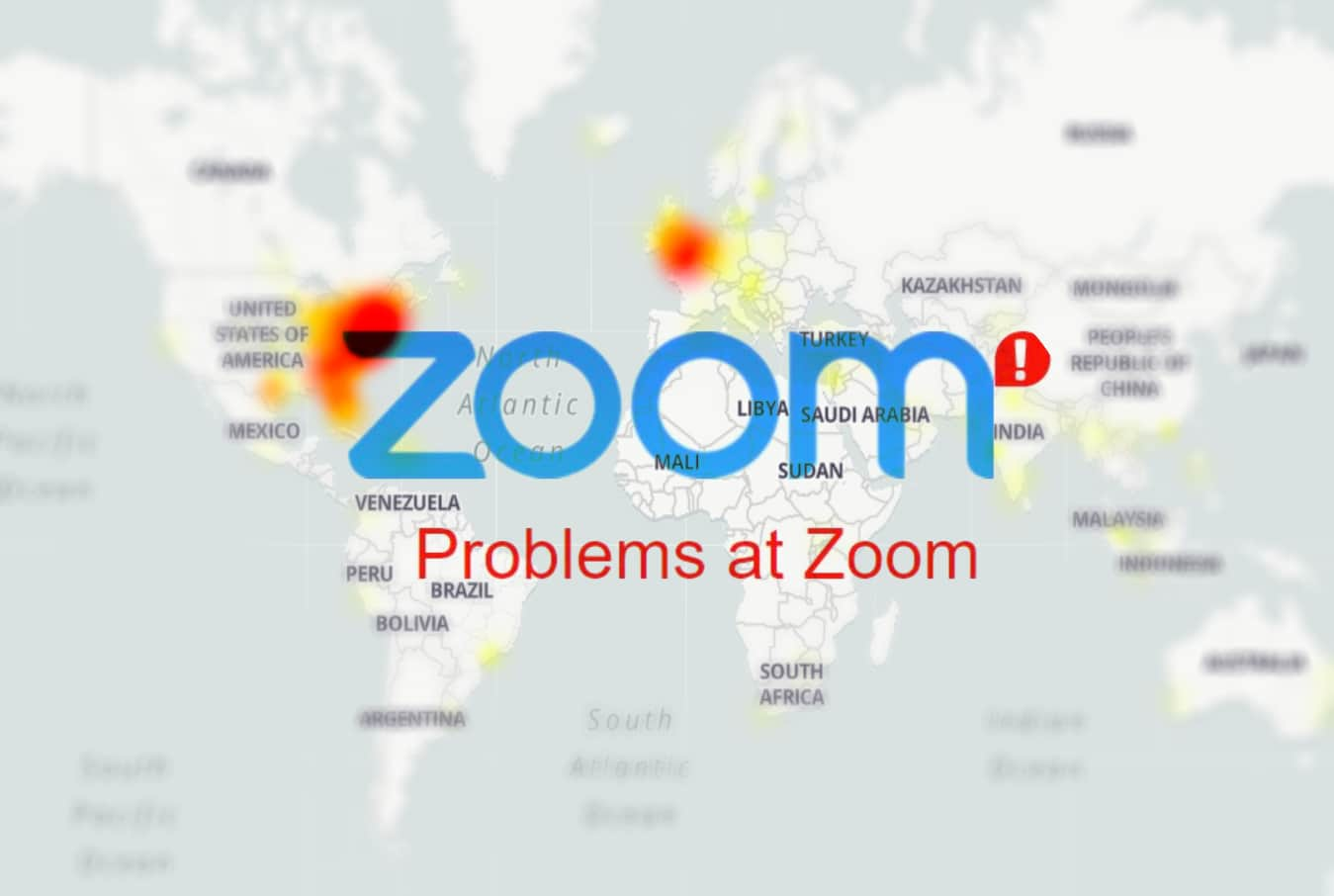Common Error Messages
When using Zoom, encountering error messages can be frustrating. These error messages usually indicate specific connectivity, software, or hardware issues that need to be addressed. Understanding these common error messages can help you troubleshoot and resolve Zoom-related problems effectively.
1. Connection Error: This error message signifies a problem with your internet connection. It could be due to a weak or unstable network connection. To resolve this issue, try restarting your router or connecting to a different network.
2. Audio/Video Not Working: If you receive this error message, it means there is an issue with your audio or video settings. Check if your speakers, microphone, or webcam are properly connected to your device. Ensure that Zoom has access to your audio and video devices in the system settings.
3. Meeting Room is Full: This error message appears when the meeting capacity has reached its limit. If you encounter this error, try joining the meeting again after a few minutes or contact the host to increase the meeting room capacity.
4. Invalid Meeting ID: This error message indicates that the meeting ID you entered is incorrect or doesn’t exist. Double-check the meeting ID provided by the host and try joining again with the correct ID.
5. You are Already in a Meeting: If you see this error message, it means that you are already in another Zoom meeting. Zoom allows joining multiple meetings simultaneously, but you can only be actively present in one meeting at a time. Leave the current meeting before joining another one.
6. Connection to Server Timed Out: This error message suggests that Zoom is having difficulty connecting to its servers. It may be due to network congestion or server maintenance. Wait for a few minutes and try again. If the problem persists, check Zoom’s server status for any reported outages.
7. Host has Ended the Meeting: If you encounter this message, it means that the host has ended the meeting and you can no longer join. Contact the meeting host for further instructions or to schedule another meeting.
Remember, these are just a few common error messages you may encounter while using Zoom. Each error message may have specific troubleshooting steps that can help resolve the issue. If you continue to experience problems, proceed to the next section for further troubleshooting steps.
Internet Connection Issues
One of the primary causes of Zoom issues is a poor or unstable internet connection. If you are experiencing difficulties with Zoom, it is essential to assess your internet connection to ensure a stable and reliable connection. Here are some troubleshooting steps to address internet connection issues:
1. Check Your Network Connection: Verify that your device is connected to the internet. Ensure that your Wi-Fi or Ethernet connection is stable and not experiencing any disruptions. You can try disconnecting and reconnecting to your network to establish a fresh connection.
2. Check Your Bandwidth: Zoom requires a certain amount of bandwidth to function properly. If you have multiple devices connected to the same network or other bandwidth-intensive activities, such as streaming or downloading large files, it can affect your Zoom experience. Consider reducing the number of devices connected or temporarily pausing other bandwidth-heavy activities during your Zoom meetings.
3. Restart Your Router/Modem: Sometimes, internet connection issues can be resolved by restarting your router or modem. Unplug the power cable, wait for a few seconds, and then plug it back in to restart the device. This can help refresh the connection and resolve any temporary issues.
4. Reduce Network Interference: Other devices or equipment in close proximity to your network devices can cause interference. Keep your router away from electronic devices that emit electromagnetic signals, such as cordless phones, microwaves, and Bluetooth devices. This can help minimize interference and improve your internet connection.
5. Use Wired Connection: If you are experiencing persistent issues with your Wi-Fi connection, consider using a wired Ethernet connection. This can provide a more stable and reliable internet connection, especially if you are participating in important video conferences or webinars.
6. Upgrade Your Internet Plan: If you consistently encounter internet connection issues while using Zoom, it may be worth upgrading your internet plan to a higher speed or a more reliable connection. Contact your internet service provider to discuss available options that can support your Zoom usage requirements.
Remember, a stable and robust internet connection is crucial for a seamless Zoom experience. Even with the best troubleshooting efforts, if your internet connection remains inadequate, you may continue to experience issues. Therefore, addressing any internet connection issues should be a priority when troubleshooting Zoom problems.
Zoom Server Status
Zoom operates on a complex network of servers that facilitate video conferencing, meetings, and other collaborative activities. Sometimes, when you experience issues with Zoom, the problem might lie with the Zoom servers. Checking the Zoom server status can help determine if the issue is widespread or localized. Here are some steps to check the Zoom server status:
1. Visit the Zoom Status Page: Zoom provides a dedicated status page where you can check the current status of their servers. Visit status.zoom.us to access the official Zoom server status page. Here, you will find real-time information regarding any ongoing service disruptions, outages, or maintenance activities.
2. Check for Incidents: On the Zoom status page, look for any reported incidents or issues. Zoom typically provides detailed information about ongoing problems, the impacted services, and estimated resolution times. If there is an incident that matches your experience, it’s likely that the problem is on the Zoom server side.
3. Monitor Official Updates: The Zoom status page also provides updates on the progress of resolving incidents. Keep an eye on these updates to stay informed about any improvements in the server performance or expected resolution times. This can help you determine when the issue might be resolved.
4. Follow Official Social Media Accounts: Zoom often provides real-time updates on their official social media accounts regarding service disruptions or outages. Follow their Twitter handle (@zoom_us) or check their Facebook page for the latest information. Social media updates can provide quick notifications about server issues that Zoom may be experiencing.
Checking the Zoom server status is an essential step when troubleshooting Zoom-related difficulties. By understanding the status of the servers, you can determine if the problem lies with Zoom’s infrastructure rather than your own network or device. If the server status indicates ongoing issues, it’s best to wait for Zoom’s team to resolve the problem. However, if the server status is normal and other users are not reporting any issues, you may need to explore other potential reasons for the problems you’re encountering.
Zoom Service Disruptions and Outages
Despite Zoom’s best efforts to maintain a reliable service, disruptions and outages can occasionally occur. These disruptions can affect a wide range of Zoom users and may result from various factors, including system updates, high usage volumes, or technical difficulties. Understanding how to identify and respond to Zoom service disruptions and outages can help manage your expectations and take appropriate actions. Here’s what you need to know:
1. Identifying Service Disruptions: If you experience widespread issues or encounter error messages while using Zoom, it is possible that a service disruption is occurring. Common indicators include connectivity problems, audio and video distortions, or difficulty joining or hosting meetings. Additionally, checking Zoom’s official status page or social media accounts can provide insights into ongoing service disruptions.
2. Monitoring Updates: When Zoom experiences a service disruption or outage, their team works diligently to resolve the issue. It is essential to stay updated on any progress or announcements regarding the disruption. Check Zoom’s official status page, social media accounts, or subscribe to their email notifications to receive the latest updates on the status of the service.
3. Patience and Understanding: Service disruptions can be frustrating, but it’s important to remain patient and understanding. Remember that Zoom’s team is actively working to address the issue and restore normal service as quickly as possible. In many cases, disruptions are resolved within a reasonable timeframe.
4. Alternative Solutions: During a Zoom service disruption, you may need to explore alternative solutions for your communication and collaboration needs. Consider using other video conferencing platforms or communication tools, such as Microsoft Teams or Google Meet, as temporary alternatives. Additionally, utilize phone or email communication to stay connected with colleagues, clients, or friends.
5. Reporting the Issue: If you encounter a service disruption or outage, it is helpful to report the issue to Zoom’s support team. Providing feedback can assist them in identifying and resolving the problem more efficiently. Additionally, reporting the issue allows you to stay informed about any updates or resolutions that Zoom may communicate to affected users.
Remember, service disruptions and outages are unavoidable in any online service. By remaining informed, patient, and exploring alternative solutions, you can adapt to these situations and minimize any disruptions to your work or personal life. Keep an eye on official updates and maintain open lines of communication to ensure a smooth transition until Zoom’s services are fully restored.
Zoom Troubleshooting Steps
When you encounter issues with Zoom, going through some basic troubleshooting steps can often help identify and resolve the problem. Here are some common troubleshooting steps to follow:
1. Restart Zoom and Rejoin the Meeting: Sometimes, a simple restart can resolve minor glitches. Exit the Zoom application or web browser, then relaunch it and try joining the meeting again. This can refresh the connection and resolve any temporary issues.
2. Check Your Audio and Video Settings: Ensure that your microphone and camera are properly connected to your device and that Zoom has permission to access them. In the Zoom settings menu, verify that the correct audio and video devices are selected. Adjust the volume and test the audio and video settings to ensure they’re functioning correctly.
3. Update Zoom to the Latest Version: Outdated versions of Zoom may have compatibility issues or missing bug fixes. Check if there is an update available for your Zoom client or app and install it. Updating to the latest version can often address known issues and improve overall performance.
4. Scan for Malware or Viruses: Malware or viruses on your device can interfere with Zoom’s functionality. Run a thorough scan using reliable antivirus software to check for any malicious programs that may be affecting your Zoom experience. Remove any detected threats and restart your device before launching Zoom again.
5. Disable VPN or Proxy Connections: Virtual Private Networks (VPNs) or proxy connections can sometimes cause connectivity issues with Zoom. Temporarily disable any VPN or proxy connections you may have enabled and try using Zoom without them. If Zoom works fine after disabling these connections, you may need to adjust your VPN or proxy settings for optimal performance.
6. Clear Zoom Cache or Data: Clearing the cache or data of the Zoom application can resolve certain issues related to preferences or settings. However, note that clearing data will log you out of Zoom, so ensure you have the necessary login credentials before proceeding. Access the settings or preferences menu in Zoom and find the option to clear cache or data. Follow the prompts to complete the process.
7. Test Zoom on Another Device: If possible, try using Zoom on a different device, such as a smartphone, tablet, or another computer. This helps determine if the problem is specific to your device or a more widespread issue. If Zoom works fine on another device, focus on troubleshooting the problematic device or network connection.
Remember, these troubleshooting steps are general guidelines to address common Zoom issues. For more specific or complex problems, it may be necessary to reach out to Zoom’s customer support or consult their official support documentation. By systematically troubleshooting and identifying the cause of the issue, you can work towards finding a solution and getting back to smooth and reliable Zoom meetings and collaborations.
How to Check if Zoom is the Problem
When experiencing issues with Zoom, it’s important to determine whether the problem lies with Zoom itself or with your own device or network. Here are some steps you can take to check if Zoom is the root cause of the problem:
1. Check Other Applications and Websites: Start by testing other applications and websites that rely on internet connectivity. If you encounter similar issues while using other video conferencing platforms or web-based services, it’s likely that the problem is not specific to Zoom. This indicates a more generalized issue with your internet connection or device settings.
2. Monitor Network Performance: Use internet speed tests or network monitoring tools to assess the performance of your network connection. If other applications perform poorly or show signs of lag or instability, it suggests that the issue lies with your network rather than Zoom itself. Contact your internet service provider to address any network-related problems.
3. Try Zoom on Different Devices: Test Zoom on multiple devices, such as laptops, desktops, or mobile devices. If you experience the same issues on all devices, it implies that the problem is with Zoom’s servers or service. In such cases, consider checking Zoom’s official status page or social media channels to see if there are reported server issues or outages.
4. Consult Zoom’s Support Documentation: Access Zoom’s official support documentation or knowledge base to explore common troubleshooting steps for various issues. This can provide valuable insights into resolving common problems and help you determine if your issue aligns with known Zoom-related issues.
5. Contact Zoom Support: If you have followed the troubleshooting steps above and still cannot resolve the issue, it may be necessary to contact Zoom’s customer support. Provide them with detailed information about the problem you are encountering, including any error messages or specific behaviors you have observed. Zoom’s support team will guide you through further troubleshooting steps or escalate the issue if necessary.
By following these steps, you can narrow down the source of the problem and determine whether Zoom itself is causing the issue. Differentiating between Zoom-related problems and other device or network-related issues is crucial in effectively resolving the problem and maintaining a smooth and productive video conferencing experience.
Other Possible Reasons for Zoom Issues
While Zoom is generally a reliable and user-friendly platform, there can be other factors beyond Zoom itself that contribute to issues during video conferences or meetings. Consider the following possible reasons for Zoom issues:
1. Hardware Compatibility: The hardware components of your device, such as the processor, RAM, or graphics card, can impact Zoom’s performance. Outdated or incompatible hardware may struggle to handle the resource requirements of video conferencing, leading to lag, freezing, or audio/video synchronization issues. Ensure that your device meets the minimum system requirements recommended by Zoom for optimal performance.
2. Software Conflicts: Other applications or software running on your device can interfere with Zoom, causing performance issues. Background processes, antivirus software, firewalls, or security settings may conflict with Zoom’s operation. Try closing unnecessary programs or temporarily disabling security software to see if it improves Zoom’s performance. Check for any software updates or conflicts that may be impacting Zoom.
3. Network Firewall or Proxy Settings: If you are on a corporate or institutional network, there may be firewall or proxy settings in place that restrict Zoom’s functionality. Contact your network administrator to ensure that Zoom is whitelisted or that necessary ports are open for a seamless Zoom experience. Adjusting network settings or using alternative network connections can help resolve these issues.
4. Bandwidth Limitations: Insufficient internet bandwidth can affect the quality of your Zoom experience. If multiple devices are connected to your network or if other bandwidth-intensive activities are taking place (e.g., streaming videos or downloads), your available bandwidth for Zoom may decrease. Consider upgrading your internet plan, limiting the number of connected devices, or pausing other bandwidth-heavy activities during important Zoom meetings.
5. Outdated or Incompatible Zoom Version: Using an outdated or incompatible version of the Zoom client or app might lead to compatibility issues or missing bug fixes. Ensure that you are using the latest version of Zoom and regularly update the app to benefit from the latest features and performance improvements.
6. User Error or Incorrect Settings: Sometimes, Zoom issues can be attributed to user errors or incorrect settings. Verify that you have set up Zoom correctly, including audio and video settings, meeting configurations, and permissions. Review Zoom’s official documentation or seek guidance from their support team to ensure that you have optimized your Zoom settings for the best experience.
It’s important to consider these additional factors when troubleshooting Zoom issues. Identifying and addressing these underlying causes can help you resolve issues effectively and optimize your Zoom experience. Experiment with various troubleshooting steps and engage with Zoom’s support channels as needed to overcome any obstacles.
Contact Zoom Support
When you’ve exhausted all troubleshooting options and are unable to resolve the Zoom issue on your own, reaching out to Zoom’s customer support is the best course of action. Zoom provides various channels to contact their support team and seek assistance. Here’s how to contact Zoom Support:
1. Zoom Support Website: Access the official Zoom support website by visiting support.zoom.us. Here, you’ll find a comprehensive knowledge base with articles, FAQs, and guides that cover a wide range of Zoom-related topics. Navigate through the available resources to find solutions to common issues.
2. Submit a Support Ticket: If you are unable to find a solution on the support website, you can submit a support ticket detailing your issue. Provide a clear and concise description of the problem, including any error messages or troubleshooting steps you have already taken. The support team will review your ticket and respond accordingly with further assistance or guidance.
3. Live Chat: Zoom offers a live chat option where you can engage in real-time conversation with a support representative. This is an effective way to address urgent or time-sensitive issues. Visit the Zoom support website and look for the live chat option to initiate a chat session with a Zoom representative.
4. Phone Support: Zoom also provides phone support for customers in certain regions. Check the contact information provided on the Zoom support website to find the appropriate phone number for your region. Contacting support via phone allows for direct communication and faster response times for your Zoom-related queries.
When reaching out to Zoom’s support team, keep the following tips in mind:
Be Prepared: Before contacting support, make sure you have gathered all relevant information about the issue, such as error messages, timestamps, or specific actions that trigger the problem. This will help the support team understand your situation better.
Be Patient and Polite: Understand that support representatives may be assisting multiple users simultaneously. Remain patient while waiting for responses, and maintain a polite and respectful tone in all interactions.
Follow Up: If your initial contact with support does not resolve the issue, don’t hesitate to follow up or escalate your case. Persist in seeking a satisfactory resolution by providing any additional information or updates that can assist the support team in troubleshooting your problem.
Contacting Zoom support is an invaluable resource when you encounter complex or persistent problems with the Zoom platform. The support team is dedicated to helping you overcome issues and ensuring a smooth and enjoyable Zoom experience. Utilize the available support channels and collaborate with Zoom’s experts to find the best solution for your specific problem.