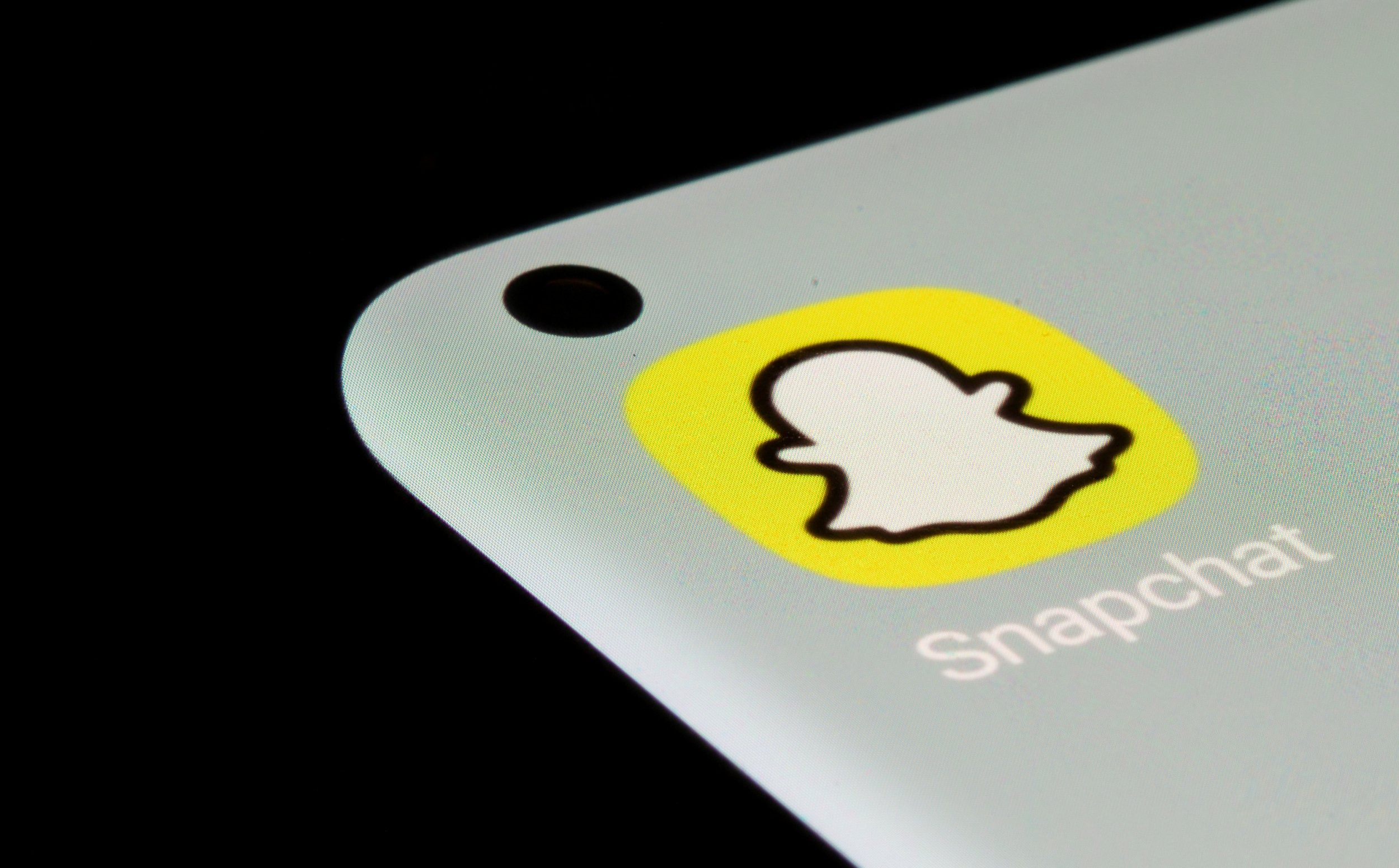Common Snapchat Issues
Snapchat is a popular social media platform that allows users to share photos and videos with friends. However, like any technology, it may encounter issues from time to time. If you’re experiencing problems with Snapchat, don’t worry – you’re not alone! In this section, we will explore some of the common issues users face and how to troubleshoot them.
1. App Not Opening or Constantly Crashing: If Snapchat isn’t opening on your device or is crashing frequently, it could be due to a temporary glitch. Try force closing the app, then reopening it. If that doesn’t work, reboot your device and try again. If the issue persists, make sure you have the latest version of Snapchat installed on your device.
2. Snaps Not Sending or Receiving: If you’re having trouble sending or receiving snaps, check your internet connection. Snapchat requires a stable connection to function properly. If you’re connected to Wi-Fi, try switching to mobile data or vice versa to see if that resolves the issue.
3. Filters, Lenses, or Stickers Not Working: If you’re unable to access filters, lenses, or stickers on Snapchat, it could be due to an outdated app version. Make sure you have the latest update installed. If the problem persists, clearing the app cache might help. Go to your device’s settings, find the Snapchat app, and clear the cache.
4. Snaps Disappearing Too Quickly: Snapchat is known for its disappearing messages, but if your snaps disappear too quickly before you can view them, it might be due to a glitch. Try restarting your device and reopening the app. If the issue persists, try reinstalling Snapchat.
5. Bitmoji Avatar Issues: If you’re having trouble with your Bitmoji avatar, such as it not updating or appearing correctly, make sure you have the latest version of the Bitmoji app installed. You can also try unlinking and relinking your Bitmoji in the Snapchat settings to refresh it.
Remember, these are just some of the common Snapchat issues users encounter. In most cases, troubleshooting steps like updating the app, clearing the cache, or restarting your device can resolve the problem. However, if none of these solutions work, you may need to reach out to Snapchat support for further assistance.
Check Your Internet Connection
One of the first steps in troubleshooting Snapchat issues is to check your internet connection. Since Snapchat is an online platform, a stable and reliable connection is crucial for its proper functionality. Here are a few things you can do to ensure that your internet connection is not the culprit.
1. Switch Between Wi-Fi and Mobile Data: If you’re unable to send or receive snaps, try switching between Wi-Fi and mobile data to see if the issue persists. Sometimes, the problem may be specific to one type of connection, and switching to the other can help resolve it.
2. Check Wi-Fi or Mobile Data Speed: Slow internet speed can affect the performance of Snapchat. Run a speed test on your device to determine if your connection is sufficient. If the speed is significantly slower than expected, contact your internet service provider for assistance.
3. Restart Your Router or Modem: Sometimes, the issue may lie with your router or modem. Restarting the device can help refresh the connection and potentially resolve any temporary glitches.
4. Move Closer to the Router: If you’re experiencing weak Wi-Fi signal strength, try moving closer to the router. The closer you are to the source, the stronger the connection should be.
5. Disable VPN or Proxy: If you’re using a virtual private network (VPN) or proxy connection, try disabling them and see if Snapchat works properly. Some VPNs or proxies may interfere with the app’s functionality.
Remember, a stable internet connection is vital for Snapchat to function smoothly. If you’ve checked your connection and it’s not the root cause of the problem, move on to the next troubleshooting steps to resolve your Snapchat issues.
Update Snapchat
Keeping your Snapchat app up to date is crucial to ensure its optimal performance and to access the latest features and bug fixes. If you’re experiencing issues with Snapchat, it’s a good idea to check if there are any updates available. Here’s how you can update Snapchat on your device.
1. App Store (iOS) or Google Play Store (Android): On your device, locate the App Store (for iOS) or Google Play Store (for Android). Tap on it to open the store.
2. Search for Snapchat: In the search bar of the App Store or Google Play Store, type “Snapchat” and search for the app.
3. Check for Updates: If an update is available, you will see an “Update” button next to the Snapchat app. Tap on it to initiate the update process.
4. Wait for the Update to Install: Depending on your internet connection speed, the update may take a few seconds or minutes to install. Make sure you’re connected to a stable internet connection during this process.
5. Restart Snapchat: Once the update is complete, launch Snapchat and check if the issue you were experiencing has been resolved. Updating the app is often effective in fixing bugs or compatibility issues.
If you have automatic updates enabled on your device, your Snapchat app will be updated automatically whenever a new version is released. However, it’s always a good idea to manually check for updates regularly to ensure you’re running the latest version available.
If updating Snapchat doesn’t resolve the issue, proceed to the next troubleshooting steps to further diagnose and fix any potential problems.
Clear Snapchat Cache
When you use Snapchat, temporary files and data, known as cache, are stored on your device. Over time, this cache can accumulate and potentially cause issues with the app. Clearing the Snapchat cache can help resolve various problems you may be experiencing. Here’s how you can clear the cache on both iOS and Android devices.
Clearing Snapchat Cache on iOS:
1. Open the Settings app on your iOS device.
2. Scroll down and tap on “General.”
3. Tap on “iPhone Storage” (the label may vary depending on your device version).
4. Locate and select “Snapchat” from the list of apps.
5. Tap on “Offload App” or “Delete App” to remove Snapchat from your device.
6. Reinstall Snapchat from the App Store and log in with your account to start with a clean cache.
Clearing Snapchat Cache on Android:
1. Open the Snapchat app on your Android device.
2. Tap on your profile icon in the top-left corner to access the menu.
3. Tap on the gear icon in the top-right corner to open settings.
4. Scroll down and select “Storage.”
5. Tap on “Clear Cache” to remove all cached files from Snapchat.
Keep in mind that clearing the cache will log you out of Snapchat, so make sure you know your login credentials before proceeding. After clearing the cache and logging back in, you may notice improved performance and potentially resolve any issues you were facing.
If clearing the cache doesn’t resolve the problem, continue with the next troubleshooting steps to further diagnose and fix any Snapchat-related issues.
Restart Your Device
One of the simplest yet effective troubleshooting steps to resolve Snapchat issues is to restart your device. Restarting your device can help refresh its system processes and clear any temporary glitches that may be affecting Snapchat’s performance. Here’s how you can restart your device on both iOS and Android.
Restarting an iOS device:
1. Press and hold the power button (located on the top or side of your device) until the “slide to power off” option appears on the screen.
2. Slide the power button from left to right to turn off your device.
3. Wait for a few seconds, then press and hold the power button again until you see the Apple logo. Release the button, and your device will restart.
Restarting an Android device:
1. Press and hold the power button until a menu appears on the screen.
2. Tap on the “Restart” or “Restart phone” option.
3. Wait for your device to shut down and turn back on automatically.
After your device restarts, open the Snapchat app and check if the issues you were experiencing have been resolved. Restarting your device can often fix minor software glitches and restore normal app functionality.
If restarting your device doesn’t resolve the Snapchat issues, continue with the next troubleshooting steps to further diagnose and troubleshoot the problem.
Reinstall Snapchat
If you’ve tried all the previous troubleshooting steps and are still experiencing issues with Snapchat, reinstalling the app may help resolve the problem. Reinstalling Snapchat will remove any corrupted or outdated files and give you a fresh start with the application. Here’s how you can reinstall Snapchat on both iOS and Android devices.
Reinstalling Snapchat on iOS:
1. Press and hold the Snapchat app icon on your iOS device’s home screen until all the icons start jiggling.
2. Tap on the “x” icon that appears on the corner of the Snapchat app to delete it from your device.
3. Visit the App Store and search for “Snapchat” to download and install the latest version of the app.
4. Launch Snapchat, log in with your account, and check if the issues you were experiencing have been resolved.
Reinstalling Snapchat on Android:
1. On your Android device, go to the Settings app.
2. Tap on “Apps” or “Application Manager.”
3. Locate “Snapchat” in the list of installed apps and tap on it.
4. Tap on “Uninstall” or “Uninstall Updates” to remove Snapchat from your device.
5. Open the Google Play Store and search for “Snapchat.”
6. Install the app, launch it, and log in with your account to start fresh with Snapchat.
Reinstalling Snapchat can often help resolve persistent issues, especially if the problem is related to outdated or corrupted app files. However, keep in mind that reinstalling the app will remove your app settings and all locally saved content, so make sure to back up any important data before proceeding.
If reinstalling Snapchat doesn’t solve the problem, continue with the next troubleshooting steps to further diagnose and troubleshoot the issue.
Snapchat Server Issues
Sometimes, Snapchat issues may not be related to your device or app but instead to server problems on Snapchat’s end. In such cases, the best course of action is to wait patiently until the issues are resolved. Here are a few signs that may indicate server issues with Snapchat:
1. Unable to Login: If you’re experiencing difficulty logging into your Snapchat account, it could be a sign of server issues. Try logging in again after some time and check if the problem persists.
2. Snaps Not Sending or Receiving: If your snaps aren’t being sent or received, it may indicate server issues. This can happen when Snapchat’s server is experiencing high traffic or undergoing maintenance.
3. Stories Aren’t Loading: If you’re unable to view stories or if they’re taking a long time to load, it could be due to server issues. The stories feature relies on Snapchat’s servers to fetch and display content.
4. Snap Map Not Updating: If you notice that your Snap Map isn’t updating or showing the latest location of your friends, it may be due to server issues. The Snap Map feature relies on real-time server communication.
If you suspect that Snapchat is experiencing server issues, there are a few things you can do:
1. Check Snapchat Support Twitter: Visit Snapchat’s official support Twitter account (@snapchatsupport) to see if they have posted any updates about ongoing server issues. They often provide information about widespread issues and their progress in resolving them.
2. Check Down Detector Websites: Websites like Downdetector.com or Outage.report aggregate user reports to track service outages. Check these websites to see if others are reporting issues with Snapchat.
3. Wait for Service to be Restored: In most cases, server issues are temporary and will resolve themselves once Snapchat’s servers are back to normal. If you’ve identified server issues as the root cause, the best thing to do is wait it out and try using Snapchat again later.
Remember, server issues are not within your control, so the best course of action is to be patient and wait for Snapchat to resolve the problem on their end. If the issues persist even after the servers are back up, you may need to consider other troubleshooting steps or reach out to Snapchat support for further assistance.
Check Snapchat Support Twitter
When you encounter issues with Snapchat, one helpful resource to stay updated on the latest developments and possible solutions is the Snapchat Support Twitter account. Snapchat’s support team often uses Twitter to communicate with users and provide real-time updates on service disruptions, known issues, and troubleshooting tips. Here’s how you can check the Snapchat Support Twitter account for assistance:
1. Open Twitter: Launch the Twitter app on your device or visit the Twitter website on your computer.
2. Search for Snapchat Support: In the search bar, type “@snapchatsupport” and tap on the account that appears in the search results. This is the official Snapchat Support Twitter account.
3. Follow Snapchat Support: Once you’ve accessed the Snapchat Support account, tap on the “Follow” button to stay updated on their tweets and receive notifications when they post important information.
4. Check for Updates: Visit the Snapchat Support Twitter account regularly to check for any new tweets regarding known issues or service disruptions. They often provide updates on the status of the app and offer solutions to common problems.
5. Engage with Snapchat Support: If you have a specific issue or question, you can tweet at the Snapchat Support account. Be sure to provide a concise and clear description of the problem you’re experiencing. While they may not be able to respond individually to every tweet, they may provide general guidance or direct you to additional resources.
Remember that Twitter is a public platform, so avoid sharing any personal or sensitive information in your tweets. Stick to reporting issues, seeking assistance, or checking for updates.
By following the Snapchat Support Twitter account, you can stay informed about server issues, known bugs, and troubleshooting tips that may help resolve the problems you’re experiencing with Snapchat.
Other Possible Causes and Solutions
While the previous sections covered the common and more straightforward issues with Snapchat, it’s essential to consider other potential causes of problems and explore additional solutions. Here are a few other factors that could be contributing to your Snapchat issues, along with potential solutions:
1. Outdated Operating System: An outdated operating system on your device can sometimes result in compatibility issues with Snapchat. Ensure that your device’s operating system is up to date by going to the settings and checking for any available updates. Install any pending updates to ensure compatibility.
2. Insufficient Storage Space: If your device has low available storage space, it may affect the performance of Snapchat. Delete unnecessary files, apps, or media to free up storage space and improve Snapchat’s functioning.
3. Background Apps Interference: Other apps running in the background can consume system resources and interfere with Snapchat’s performance. Close any unnecessary apps or restart your device to ensure that Snapchat gets the necessary resources to function properly.
4. Device Compatibility: Snapchat requires specific device specifications to run smoothly. If you’re using an older or unsupported device, you may encounter issues. Check Snapchat’s official website or consult the app store for device compatibility information.
5. Restricted App Permissions: Ensure that Snapchat has the necessary permissions enabled on your device. Go to your device’s settings, find the app permissions, and grant Snapchat access to features like camera, microphone, and location if needed.
6. Account-related Issues: Problems with your Snapchat account, such as a locked account or violation of community guidelines, can result in restricted access or functionality. Contact Snapchat’s support team for assistance in resolving these account-specific issues.
Remember, troubleshooting Snapchat issues may require a combination of different solutions and patience. If none of the suggested solutions work, consider reaching out to Snapchat’s support team, as they will have specialized knowledge and resources to assist with complex problems.