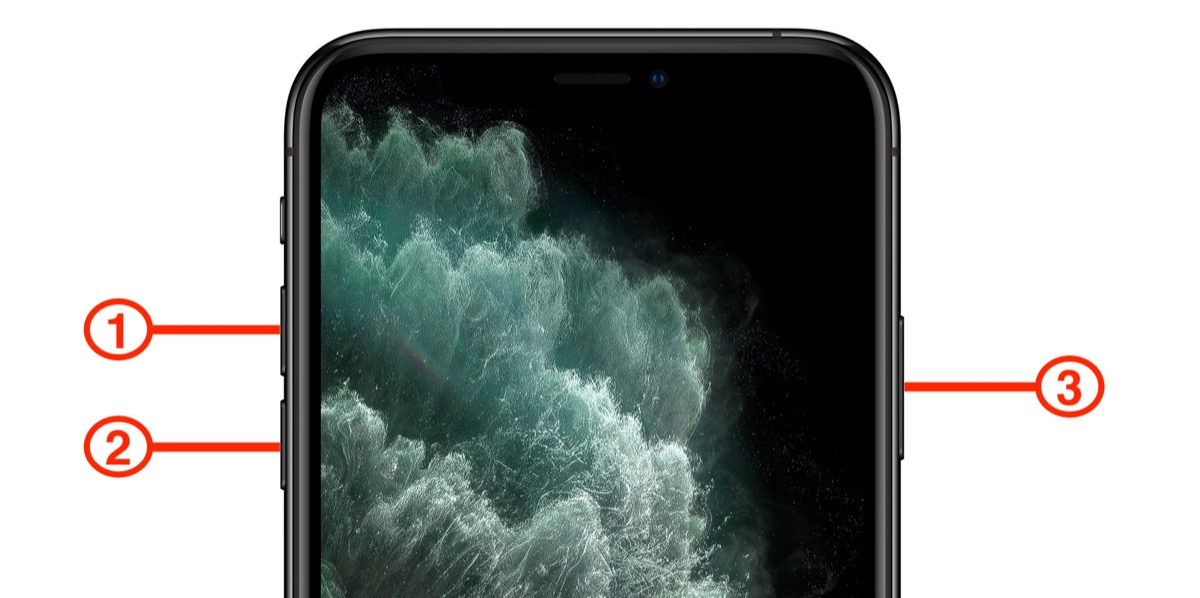Checking for Software Updates
Keeping your iPhone 11 up to date with the latest software is crucial for optimal performance and security. Apple regularly releases updates to address bugs, enhance features, and bolster the device's defenses against potential vulnerabilities. Checking for software updates is a simple yet essential task that ensures your iPhone 11 is running on the latest version of iOS.
To check for software updates on your iPhone 11, follow these steps:
-
Connect to Wi-Fi: Before initiating the software update check, ensure that your iPhone 11 is connected to a stable Wi-Fi network. While it's possible to check for updates using cellular data, a Wi-Fi connection is recommended to avoid potential data charges and ensure a stable download and installation process.
-
Navigate to Settings: Locate the Settings app on your iPhone 11's home screen and tap on it to access the device's settings.
-
Select General: Within the Settings menu, scroll down and tap on "General" to access a range of device management options.
-
Tap on Software Update: In the General menu, select "Software Update." Your iPhone 11 will then begin checking for available updates. If an update is available, you will be prompted to download and install it.
-
Download and Install: If an update is available, tap "Download and Install" to initiate the process. Ensure that your iPhone 11 is sufficiently charged or connected to a power source to prevent any interruptions during the update.
-
Enter Passcode: If prompted, enter your device's passcode to proceed with the update installation.
-
Agree to Terms and Conditions: Review the terms and conditions, then tap "Agree" to accept and continue with the installation.
-
Wait for Installation: Once the download is complete, your iPhone 11 will begin the installation process. This may take some time, so it's important to be patient and avoid interrupting the update.
-
Restart Your Device: After the installation is complete, your iPhone 11 will restart to apply the update. Once it restarts, you will be running on the latest version of iOS.
Regularly checking for software updates ensures that your iPhone 11 remains equipped with the latest features and security enhancements. By staying up to date, you can enjoy an optimized user experience while benefiting from the latest advancements in iOS technology.
Force Restarting Your iPhone 11
There are instances when your iPhone 11 may become unresponsive or encounter software glitches that hinder its normal operation. In such situations, performing a force restart, also known as a hard reset, can help resolve these issues by refreshing the device's system and clearing temporary data. Unlike a standard restart, which involves powering off the device and turning it back on, a force restart is a more direct method that can be particularly useful when your iPhone 11 is not responding to touch or experiencing persistent software malfunctions.
To force restart your iPhone 11, follow these steps:
-
Prepare Your iPhone 11: Before initiating the force restart, ensure that your device is not connected to any external accessories or charging cables. It's important to work with the iPhone 11 in its standalone state to avoid any potential interference during the process.
-
Button Sequences: The force restart procedure for the iPhone 11 involves specific button sequences that need to be executed in a precise manner. To begin, press and release the Volume Up button located on the left side of the device.
-
Press and Release Volume Down: Following the press of the Volume Up button, proceed by pressing and releasing the Volume Down button, which is positioned next to the Volume Up button on the left side of the iPhone 11.
-
Press and Hold Side Button: After completing the Volume Up and Volume Down button sequences, press and hold the Side button, also known as the Power button, located on the right side of the device. Continue holding the Side button until the Apple logo appears on the screen.
-
Release the Side Button: Once the Apple logo is displayed, release the Side button. Your iPhone 11 will then proceed with the force restart process, and the device will restart itself.
Performing a force restart on your iPhone 11 can effectively address various software-related issues, such as unresponsiveness, freezing, or unexpected behavior. It's important to note that a force restart does not affect your data or settings, as it is designed to refresh the device's system without altering user data.
By mastering the process of force restarting your iPhone 11, you can confidently troubleshoot software anomalies and restore the device to a responsive and functional state. This simple yet powerful technique serves as a valuable tool in maintaining the performance and reliability of your iPhone 11, ensuring a seamless user experience.
Using AssistiveTouch to Restart Your Device
In certain situations, such as when the physical buttons of your iPhone 11 are not functioning properly, or if you prefer an alternative method to restart your device, utilizing AssistiveTouch can provide a convenient solution. AssistiveTouch is a built-in accessibility feature that enables users to perform various functions using on-screen gestures and controls, offering a practical alternative to traditional button-based interactions.
To use AssistiveTouch to restart your iPhone 11, follow these steps:
-
Enable AssistiveTouch: Begin by enabling AssistiveTouch on your iPhone 11. To do this, navigate to "Settings" and select "Accessibility." Within the Accessibility menu, tap on "Touch," then choose "AssistiveTouch" and toggle the switch to enable it. Once activated, a floating button will appear on the screen, providing access to a range of touch-based commands.
-
Access Device Options: Tap the AssistiveTouch floating button to open the on-screen menu. From the menu options, select "Device" to reveal a list of essential device functions, including the ability to lock the screen, adjust volume, and access the home screen.
-
Initiate Restart: Within the Device menu, tap "More" to expand the available options. Then, select "Restart" to prompt the device to initiate the restart process. A confirmation dialog will appear, allowing you to confirm the restart action.
-
Confirm Restart: Upon selecting "Restart," a confirmation prompt will appear on the screen, asking if you want to restart your device. Tap "Restart" to confirm and proceed with the restart process.
-
Wait for Restart: After confirming the restart, your iPhone 11 will begin the restart sequence. The device will power down and subsequently restart, refreshing the system and resolving any potential software-related issues.
Using AssistiveTouch to restart your iPhone 11 offers a practical alternative for users who may encounter challenges with the physical buttons or prefer a touch-based method for device management. This feature not only provides a convenient way to restart your device but also serves as a versatile tool for executing various functions using on-screen controls.
By leveraging the capabilities of AssistiveTouch, users can navigate and interact with their iPhone 11 in a manner that aligns with their individual preferences and accessibility needs. Whether it's restarting the device, accessing shortcuts, or customizing touch gestures, AssistiveTouch empowers users with a flexible and intuitive approach to device control and management.
Incorporating AssistiveTouch into your device management repertoire expands the accessibility and usability of your iPhone 11, offering a seamless and adaptable experience for users across diverse preferences and requirements. With its user-friendly interface and versatile functionality, AssistiveTouch exemplifies Apple's commitment to inclusivity and user empowerment within the realm of mobile technology.