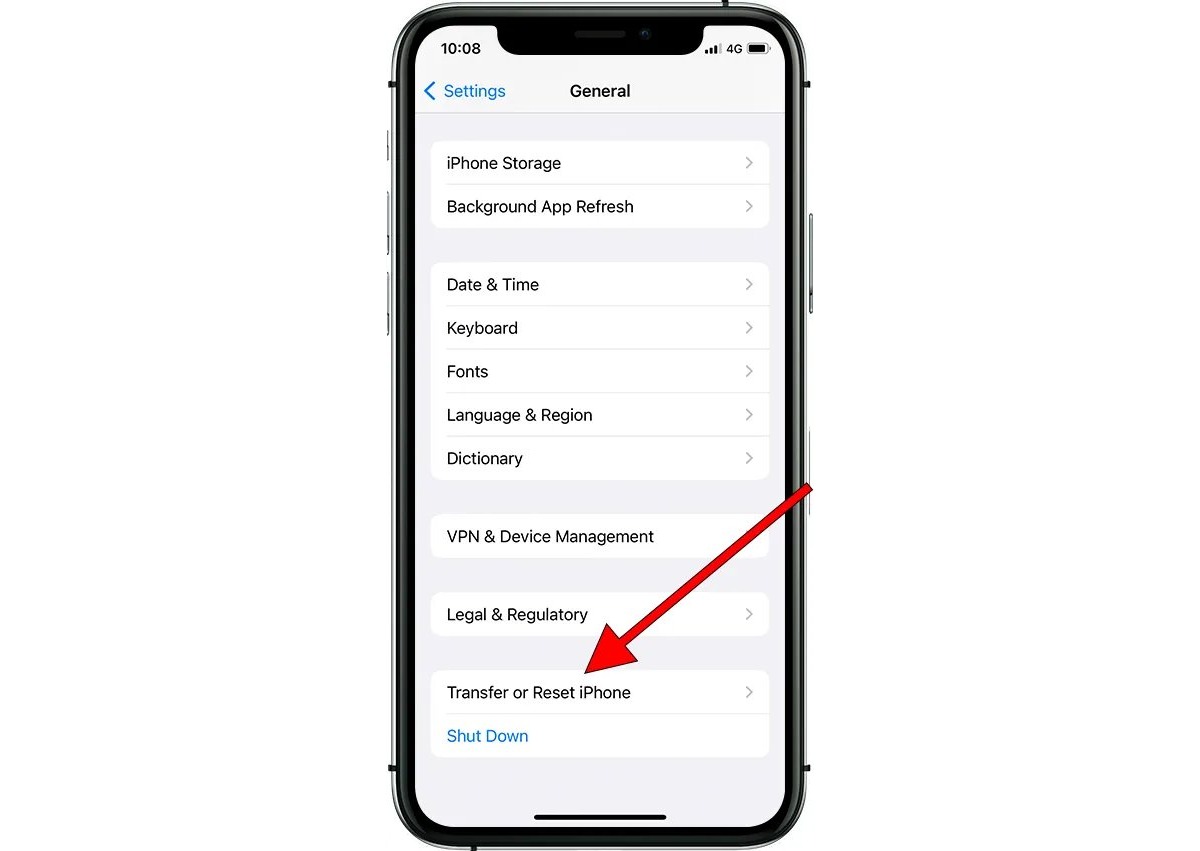Reasons for Factory Reset
There are several reasons why you might consider performing a factory reset on your iPhone 10. This process involves erasing all the data and settings on your device, essentially returning it to its original state when it was first purchased. While it may seem drastic, there are valid reasons for taking this step.
-
Resolving Software Issues: Over time, your iPhone 10 may experience software glitches or performance issues. These could manifest as frequent app crashes, unresponsive touch screen, or slow overall operation. A factory reset can help to resolve these issues by clearing out any corrupted data or problematic settings that may be causing the problems.
-
Preparing for Resale or Trade-In: If you're planning to sell or trade in your iPhone 10, performing a factory reset is essential to ensure that your personal data is completely wiped from the device. This includes your contacts, messages, photos, and any other sensitive information. By resetting the device to its factory settings, you can protect your privacy and prevent any potential misuse of your personal data.
-
Addressing Security Concerns: In some cases, your iPhone 10 may become compromised by malware or other security threats. A factory reset can help to eliminate any malicious software that may have infiltrated your device, providing a fresh start with enhanced security measures.
-
Optimizing Performance: If you've been using your iPhone 10 for an extended period, you may notice a decline in its overall performance. This could be due to accumulated clutter, outdated software, or other factors. By performing a factory reset, you can effectively clear out unnecessary data and start afresh, potentially improving the device's speed and responsiveness.
-
Resolving Persistent Issues: There are times when certain issues persist despite attempting other troubleshooting methods. These could include persistent network connectivity problems, recurring app malfunctions, or unexplained battery drain. A factory reset can serve as a last resort to address these persistent issues and restore your iPhone 10 to a more stable state.
Understanding the reasons for performing a factory reset on your iPhone 10 is crucial in determining whether it's the right course of action for your specific situation. By weighing the benefits against the potential drawbacks, you can make an informed decision about whether a factory reset is the best solution for your device.
Backing Up Your Data
Before embarking on the process of performing a factory reset on your iPhone 10, it is imperative to prioritize the safety and preservation of your valuable data. A factory reset will erase all the content and settings on your device, making it essential to back up your data to prevent any loss of important information. Here's a comprehensive guide on how to back up your data effectively:
iCloud Backup
One of the most convenient methods for backing up your iPhone 10 is by utilizing iCloud, Apple's cloud storage service. To initiate an iCloud backup, ensure that your device is connected to a stable Wi-Fi network and plugged into a power source to prevent any interruptions during the backup process. Follow these steps to create an iCloud backup:
-
Access Settings: Open the "Settings" app on your iPhone 10 and tap on your name at the top of the screen to access your Apple ID settings.
-
iCloud Backup: Within the Apple ID settings, select "iCloud" and then tap on "iCloud Backup."
-
Initiate Backup: Toggle the "iCloud Backup" switch to enable it. Once enabled, tap on "Back Up Now" to commence the backup process. The duration of the backup will depend on the amount of data on your device and the speed of your internet connection.
iTunes Backup
Alternatively, you can back up your iPhone 10 using iTunes, Apple's media management software. This method involves creating a local backup on your computer, providing an additional layer of security for your data. Follow these steps to perform an iTunes backup:
-
Connect to Computer: Use a USB cable to connect your iPhone 10 to your computer and launch the iTunes application.
-
Select Device: Once your device is recognized by iTunes, click on the device icon located in the upper-left corner of the iTunes window.
-
Backup Settings: Under the "Summary" tab, locate the "Backups" section. Choose "This computer" and then click on "Back Up Now" to initiate the backup process.
Data to Back Up
When backing up your iPhone 10, it's essential to ensure that all critical data is included in the backup. This encompasses your contacts, photos, videos, messages, app data, and device settings. By encompassing all these elements in your backup, you can safeguard your personal information and seamlessly restore it after completing the factory reset.
By diligently backing up your data using iCloud or iTunes, you can mitigate the risk of losing important information during the factory reset process. This proactive approach ensures that your valuable data remains secure and accessible, providing peace of mind as you proceed with the necessary steps to reset your iPhone 10.
Steps for Factory Reset
Performing a factory reset on your iPhone 10 is a straightforward process that can effectively address various software issues and restore the device to its original state. Before initiating the reset, it's crucial to ensure that you have backed up your data to prevent any loss of important information. Once you've completed the backup process, you can proceed with the following steps to perform a factory reset on your iPhone 10:
-
Access Settings: Begin by unlocking your iPhone 10 and navigating to the "Settings" app on the home screen. The Settings app is represented by a gear icon and serves as the central hub for managing your device's configurations and preferences.
-
General Settings: Within the Settings menu, scroll down and tap on "General." This section encompasses a wide range of device management options, including software updates, accessibility settings, and device reset functionalities.
-
Reset Options: Upon accessing the General settings, scroll to the bottom of the screen to locate the "Reset" option. Tap on "Reset" to proceed to the next stage of the factory reset process.
-
Erase All Content and Settings: Under the Reset menu, you will find various reset options. To perform a complete factory reset, select "Erase All Content and Settings." This action will prompt the device to initiate the erasure process, removing all data and settings from the iPhone 10.
-
Confirmation: After selecting "Erase All Content and Settings," the device will display a confirmation prompt to ensure that you intend to proceed with the factory reset. Confirm your decision by entering your device passcode and acknowledging the warning message.
-
Initiate Reset: Once you've confirmed the factory reset, the iPhone 10 will commence the erasure process. This may take several minutes, depending on the amount of data stored on the device. It's essential to ensure that your device remains powered and connected to a stable power source throughout the reset process.
-
Completion: Upon successful completion of the factory reset, your iPhone 10 will restart and display the initial setup screen, resembling the configuration process when the device was first unboxed. At this stage, you have effectively reset your iPhone 10 to its factory settings, erasing all previous data and settings.
By following these steps meticulously, you can execute a factory reset on your iPhone 10 with confidence, addressing software issues and restoring the device to a pristine state. It's important to note that a factory reset is irreversible and will permanently erase all data on the device. Therefore, it's crucial to exercise caution and ensure that you have backed up your data before proceeding with the reset.
Restoring Your iPhone 10
After successfully performing a factory reset on your iPhone 10, the next crucial step is to restore your device to its previous state by reinstating your backed-up data. This process ensures that your contacts, photos, messages, and other essential information are seamlessly transferred back to your device, allowing you to resume using your iPhone 10 with minimal disruption. Here's a comprehensive guide on how to effectively restore your iPhone 10 after a factory reset:
iCloud Restore
If you backed up your iPhone 10 using iCloud, you can easily restore your data from the iCloud backup. Follow these steps to initiate the restoration process:
-
Initial Setup: Upon completing the factory reset, power on your iPhone 10 and proceed through the initial setup screens until you reach the "Apps & Data" screen.
-
Restore from iCloud Backup: On the "Apps & Data" screen, select "Restore from iCloud Backup." You will be prompted to sign in to your iCloud account using your Apple ID and password.
-
Select Backup: After signing in to your iCloud account, choose the most relevant backup from the list of available backups. It's advisable to select the most recent backup to ensure that your data is up to date.
-
Commence Restoration: Once you've selected the desired backup, the restoration process will commence. This may take some time, depending on the size of the backup and the speed of your internet connection.
-
Completion: After the restoration process is complete, your iPhone 10 will reboot, and your data will be restored to the device. You can verify the successful restoration by checking your contacts, photos, messages, and other relevant data.
iTunes Restore
If you opted to back up your iPhone 10 using iTunes, you can restore your device from the iTunes backup. Follow these steps to proceed with the restoration:
-
Connect to Computer: Use a USB cable to connect your iPhone 10 to the computer that contains the iTunes backup.
-
Launch iTunes: Open the iTunes application on your computer and wait for it to recognize your device.
-
Select Device: Once your device is detected, click on the device icon in the upper-left corner of the iTunes window.
-
Restore Backup: Under the "Summary" tab, locate the "Backups" section and select "Restore Backup." Choose the most relevant backup from the list and proceed with the restoration process.
-
Completion: After the restoration process is complete, your iPhone 10 will restart, and your data will be restored to the device. You can verify the successful restoration by checking your contacts, photos, messages, and other relevant data.
By diligently following these steps, you can effectively restore your iPhone 10 after performing a factory reset, ensuring that your valuable data is seamlessly transferred back to your device. This process allows you to resume using your iPhone 10 with confidence, knowing that your essential information has been successfully reinstated.