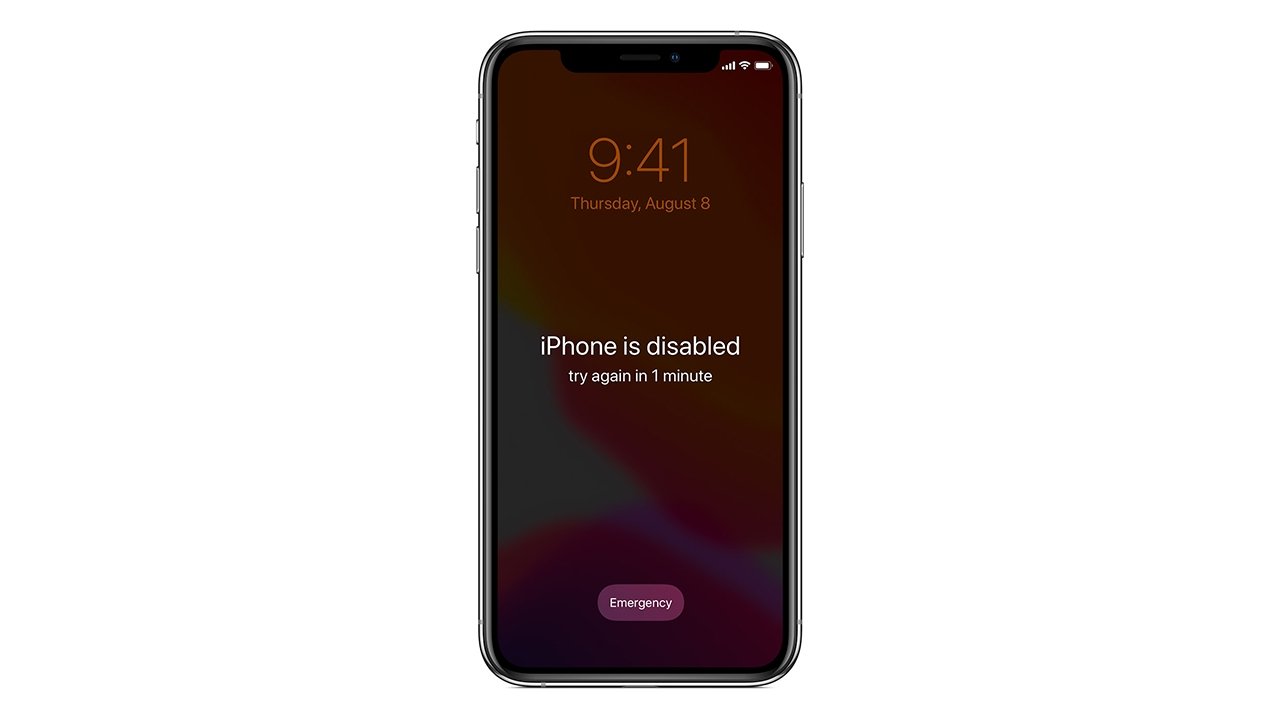Reasons for Apple ID being Disabled
There are several reasons why your Apple ID may become disabled, preventing you from accessing essential services and features. Understanding these reasons can help you take proactive measures to prevent such issues in the future. Here are some common causes for the disabling of an Apple ID:
-
Incorrect Password Entry: If you repeatedly enter an incorrect password for your Apple ID, it can lead to its temporary or permanent disablement. This security measure is in place to protect your account from unauthorized access.
-
Security Concerns: Apple takes the security of its users' accounts seriously. If there are any security concerns related to your Apple ID, such as unauthorized access attempts or suspicious activities, Apple may disable the account to prevent potential breaches.
-
Payment Issues: Failure to complete payment for purchases made on the App Store or iTunes can result in the disabling of your Apple ID. This can occur if there are insufficient funds in your linked payment method or if a payment method has expired.
-
Violation of Terms and Conditions: Engaging in activities that violate Apple's terms and conditions, such as fraudulent app reviews, can lead to the disabling of your Apple ID. It's crucial to adhere to Apple's guidelines to maintain the integrity of your account.
-
Security Questions and Account Recovery: If you are unable to provide accurate answers to your security questions or encounter difficulties during the account recovery process, it can trigger the disabling of your Apple ID as a precautionary measure.
-
Suspicious Account Activity: Unusual account activity, such as multiple failed login attempts or changes to account information from unfamiliar locations, can prompt Apple to disable the Apple ID to prevent potential unauthorized access.
-
Device Jailbreaking: Jailbreaking your iOS device, which involves removing software restrictions imposed by Apple, can lead to the disabling of your Apple ID. This is because jailbreaking compromises the security and stability of the device.
Understanding these reasons can help you take proactive measures to safeguard your Apple ID and prevent it from being disabled. By staying informed and adhering to Apple's guidelines, you can maintain the security and integrity of your account.
Steps to Factory Reset iPhone 10 Max
Performing a factory reset on your iPhone 10 Max can be a crucial troubleshooting step in various scenarios, such as resolving persistent software issues, preparing the device for resale, or addressing performance concerns. It's essential to approach this process with caution, as it will erase all data and settings on the device. Here's a comprehensive guide on the steps to factory reset your iPhone 10 Max:
Step 1: Backup Your Data
Before initiating the factory reset, it's imperative to back up your iPhone 10 Max to ensure that your important data, including photos, videos, contacts, and app settings, are preserved. You can accomplish this by using iCloud or iTunes to create a secure backup of your device. This step is crucial as a factory reset will erase all data, and a backup will allow you to restore your information later.
Step 2: Disable Find My iPhone
To proceed with the factory reset, it's necessary to disable the "Find My iPhone" feature on your device. This can be done by accessing the "Settings" app, selecting your Apple ID at the top of the screen, tapping "iCloud," and then toggling off the "Find My iPhone" option. You will be prompted to enter your Apple ID password to confirm the action.
Step 3: Erase All Content and Settings
Once the backup is complete and "Find My iPhone" is disabled, you can initiate the factory reset process. Navigate to the "Settings" app, tap "General," and then select "Reset." From the list of options, choose "Erase All Content and Settings." You will be prompted to enter your device passcode and Apple ID password to confirm the action.
Step 4: Confirm the Factory Reset
After entering the required credentials, a final confirmation prompt will appear, asking if you want to erase all content and settings. Confirm the action, and the factory reset process will commence. The device will display the Apple logo and a progress bar as it erases all data and restores the device to its original settings.
Step 5: Set Up Your iPhone 10 Max
Once the factory reset is complete, your iPhone 10 Max will restart and display the initial setup screen. Follow the on-screen instructions to set up your device as a new iPhone or restore it from a previously created backup. This step allows you to customize your device settings and restore your data from the backup you created earlier.
By following these steps, you can effectively perform a factory reset on your iPhone 10 Max, addressing various software-related issues and preparing the device for a fresh start. It's important to exercise caution during this process and ensure that you have a recent backup of your data to avoid permanent data loss.
Backing Up Data Before Factory Reset
Before initiating a factory reset on your iPhone 10 Max, it is paramount to back up your data to safeguard your valuable information. A backup ensures that your photos, videos, contacts, app settings, and other essential data are securely preserved, allowing for seamless restoration after the factory reset. There are two primary methods to create a backup of your iPhone 10 Max: using iCloud or iTunes.
iCloud Backup
iCloud offers a convenient and wireless method to back up your device, ensuring that your data is securely stored in the cloud. To initiate an iCloud backup, ensure that your device is connected to a Wi-Fi network and plugged into a power source to prevent interruptions during the backup process. Once these prerequisites are met, follow these steps to create an iCloud backup:
- Access Settings: Open the "Settings" app on your iPhone 10 Max and tap on your Apple ID at the top of the screen.
- Navigate to iCloud: Tap on "iCloud" and then select "iCloud Backup."
- Initiate Backup: Toggle on the "iCloud Backup" option, and then tap on "Back Up Now" to commence the backup process.
iTunes Backup
Alternatively, you can create a backup of your iPhone 10 Max using iTunes, providing a local and comprehensive backup solution. To perform an iTunes backup, follow these steps:
- Connect to Computer: Use a USB cable to connect your iPhone 10 Max to a computer with the latest version of iTunes installed.
- Trust This Computer: If prompted, unlock your device and select "Trust This Computer" to establish a connection.
- Access Device: Once the device is recognized by iTunes, click on the device icon located in the upper-left corner of the iTunes window.
- Initiate Backup: Under the "Backups" section, select "This Computer" and click on "Back Up Now" to initiate the backup process.
By following these steps to create an iCloud or iTunes backup, you can ensure that your data is securely preserved before proceeding with the factory reset. This proactive approach mitigates the risk of permanent data loss and provides the assurance that your information can be seamlessly restored to your iPhone 10 Max after the reset process is completed.
Restoring iPhone 10 Max After Factory Reset
After successfully performing a factory reset on your iPhone 10 Max, the next crucial step is to restore your device to its previous state by reconfiguring settings and reinstalling your data. This process ensures that your device is fully functional and personalized according to your preferences. Here's a comprehensive guide on how to restore your iPhone 10 Max after a factory reset:
iCloud Restore
If you created an iCloud backup before initiating the factory reset, you can seamlessly restore your iPhone 10 Max from this backup. Follow these steps to initiate an iCloud restore:
-
Initial Setup: Upon powering on your device after the factory reset, you will encounter the initial setup screen. Proceed through the setup until you reach the "Apps & Data" screen.
-
Select Restore from iCloud Backup: On the "Apps & Data" screen, select "Restore from iCloud Backup." You will be prompted to sign in to your iCloud account using your Apple ID and password.
-
Choose Backup: After signing in, select the most relevant backup from the list of available iCloud backups. Ensure that you choose a backup that contains the data and settings you wish to restore.
-
Restore Process: The restore process will commence, and your iPhone 10 Max will download the selected iCloud backup. This may take some time, depending on the size of the backup and your internet connection speed.
-
Complete Setup: Once the restore process is complete, your device will restart, and you can proceed through the remaining setup screens. Your iPhone 10 Max will be restored to the state it was in when the selected iCloud backup was created.
iTunes Restore
If you opted for an iTunes backup before the factory reset, you can restore your iPhone 10 Max from this backup using iTunes. Follow these steps to initiate an iTunes restore:
-
Connect to Computer: Use a USB cable to connect your iPhone 10 Max to a computer with the latest version of iTunes installed.
-
Access Device: Once the device is recognized by iTunes, click on the device icon located in the upper-left corner of the iTunes window.
-
Select Restore Backup: Under the "Backups" section, select "Restore Backup." Choose the most relevant iTunes backup from the list and proceed with the restoration process.
-
Complete Restore: iTunes will begin restoring your iPhone 10 Max from the selected backup. Ensure that your device remains connected to the computer until the process is complete.
By following these steps, you can effectively restore your iPhone 10 Max after a factory reset, ensuring that your data, settings, and preferences are reinstated. This process allows you to regain access to your personalized content and ensures that your device operates according to your preferences and requirements.